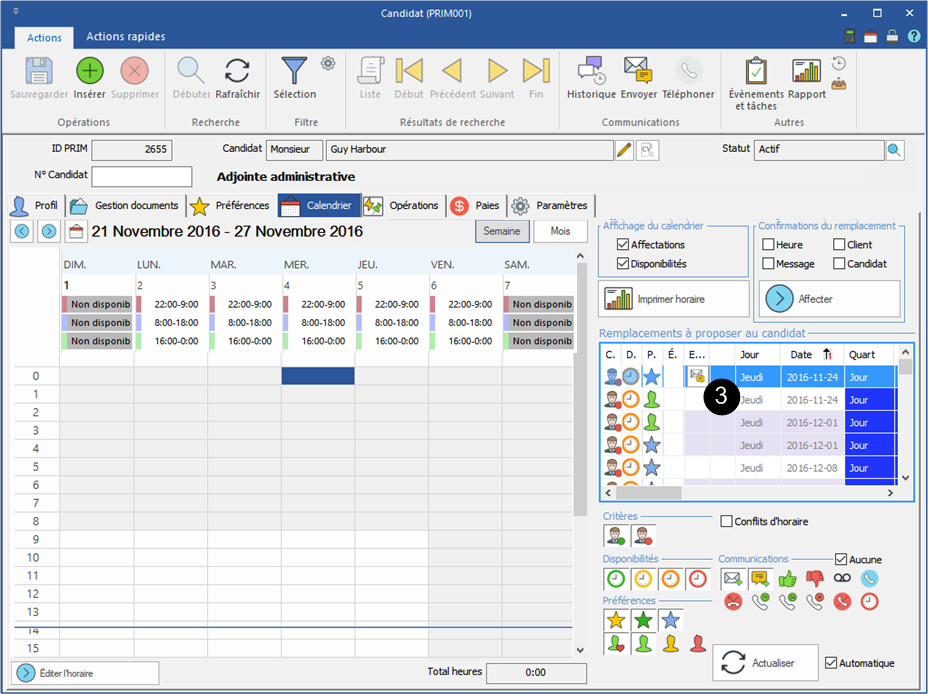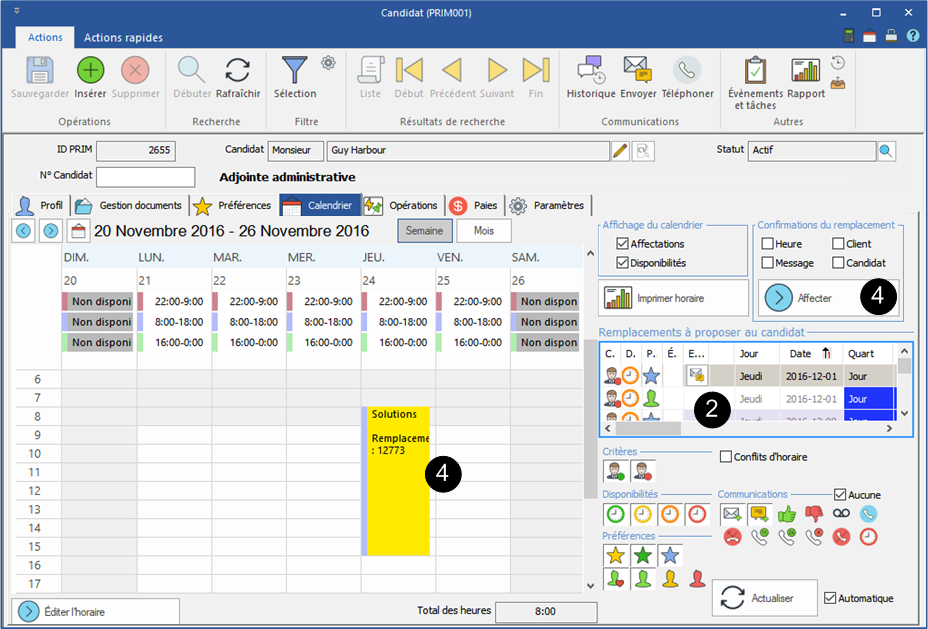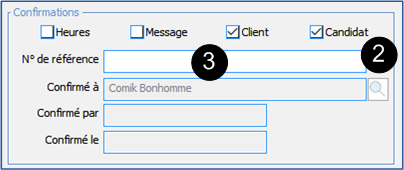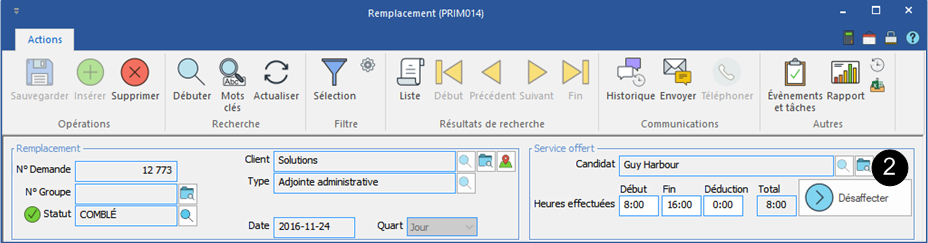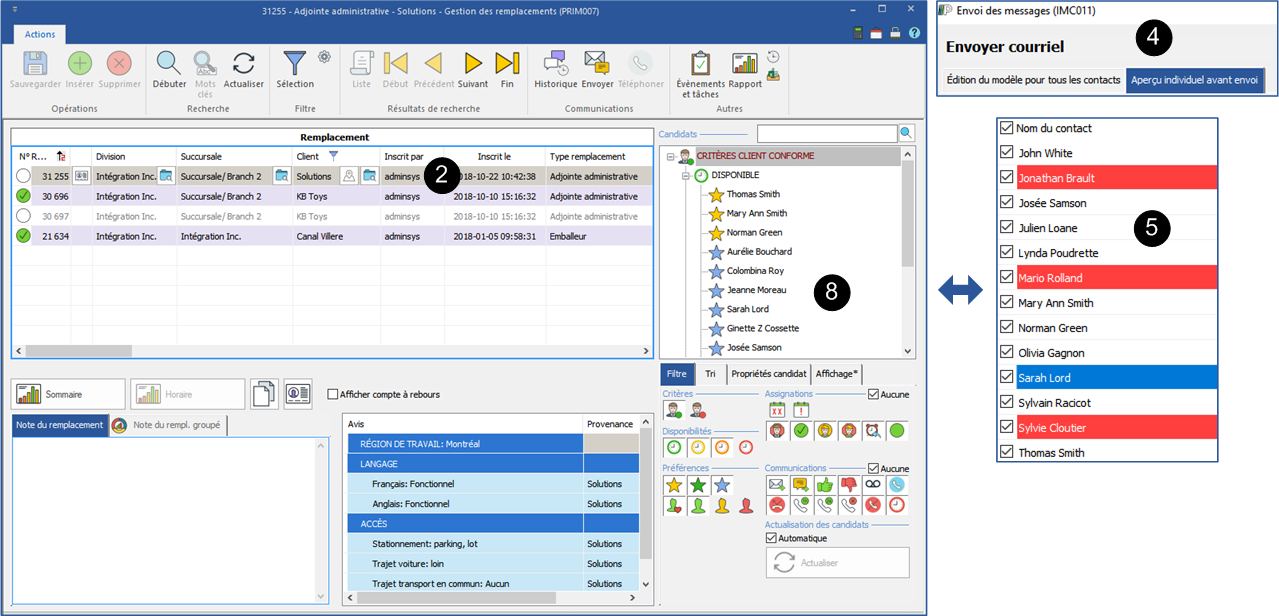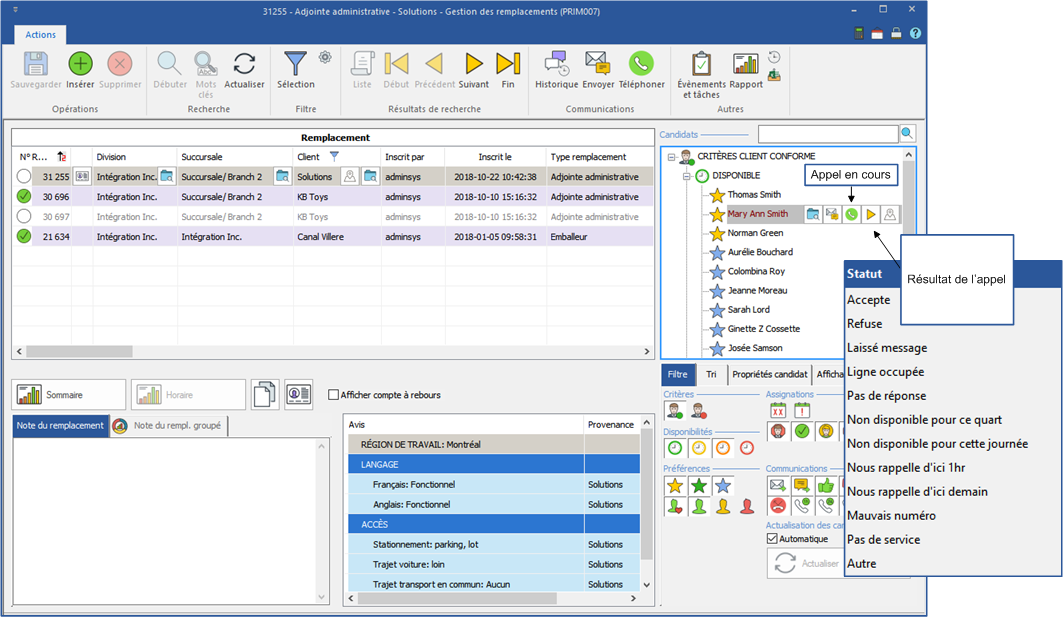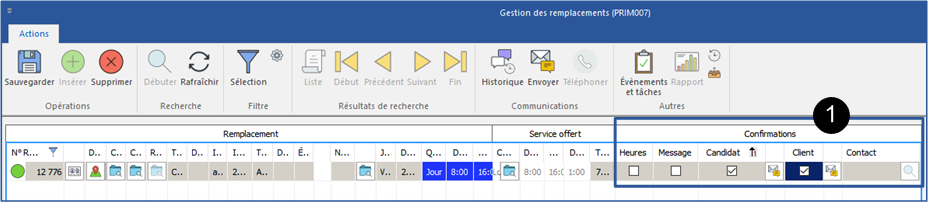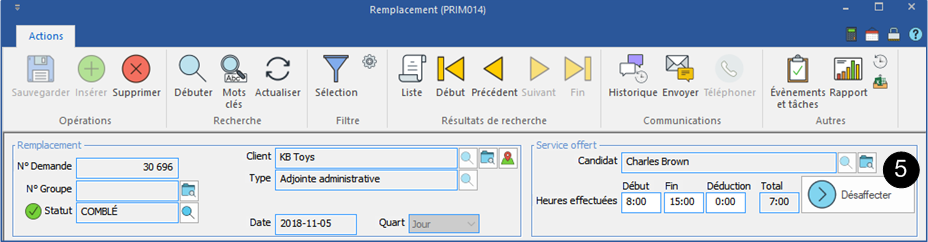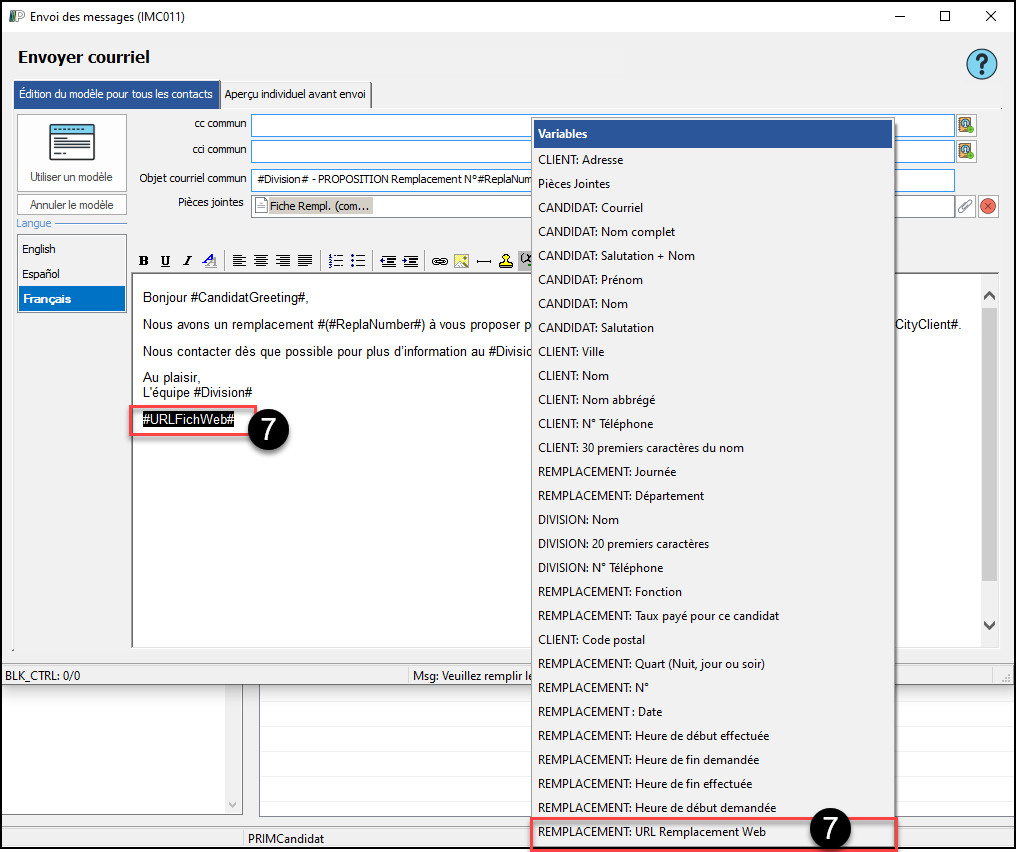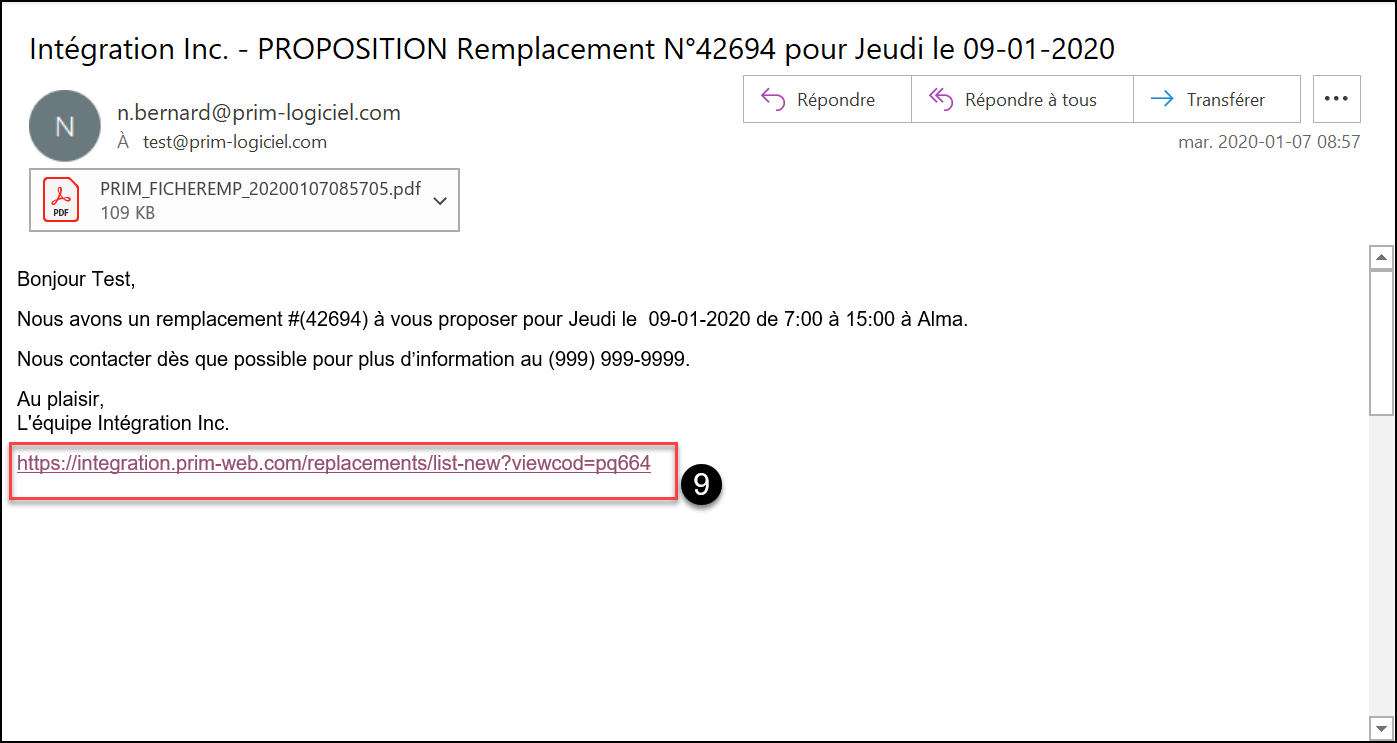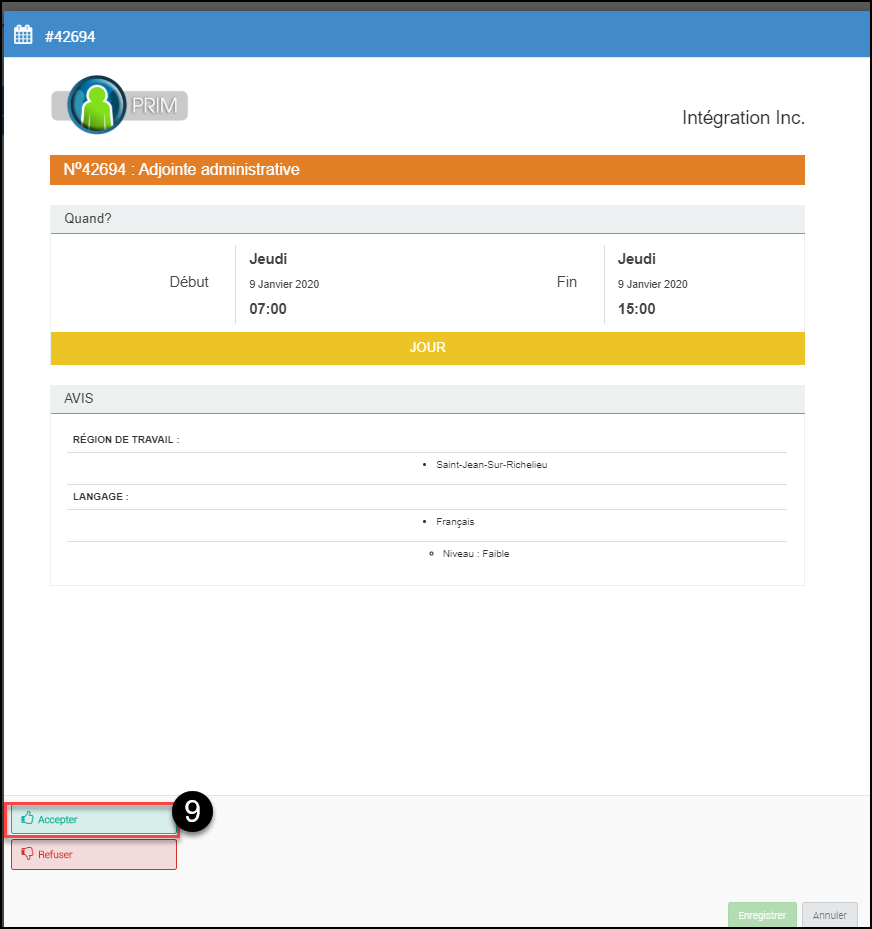Proposer, affecter, confirmer et désaffecter
Avec PRIM, il est très facile de proposer un remplacement, d'y affecter un candidat, de confirmer l'affectation ou de désaffecter un candidat à la suite d'une annulation.
Vous pourrez proposer un remplacement, à un seul candidat, par téléphone, ou à plusieurs simultanément, par courriel ou par SMS.
![]() La proposition d'un remplacement à plusieurs candidats simultanément se fait depuis la fenêtre « Gestion des remplacements ».
La proposition d'un remplacement à plusieurs candidats simultanément se fait depuis la fenêtre « Gestion des remplacements ».
 Fenêtre - Candidat
Fenêtre - Candidat
Proposition de remplacement à un seul candidat
1.Ouvrez une fenêtre « Candidat ». 2.Positionnez-vous sous l'onglet « Calendrier » et dans la section « Remplacements à proposer au candidat ». 3.Sélectionnez un remplacement dans la liste. 4.Cliquez sur l’icône 5.La fenêtre « Envoi des messages » s'affiche. 6.Sous l'onglet « Aperçu individuel avant envoi », vous pouvez faire des modifications dans le message s'il y a lieu. 7.Cliquez sur
Affecter un candidat
1.Ouvrez le dossier du candidat. 2.Sous l'onglet « Calendrier », dans la section « Remplacements à proposer au candidat », vous retrouverez la liste de toutes les propositions. 3.À l'aide de la barre de défilement horizontale, vous pourrez consulter les détails en lien avec l'enregistrement. 4.Si le candidat a accepté le remplacement, cliquez sur
Confirmer le remplacement
1.Depuis le calendrier du candidat, double-cliquez sur le remplacement à confirmer pour ouvrir la fenêtre « Remplacement ». 2.Dans la section « Confirmations », cochez la case « Candidat ». 3.Cochez la case « Client », la fenêtre « Sélection de valeurs » s'affiche, sélectionnez un contact, s'il y a lieu. 4.Cliquez sur
Désaffecter un candidat
1.Dans le dossier du candidat à désaffecter, déplacez-vous sous l'onglet calendrier et double-cliquez sur l'élément à ouvrir pour afficher la fenêtre « Remplacement ». 2.Dans la section « Service offert », cliquez sur 3.Cliquez sur
|
 Fenêtre - Gestion des remplacements
Fenêtre - Gestion des remplacements
Proposition de remplacement à plusieurs candidats simultanément
1.Ouvrez la fenêtre « Gestion des remplacements ». 2.Sélectionnez un remplacement vacant dans la liste. 3.Dans la section « Candidats », selon le filtre qui a été appliqué pour l'affichage, vous retrouverez les candidats qui pourraient être affectés au remplacement. 4.Dans la barre d'outils principale, cliquez sur l’icône 5.La fenêtre « Envoi des messages » s'affiche. 6.Sous l'onglet « Aperçu individuel avant envoi », vous retrouverez la liste des candidats qui recevront la proposition. Vous pouvez faire des modifications dans le message ou décocher les candidats à qui vous ne souhaitez pas envoyer le message. 7.Cliquez sur 8.Vous pouvez aussi communiquer avec un seul candidat depuis cette fenêtre. Sélectionnez un candidat dans la liste, les icônes de communication s'afficheront à la droite de son nom.
Affecter un candidat
1.Ouvrir la fenêtre « Gestion des remplacements ». 2.Faites une recherche pour afficher le remplacement. 3.Si vous connaissez le numéro de la demande, vous pouvez appliquer un filtre sur la première colonne pour l'afficher. 4.La section « Candidats » affiche les candidats qui correspondent aux critères du remplacement. 5.Sélectionnez un candidat. À la droite de son nom s'affichent les icônes de communication. 6.Vous pouvez lui envoyer un courriel, un SMS, ou faire un appel téléphonique pour lui proposer le remplacement. 7.Si le candidat accepte le remplacement à la suite de l'appel téléphonique, il est automatiquement affecté, le remplacement s'ajoute au calendrier et prend le statut « À confirmer ». 8.Si le candidat accepte le remplacement à la suite de l'envoi d'un courriel ou d'un SMS, sélectionnez le candidat et cliquez sur l'icône
Confirmer le remplacement
Si le remplacement est attribué à la suite d'un appel téléphonique, la confirmation du côté « Candidat » se fait automatiquement.
Pour confirmer la demande du côté du client, vous devez vous déplacer à l'aide de la barre de défilement horizontale de la zone principale, jusqu'à la section « Confirmation ».
1.Cochez la case « Client ». 2.Cochez la case "Candidat" pour confirmer le remplacement (si celle-ci n'a pas été cochée à la suite de l'acceptation du candidat lors d'un appel téléphonique). 3.Cliquez sur
Désaffecter un candidat
1.Ouvrir la fenêtre « Gestion des remplacements ». 2.Faites une recherche pour afficher le remplacement. 3.Si vous connaissez le numéro de la demande, vous pouvez appliquer un filtre sur la première colonne pour l'afficher. 4.Cliquez sur 5.Dans la section « Service offert », cliquez sur 6.Cliquez sur
|
 Partager le lien PRIM WEB d'un remplacement
Partager le lien PRIM WEB d'un remplacement
La proposition d'un remplacement via SMS ou Courriel peut contenir un lien menant vers la fiche du remplacement disponible sur la plateforme web du candidat. L'avantage de cette variable est que le candidat peut démontrer son intérêt pour le remplacement directement sur sa plateforme web.
1.Ouvrez la fenêtre « Gestion des remplacements ». 2.Sélectionnez un remplacement vacant dans la liste. 3.Dans la section « Candidats », selon le filtre qui a été appliqué pour l'affichage, vous retrouverez les candidats qui pourraient être affectés au remplacement. 4.Dans la barre d'outils principale, cliquez sur l’icône 5.La fenêtre « Envoi des messages » s'affiche. 6.Sous l'onglet « Aperçu individuel avant envoi », vous retrouverez la liste des candidats qui recevront la proposition. Vous pouvez faire des modifications dans le message ou décocher les candidats à qui vous ne souhaitez pas envoyer le message. 7.Le lien menant vers la fiche de remplacement disponible sur la plateforme web du candidat est généré avec la variable courriel #URLFichWeb#
8.Cliquez sur 9.Le candidat utilise ensuite le lien inclus dans le courriel pour signaler son intérêt au remplacement. 10.Si le remplacement est déjà comblé, le candidat ne pourra plus signaler son intérêt, mais il pourra toujours voir la fiche de remplacement.
|

 .
.