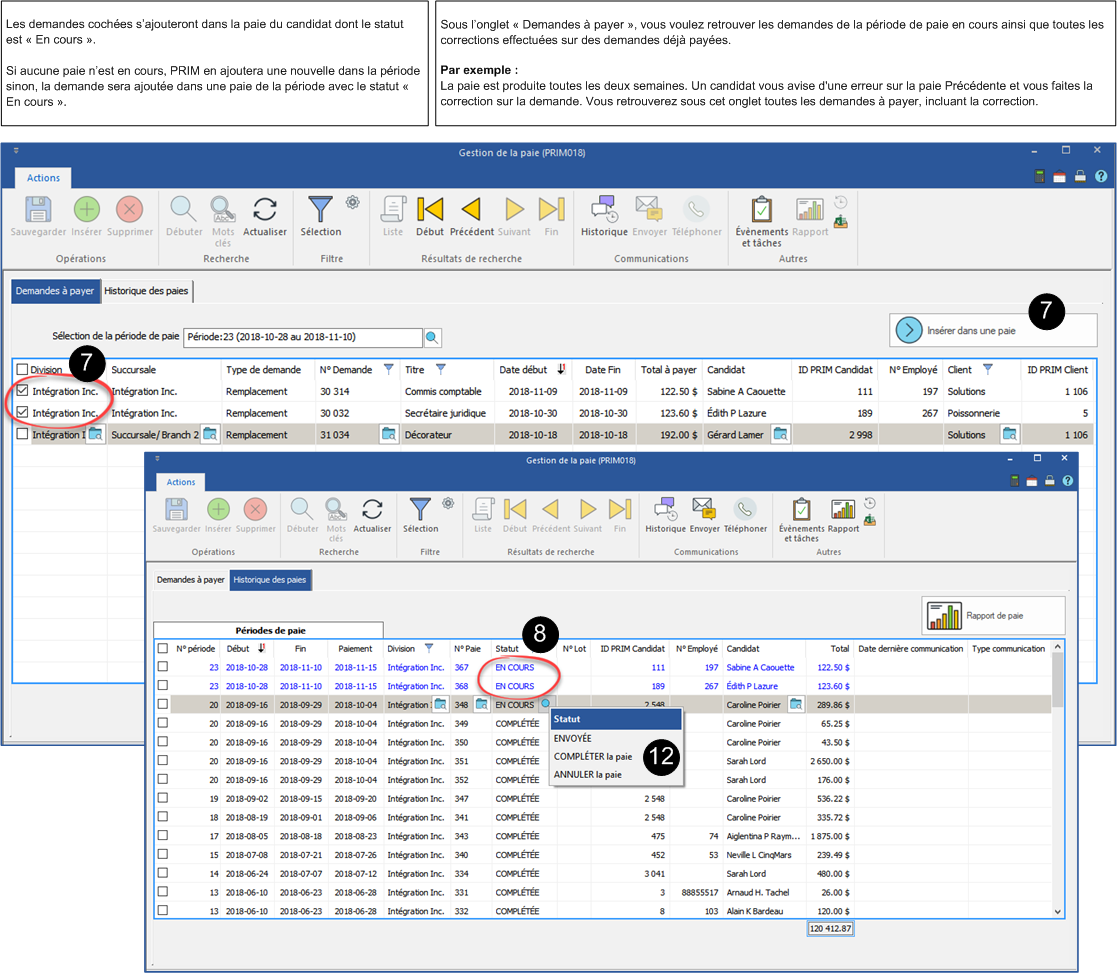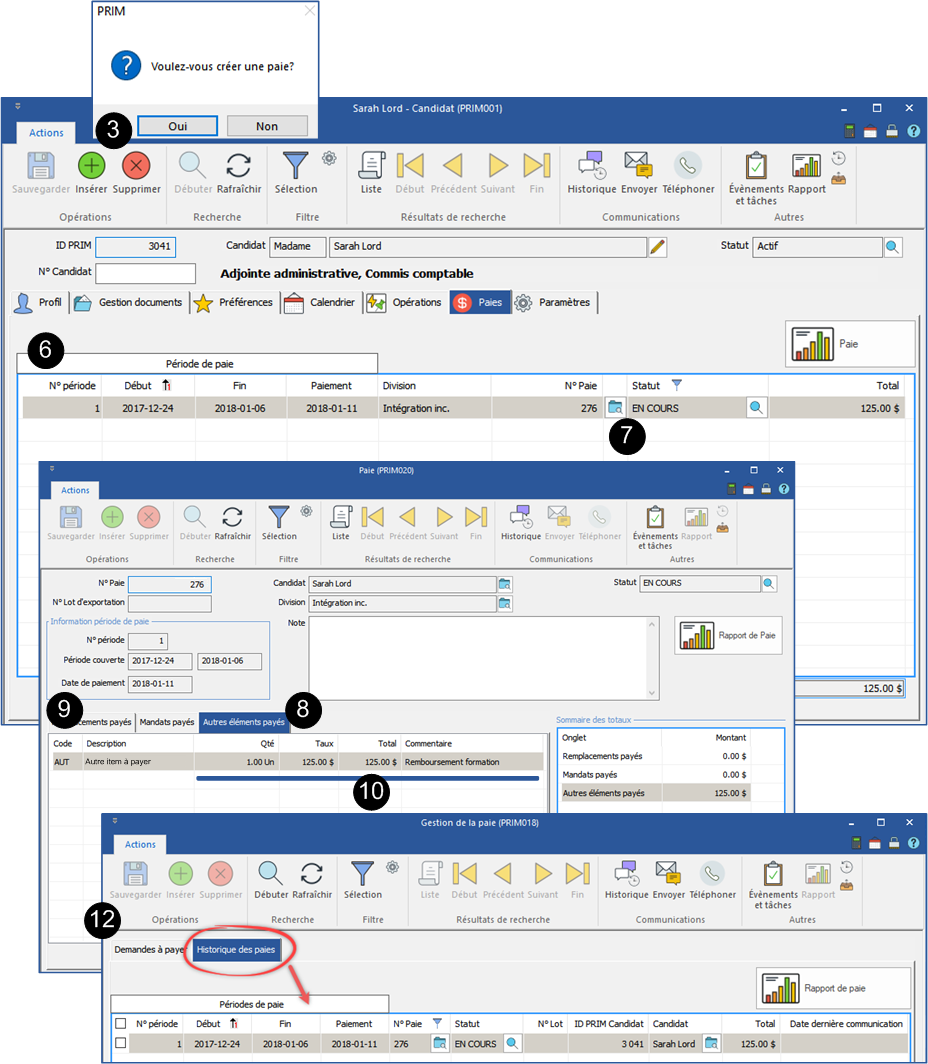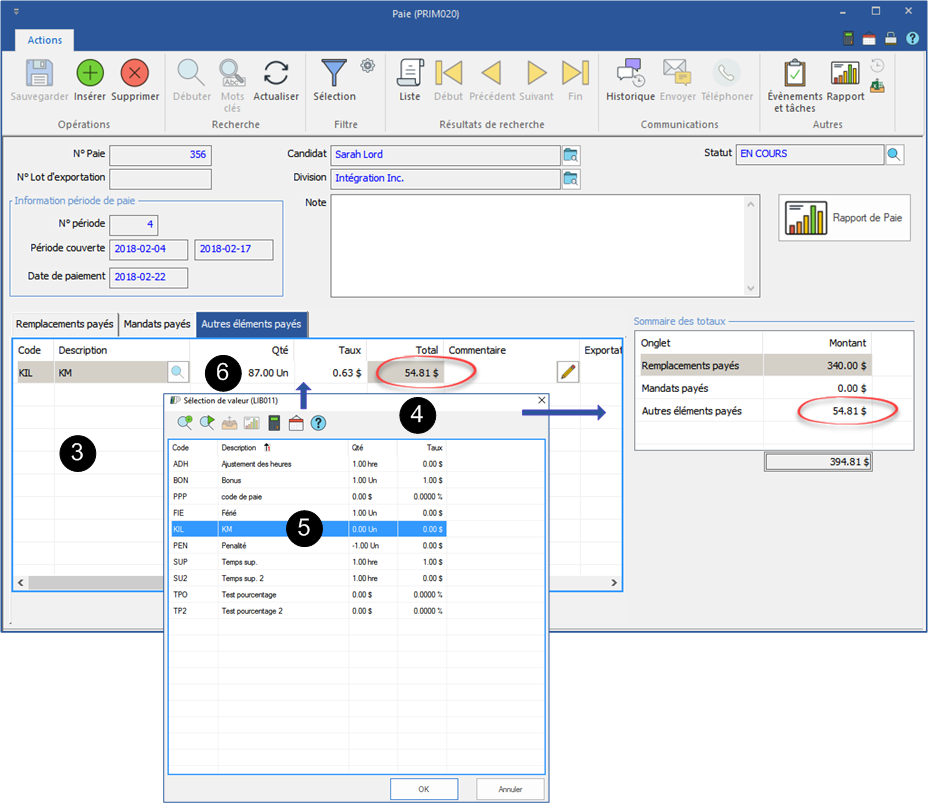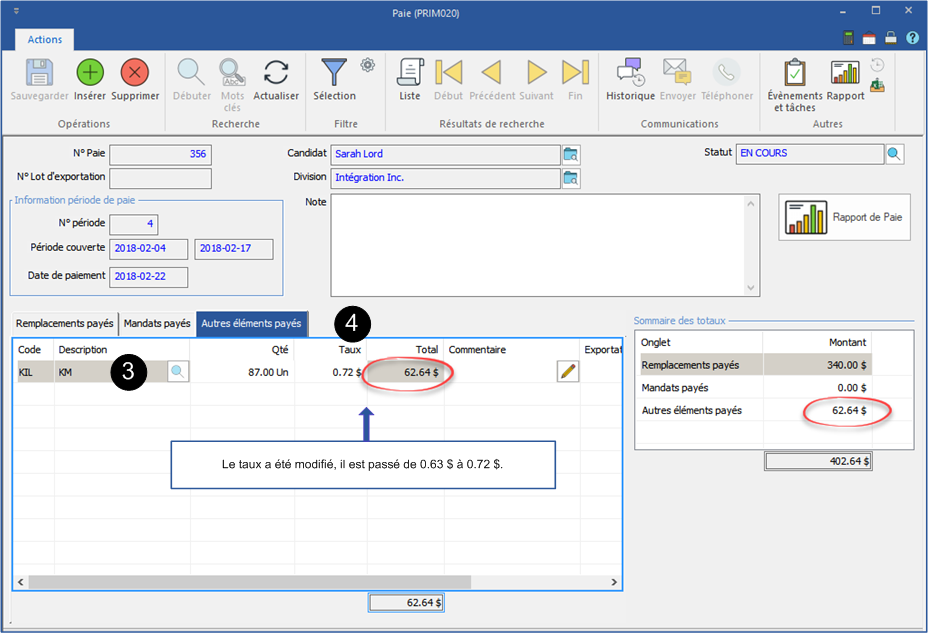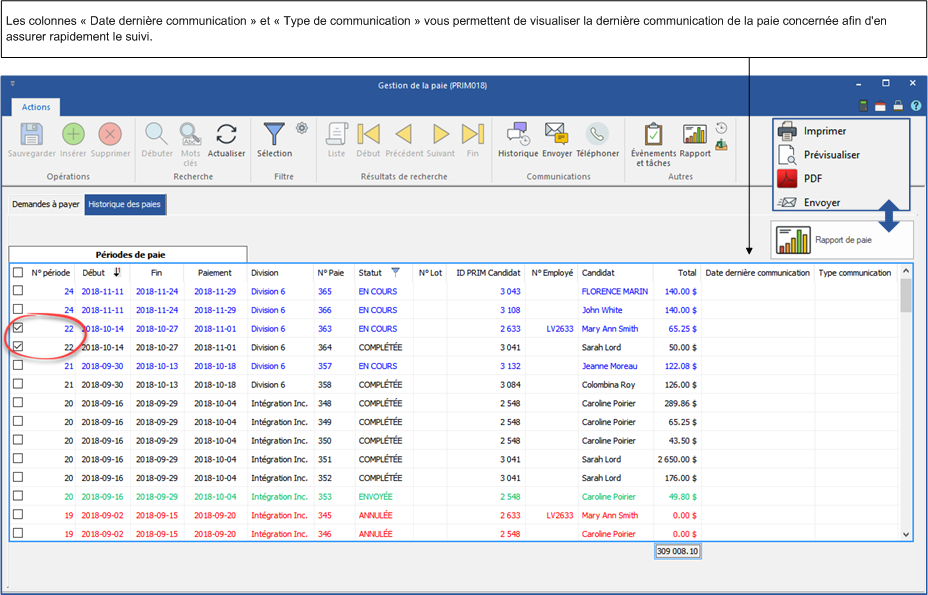Création et gestion de la paie
Dans cette section, vous retrouverez les procédures et les informations entourant la gestion de la paie.
![]() PRIM ne fait pas la gestion complète de la paie, toutefois il prépare les données brutes afin qu'elles soient exportées vers votre logiciel de gestion de la paie qui se charge du calcul des déductions à la source.
PRIM ne fait pas la gestion complète de la paie, toutefois il prépare les données brutes afin qu'elles soient exportées vers votre logiciel de gestion de la paie qui se charge du calcul des déductions à la source.
![]() Assurez-vous que toutes les étapes de confirmation des demandes ont été complétées afin que les demandes soient disponibles pour la sélection sous l'onglet « Demandes à payer ».
Assurez-vous que toutes les étapes de confirmation des demandes ont été complétées afin que les demandes soient disponibles pour la sélection sous l'onglet « Demandes à payer ».
![]() Si la configuration des divisions de votre entreprise le permet, vous pouvez produire plusieurs paies pour un candidat dans une même période. (Fenêtre « Division » - Onglet « Paramètres » / Sous-onglet « Général »)
Si la configuration des divisions de votre entreprise le permet, vous pouvez produire plusieurs paies pour un candidat dans une même période. (Fenêtre « Division » - Onglet « Paramètres » / Sous-onglet « Général »)
![]() L'ajout de plus d'une paie dans une période est possible depuis la fenêtre de gestion de la paie ou depuis le dossier du candidat.
L'ajout de plus d'une paie dans une période est possible depuis la fenêtre de gestion de la paie ou depuis le dossier du candidat.
 Créer une paie - Fenêtre « Gestion de la paie »
Créer une paie - Fenêtre « Gestion de la paie »
Ouvrez une fenêtre « Gestion de la paie ».
1.Déplacez-vous sous l'onglet « Historique des paies » pour vérifier les paies avec le statut « En cours » et vous assurer de ne pas ajouter de nouveaux éléments dans une paie existante, si vous préférez que PRIM produise une nouvelle paie pour votre candidat. 2.Dans la liste, faites un filtre pour n'afficher que les paies avec le statut « En cours ». 3.S'il y a lieu, sélectionnez la ou les paies à compléter et changez manuellement le statut pour « Complétée » pour éviter des ajouts dans cette paie. 4.Retournez sous l'onglet « Demandes à payer ». 5.Sélectionnez une période de paie. Au besoin, appliquez un filtre pour afficher seulement les éléments désirés. Par exemple, les demandes à payer à un candidat spécifique. 6.Cochez un ou plusieurs éléments à ajouter dans une paie et cliquez sur 7.Les éléments sélectionnés se retrouvent sous l'onglet « Historique des paies » à l'intérieur d'une paie avec le statut « En cours ». 8.Sous l'onglet « Historique des paies » faites un tri sur la colonne « N° Paie » si vous désirez afficher les nouvelles paies au haut de la liste. 9.Si vous n'avez plus d'éléments à ajouter, vous devez compléter la paie. 10.Cochez un ou plusieurs enregistrements et cliquez sur 11.Dans la liste, choisissez « Compléter la paie ». Au besoin, répétez ces opérations pour ajouter une nouvelle paie.
12.Cliquez sur l'icône
|
 Créer une paie - Fenêtre « Candidat »
Créer une paie - Fenêtre « Candidat »
L'exemple ci-dessous illustre le remboursement des frais engagés par un candidat pour une formation.
1.Ouvrez le dossier du candidat. 2.Déplacez-vous sous l'onglet « Paies ».
3.Cliquez sur 4.Choisissez une division dans la fenêtre de sélection. 5.Sélectionnez une période de paie dans la fenêtre de sélection suivante. 6.La paie est ajoutée dans la liste avec le statut « En cours ». 7.Cliquez sur l'icône 8.Déplacez-vous sous l'onglet « Autres éléments payés ». 9.Cliquez sur le bouton 10.Modifiez la quantité et le taux et inscrivez le détail de l'item à payer dans la colonne « Commentaire ». 11.Cliquez sur 12.La paie se retrouve sous l'onglet « Historique des paies » de la fenêtre « Gestion de la paie » avec le statut « En cours ».
|
 Ajouter des éléments sur une paie
Ajouter des éléments sur une paie
Pour ajouter un nouvel élément sur une paie existante, celle-ci doit avoir le statut « En cours.
1.Ouvrez une fenêtre « Paie ». 2.Déplacez-vous sous l'onglet « Autres éléments payés ». 3.Cliquez dans la zone principale ou sur l'icône 4.La fenêtre « Sélection de valeur » s'affiche. 5.Sélectionnez l'élément à ajouter dans la liste proposée et cliquez sur 6.Complétez l'information dans les colonnes « Qté » ou « Taux ». 7.Dans l'exemple ci-dessous, nous avons ajouté des frais de déplacement. 8.Cliquez sur
|
 Faire une modification sur une paie
Faire une modification sur une paie
Pour modifier un élément sur une paie existante, celle-ci doit avoir le statut « En cours.
1.Ouvrez une fenêtre « Paie ». 2.Déplacez-vous sous l'onglet « Autres éléments payés ». 3.Sélectionnez l'élément à modifier dans la liste. 4.Modifiez l'information dans les colonnes « Qté » ou « Taux ». 5.Dans l'exemple ci-dessous, nous avons modifié des frais de déplacement. 6.Cliquez sur
|
 Imprimer, visualiser ou envoyer une paie par courriel
Imprimer, visualiser ou envoyer une paie par courriel
Vous pouvez imprimer, visualiser ou envoyer par courriel une paie peu importe son statut.
1.Ouvrez une fenêtre « Gestion de la paie ». 2.Déplacez-vous sous l’onglet « Historique des paies ». 3.Cochez une ou plusieurs paies. 4.Cliquez sur 5.Si vous choisissez l'option « Envoyer », un courriel sera envoyé avec les données brutes de paie en pièce jointe au candidat sélectionné.
|