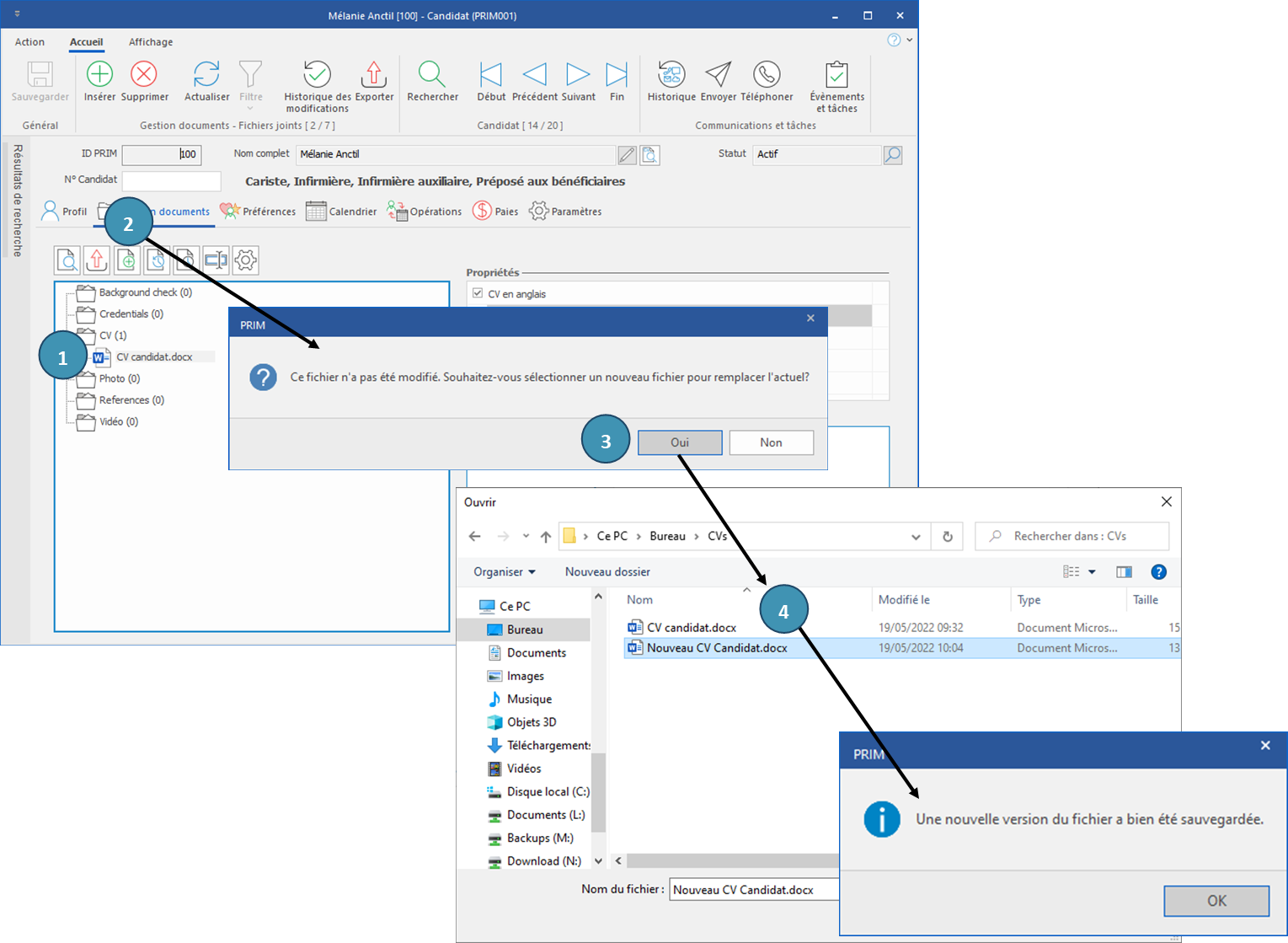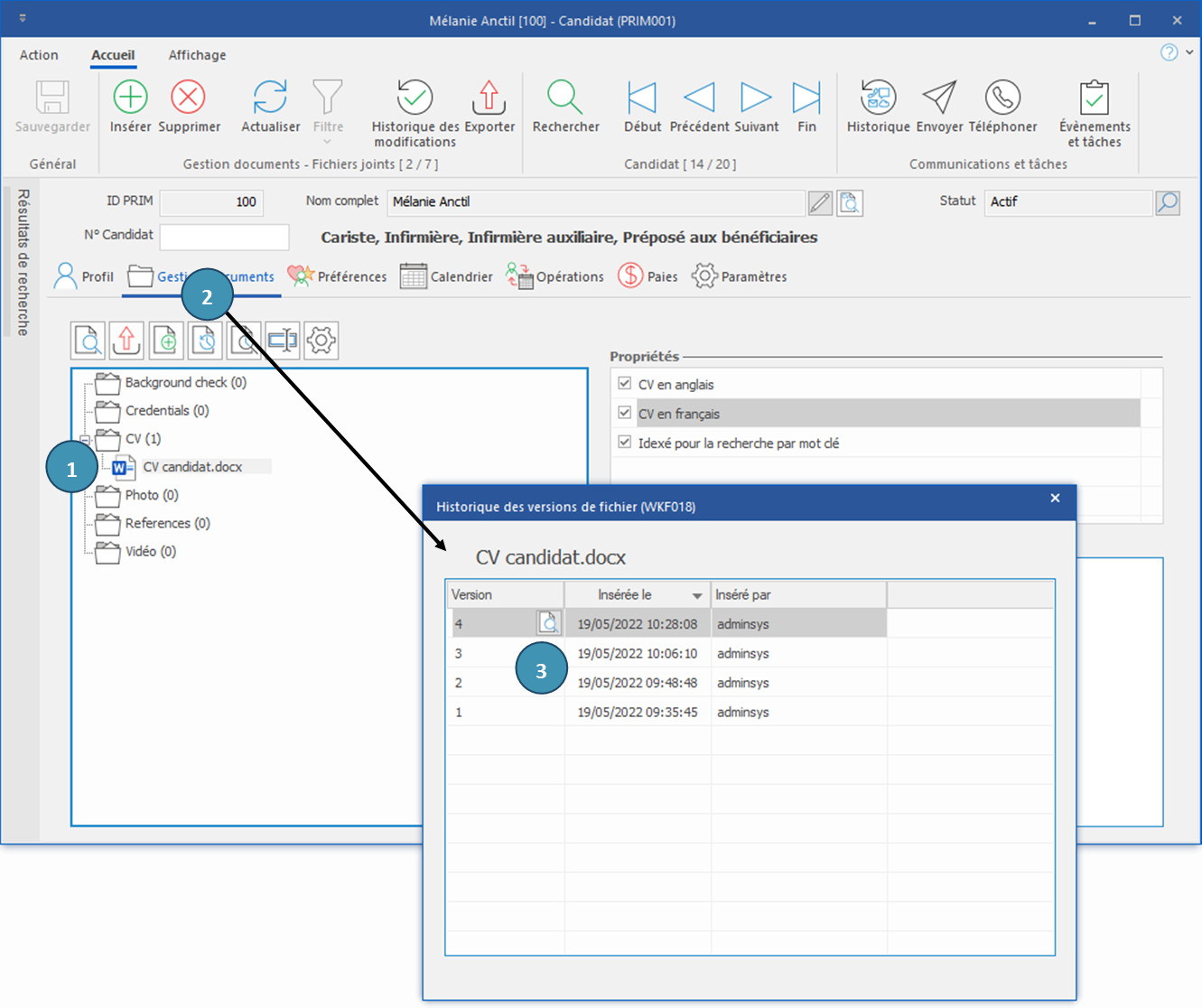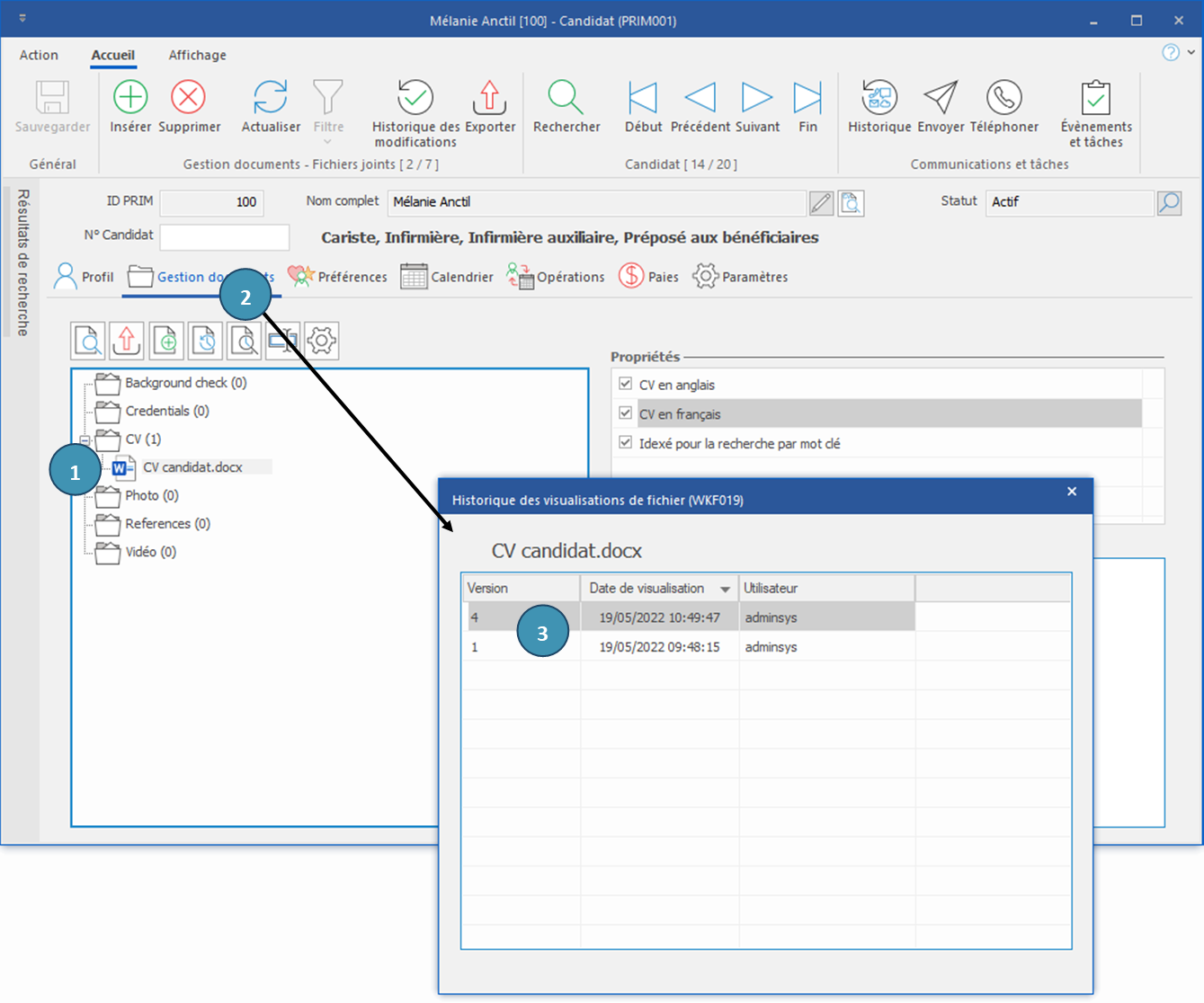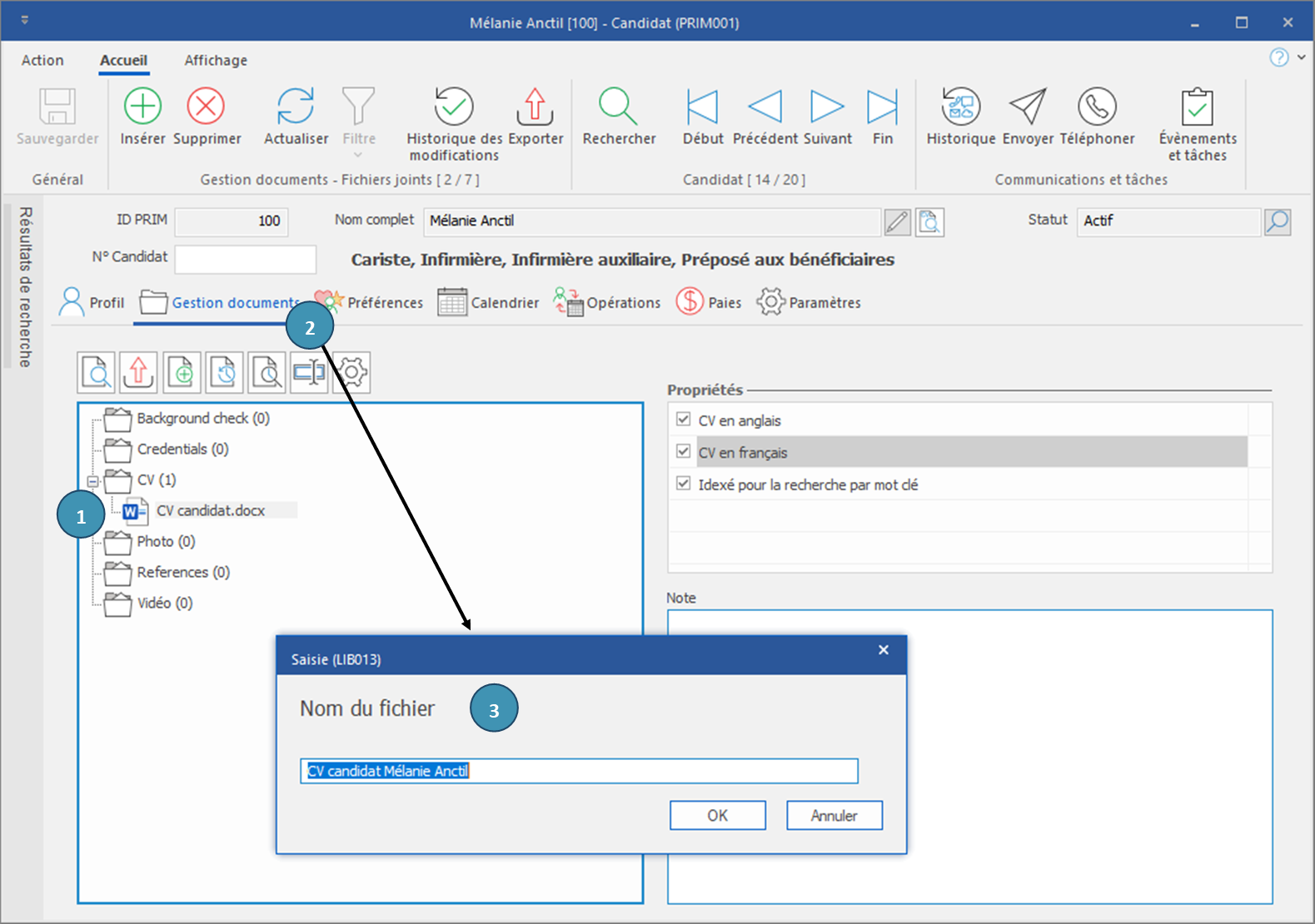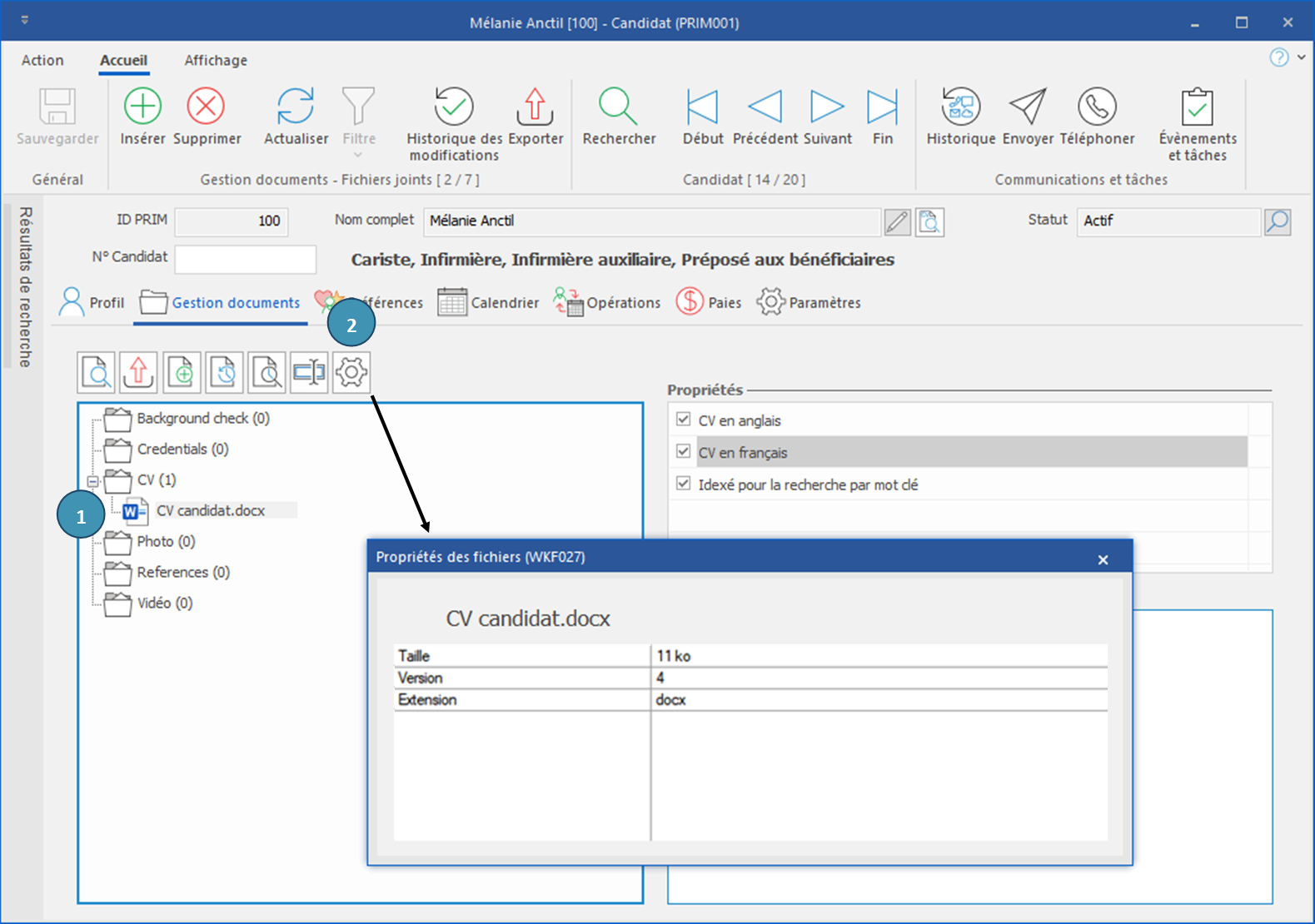Actions liées à un document
La gestion des documents est identique peu importe le type de dossier : seuls les types de documents disponibles sont différents.
Déplacez-vous sous l'onglet « Gestion documents » de la fenêtre dans laquelle vous êtes positionné.
Cette fonctionnalité permet d'enregistrer sur votre poste de travail une version du document sauvegardé dans PRIM Logix.
1.Sélectionnez un document.
2.Cliquez sur l'icône d'enregistrement de fichier pour ouvrir la fenêtre d’enregistrement.
3.Choisissez un emplacement sur votre poste de travail et enregistrez.
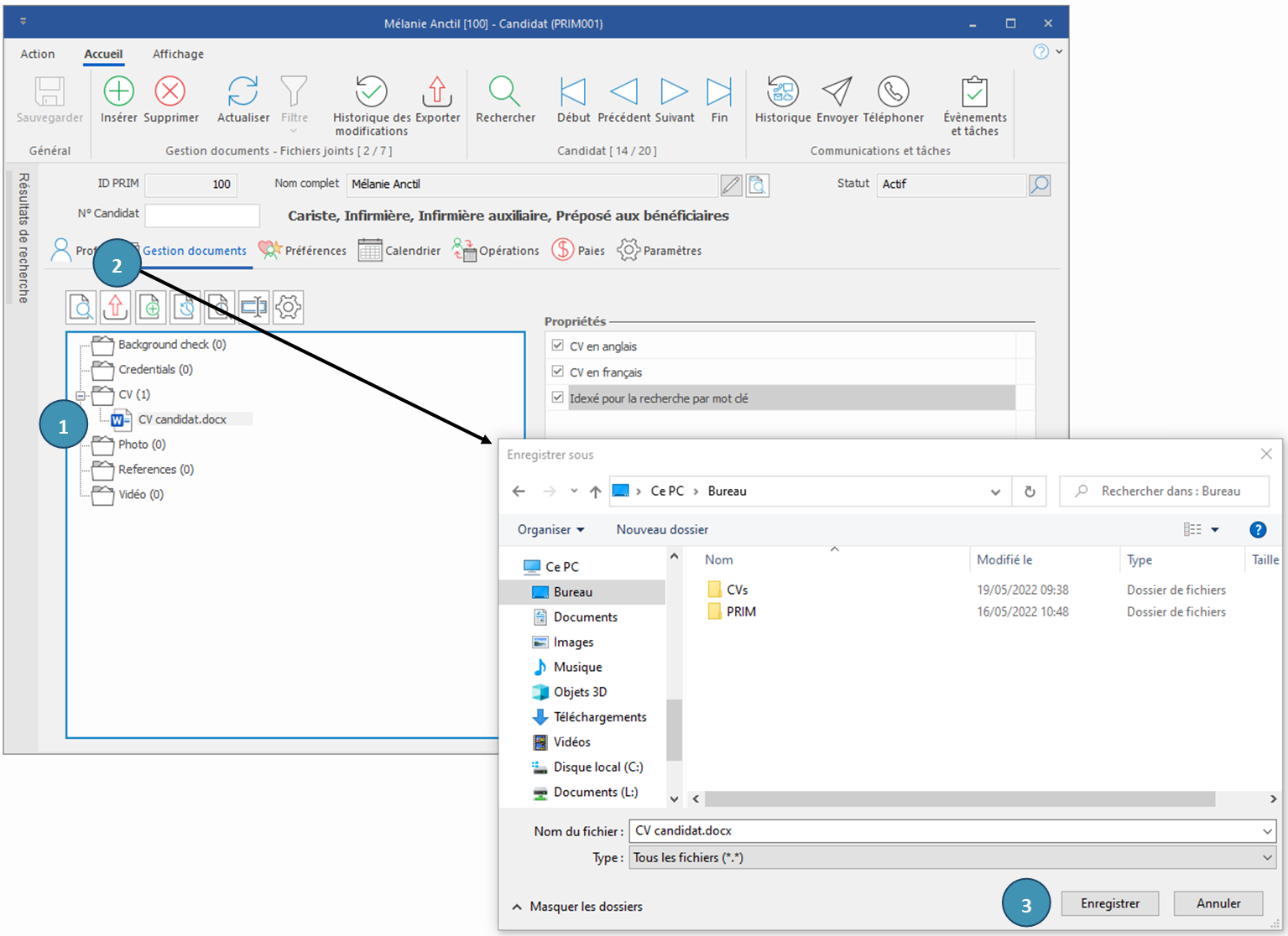
|
PRIM Logix permet de modifier un document sauvegardé et d'enregistrer la nouvelle version du fichier.
1.Double-cliquez pour ouvrir le fichier sélectionné avec l'application à laquelle il est associé (un logiciel de traitement de texte par exemple).
2.Effectuez la modification dans le document, enregistrez et fermez le document.
3.De retour dans PRIM Logix, cliquez sur le bouton pour sauvegarder une nouvelle version du fichier.
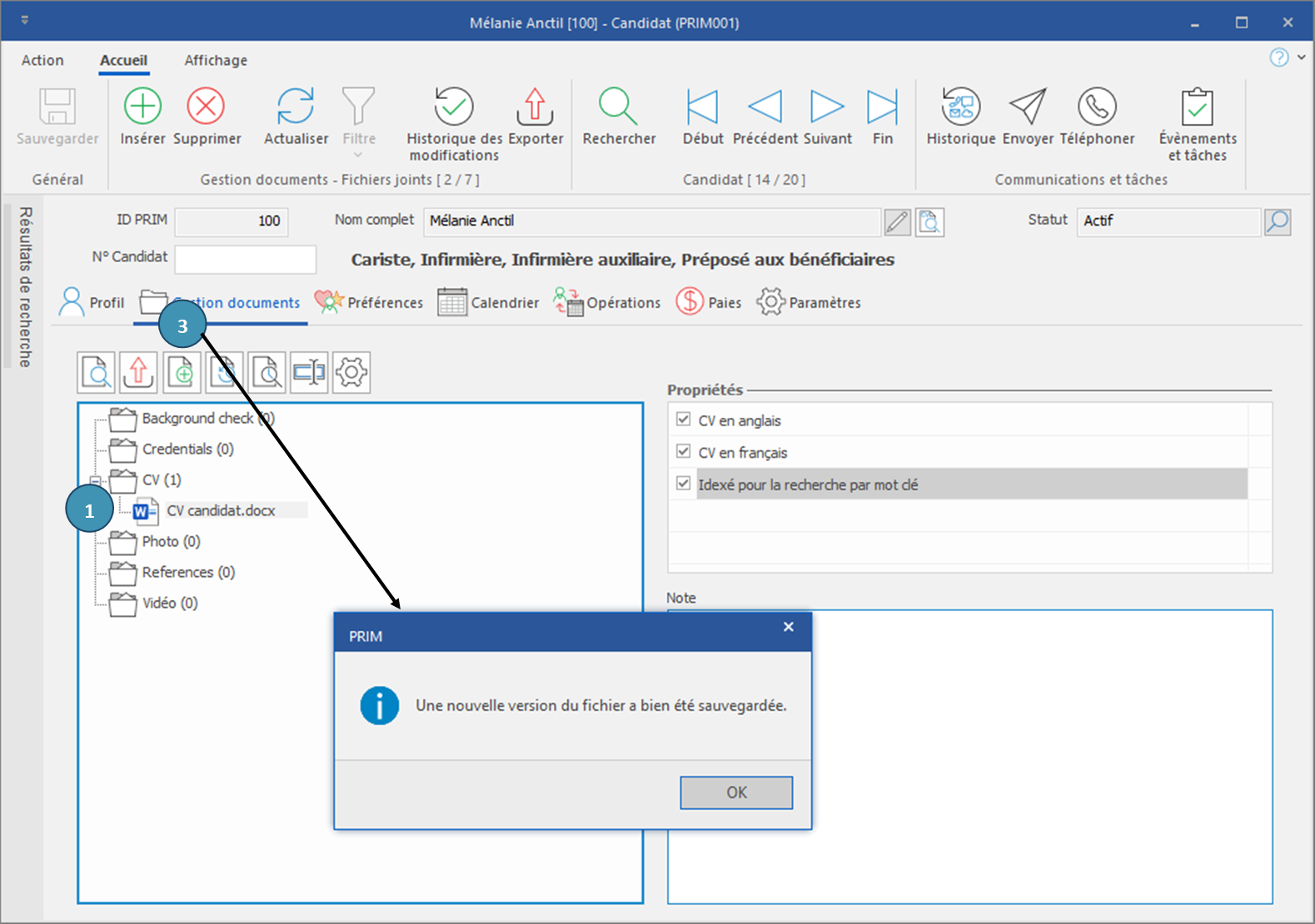
|
Le bouton « Enregistrer une nouvelle version » permet également de remplacer un document sauvegardé par un autre document présent sur votre poste de travail.
1.Sélectionnez le document dans PRIM Logix.
2.Cliquez sur le bouton de sauvegarde d’une nouvelle version. Un message indiquera qu'il n'existe aucune nouvelle version actuellement. Cliquez sur  pour remplacer le document existant par un autre. pour remplacer le document existant par un autre.
3.Sélectionnez le fichier sur votre poste de travail.
4.La nouvelle version est sauvegardée
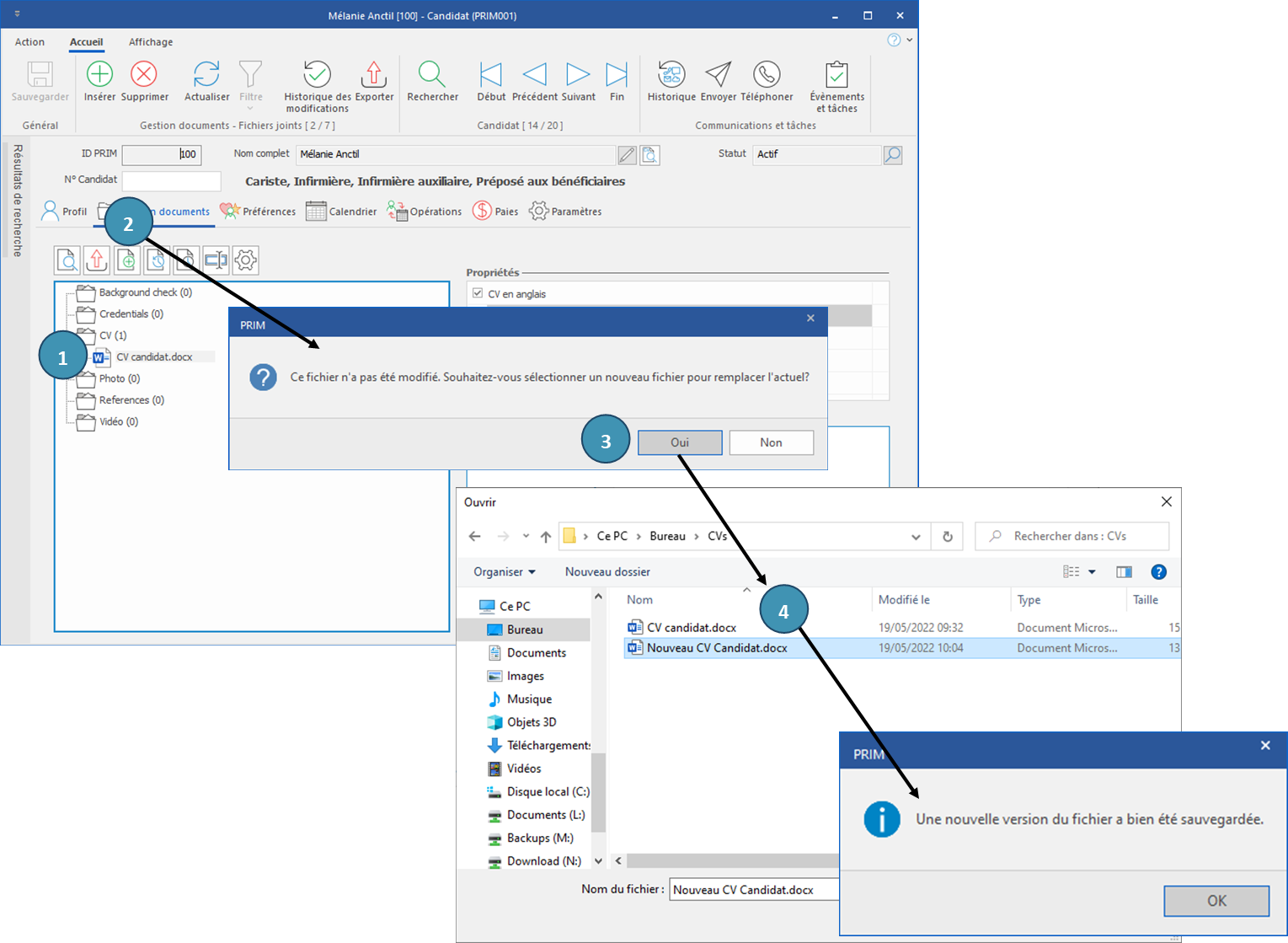
|
PRIM Logix conserve l'historique des versions d'un fichier et permet de consulter chacune d'elles.
1.Sélectionnez le document.
2.Cliquez sur l'icône d’historique des versions d'un fichier.
3.Dans la fenêtre d'historique des versions du fichier, on remarque que quatre versions du document ont été enregistrées dans le dossier du candidat. Cliquez sur le bouton d'aperçu pour consulter l'une des versions.
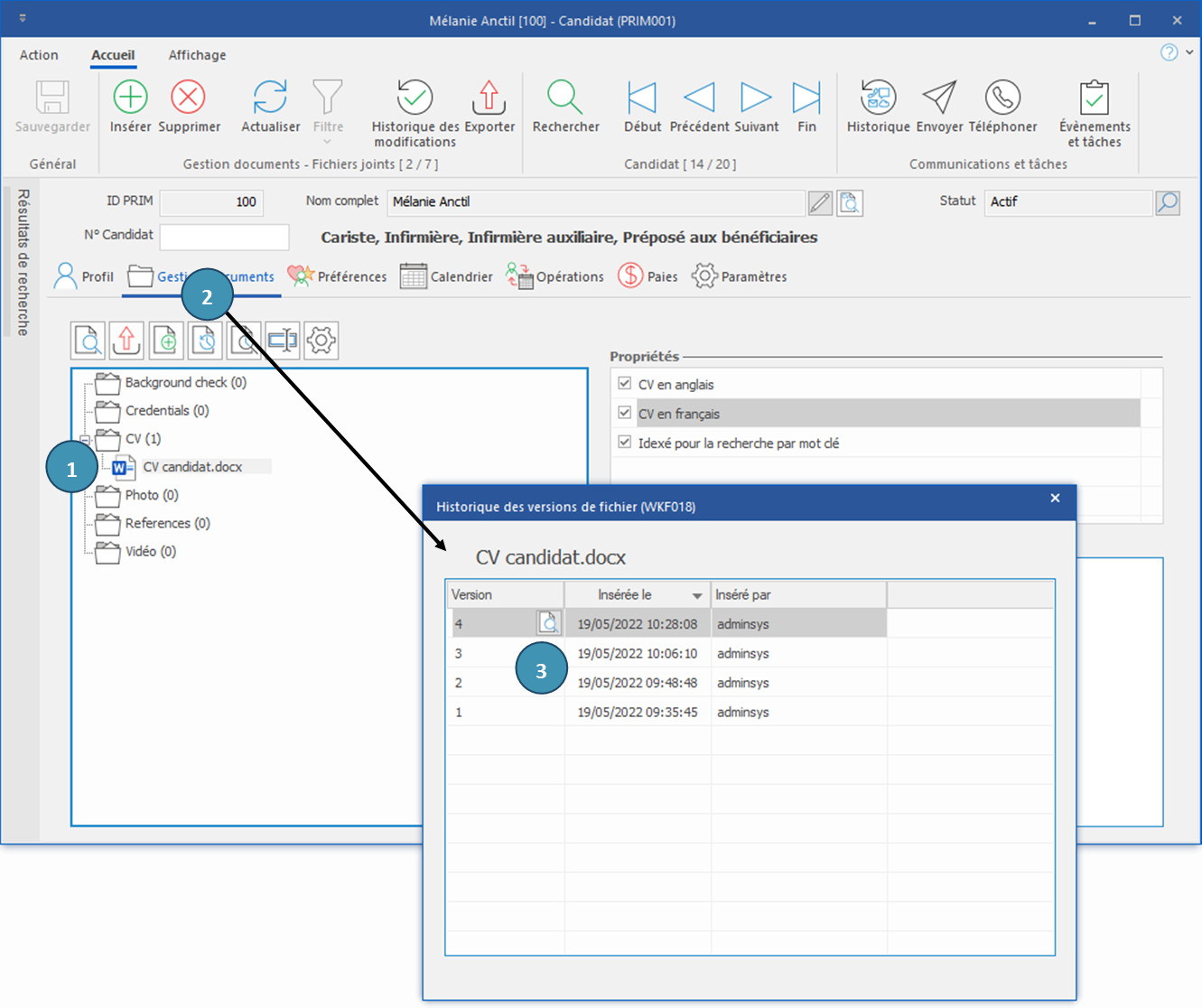
|
PRIM Logix conserve également l'historique de consultation d'un fichier.
1.Sélectionnez le document.
2.Cliquez sur l'icône de consultation des visualisations d'un fichier.
3.Dans la fenêtre d'historique des visualisations du fichier, on remarque que les versions 1 et 4 ont été consultées par l'utilisateur "adminsys".
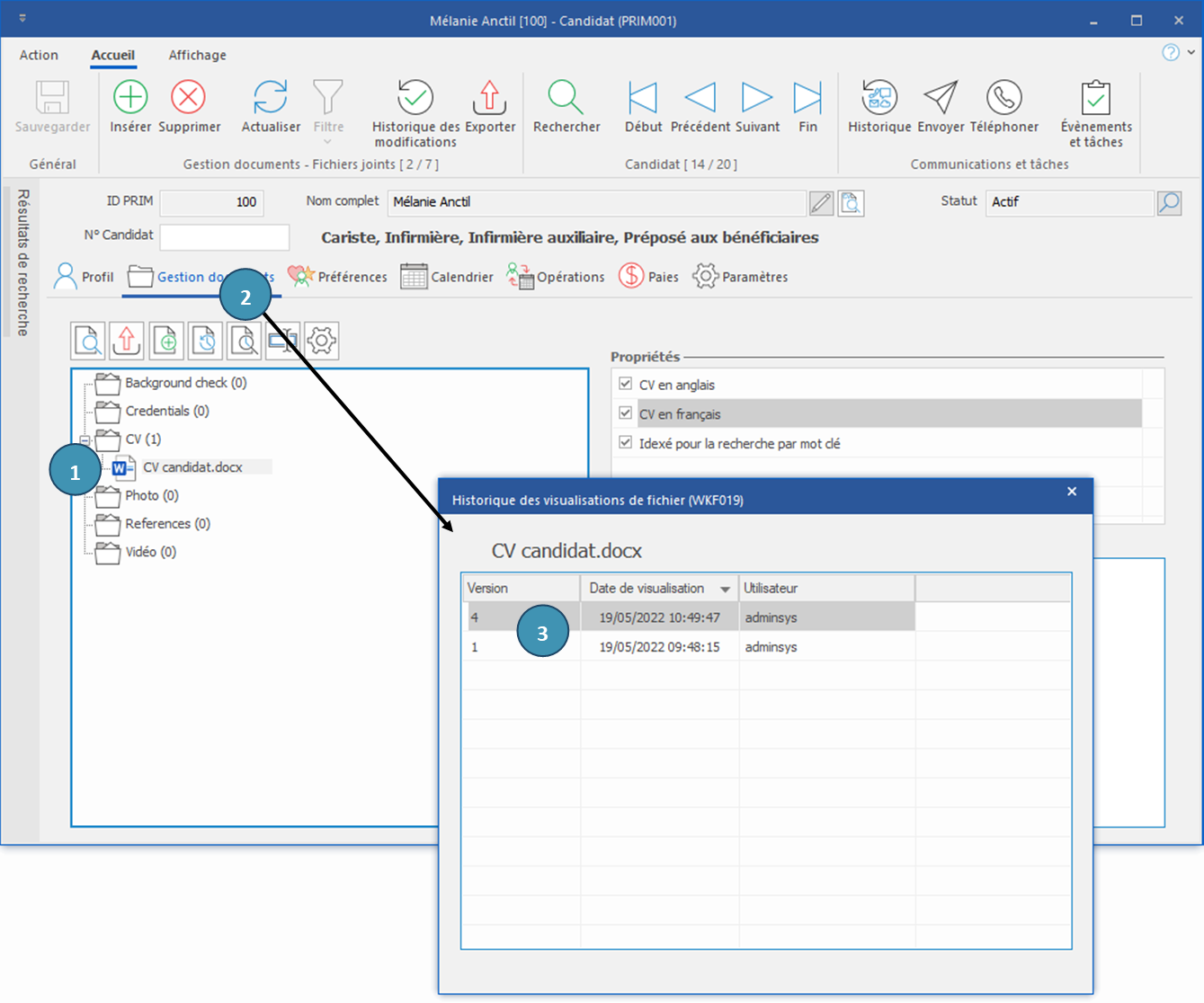
|
Il est possible de renommer un document directement dans l'outil de gestion des documents.
1.Sélectionnez le document.
2.Cliquez pour afficher la fenêtre de saisie
3.Entrez le nouveau nom et validez.
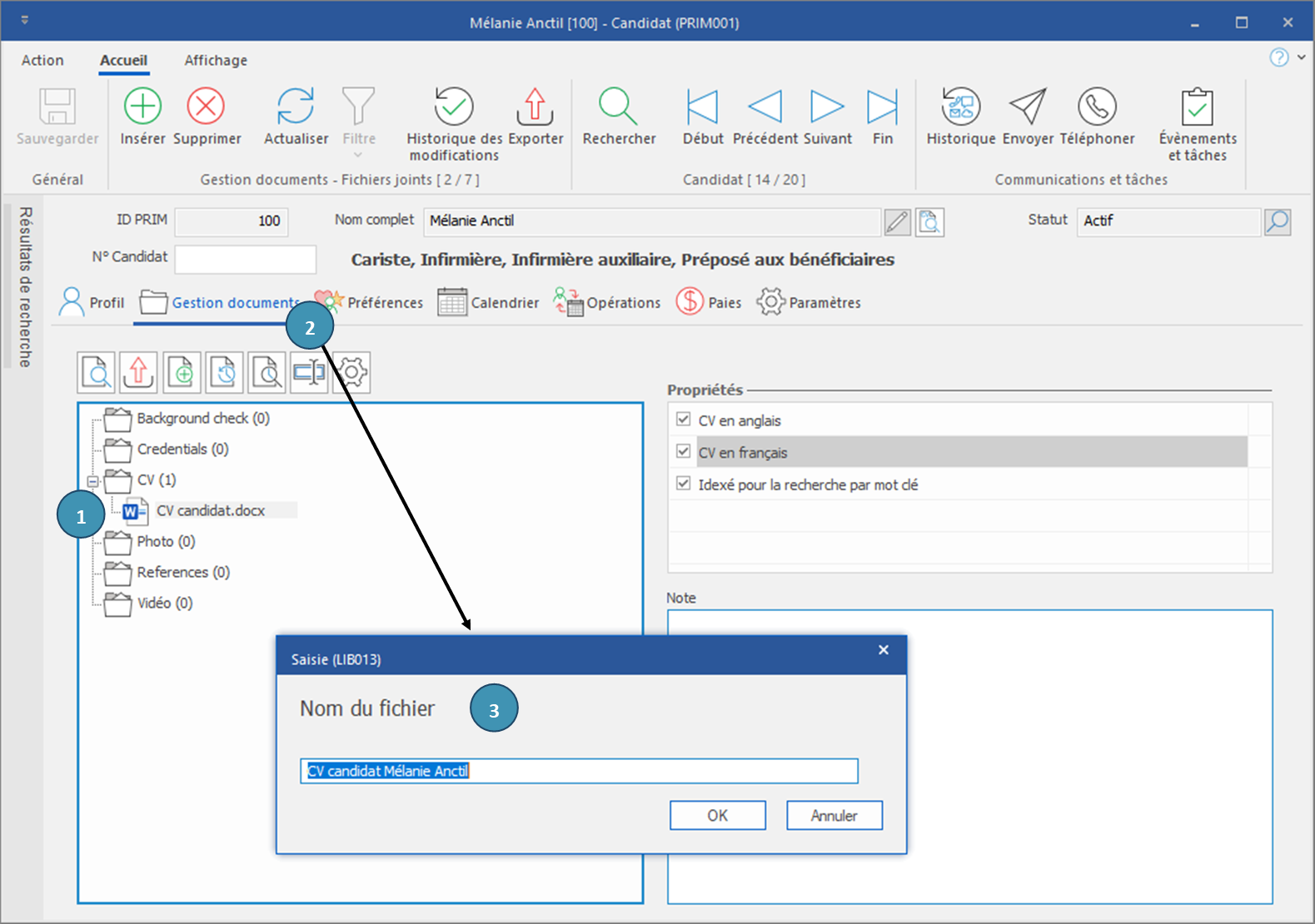
|
Il est possible de consulter les propriétés générales d'un fichier.
1.Sélectionnez le document.
2.Cliquez sur l'icône d'affichage des propriétés d'un fichier.
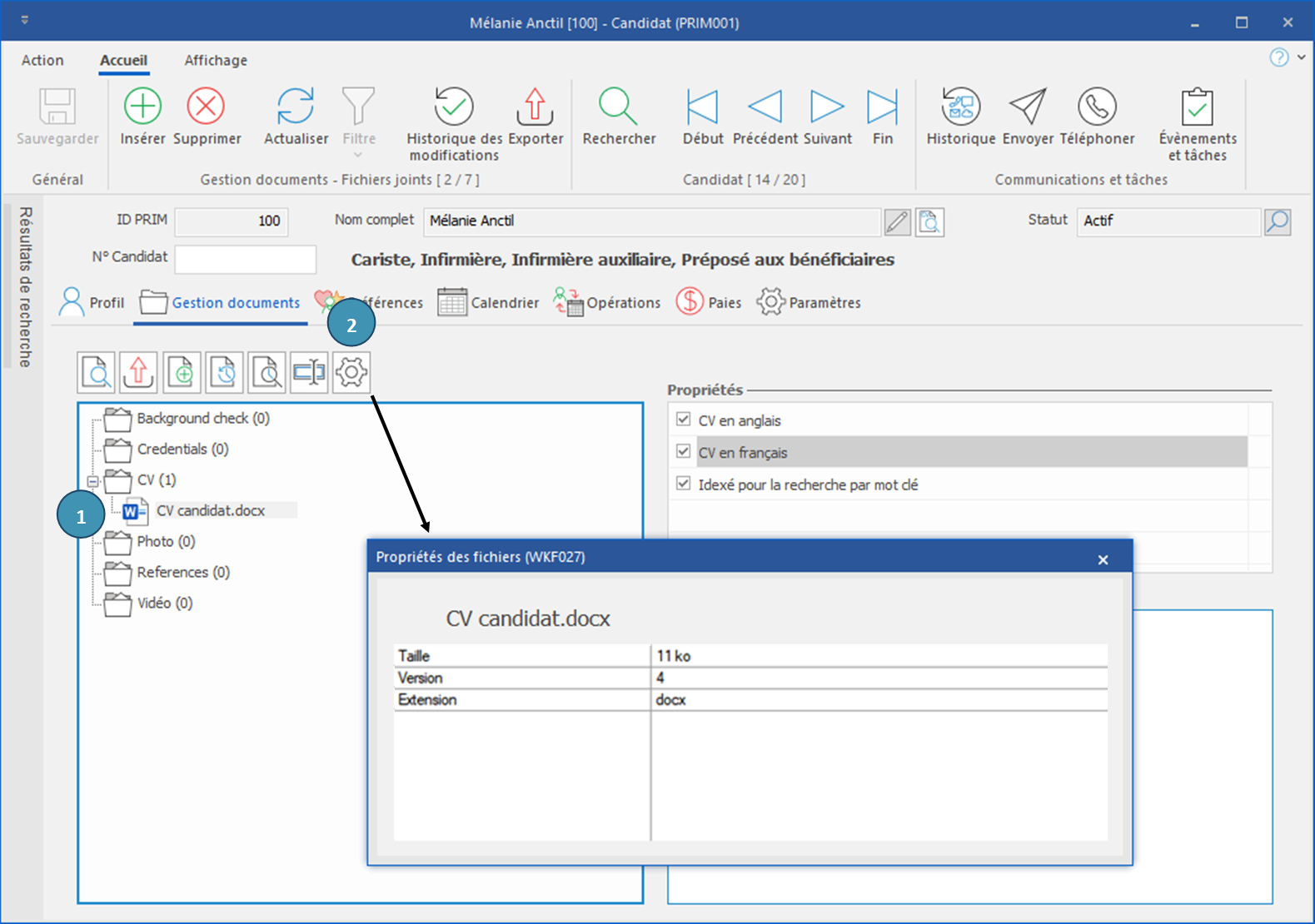
|
 Enregistrer un document sur votre poste de travail
Enregistrer un document sur votre poste de travail Sauvegarder une nouvelle version d'un fichier
Sauvegarder une nouvelle version d'un fichier Accéder à l'historique des versions d'un fichier
Accéder à l'historique des versions d'un fichier Accéder à l'historique des visualisations d'un fichier
Accéder à l'historique des visualisations d'un fichier Renommer un fichier
Renommer un fichier Afficher les propriétés d'un fichier
Afficher les propriétés d'un fichier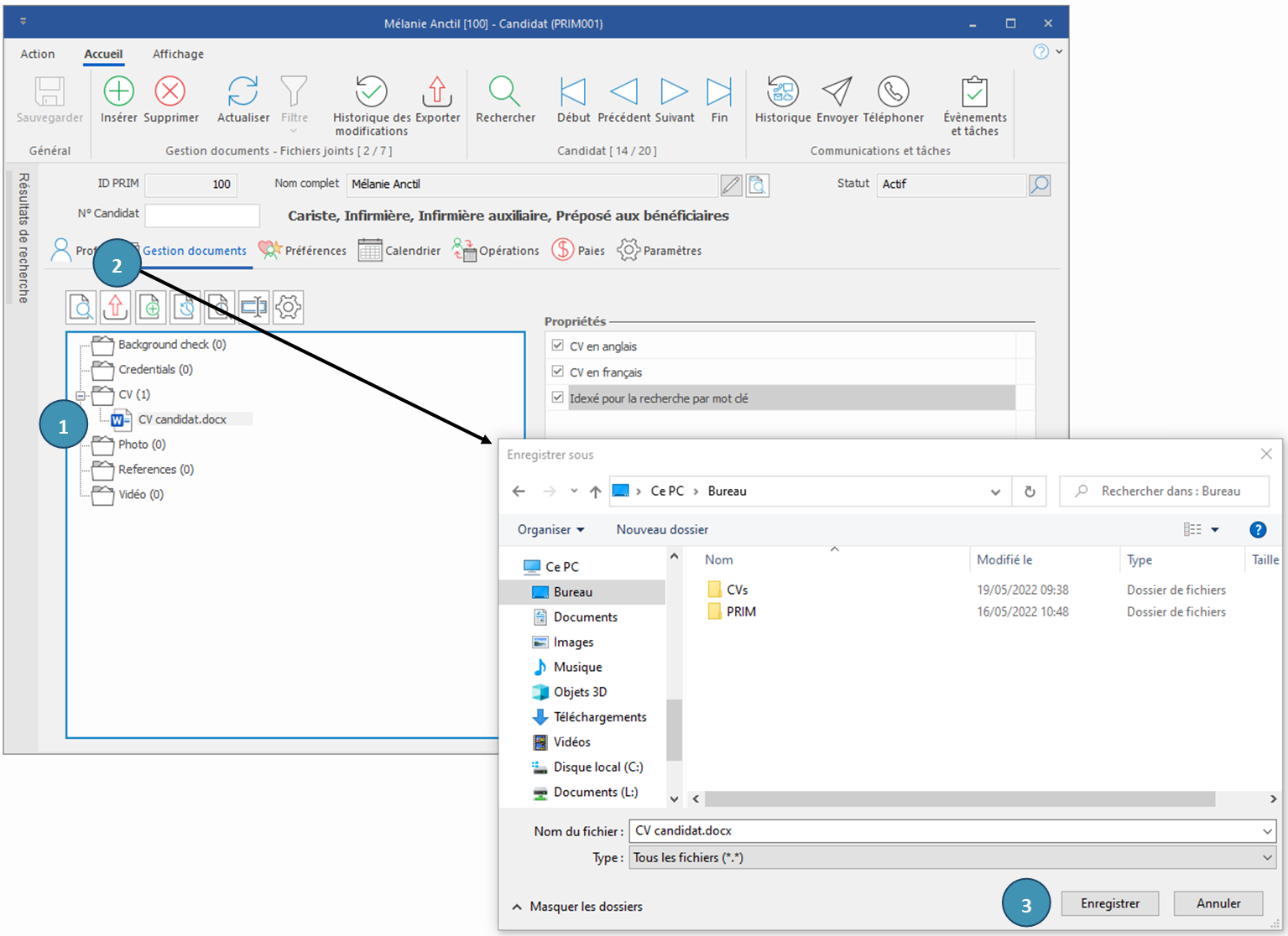
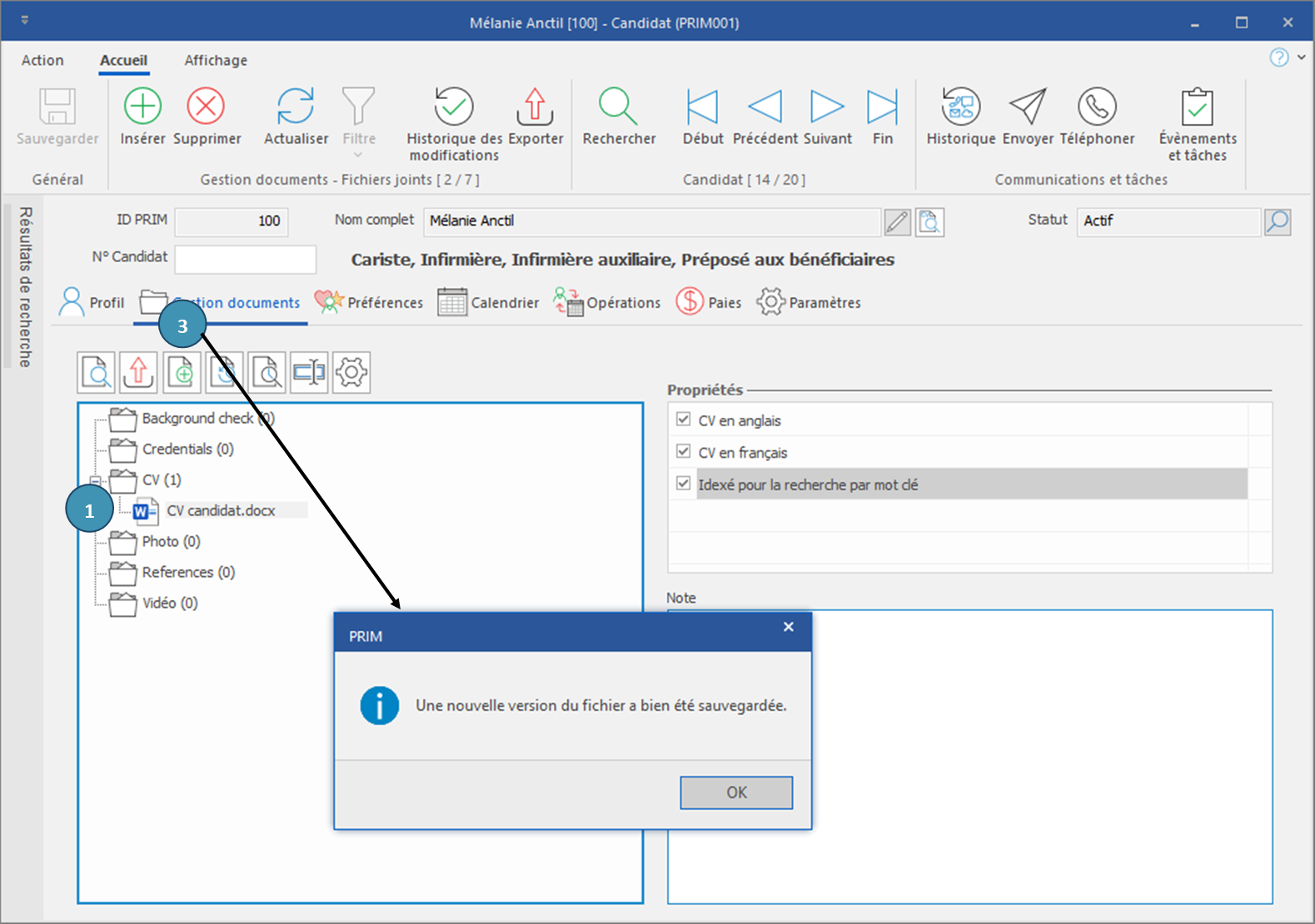
 pour remplacer le document existant par un autre.
pour remplacer le document existant par un autre.