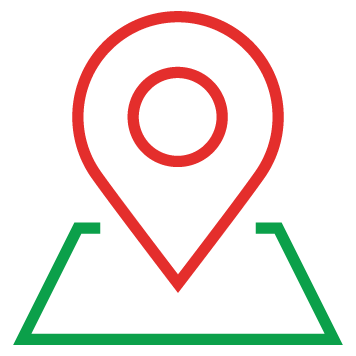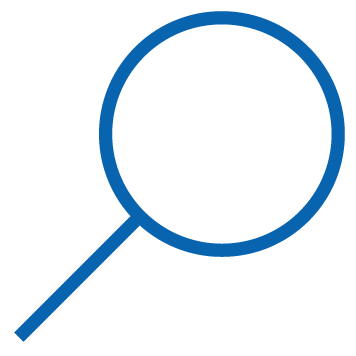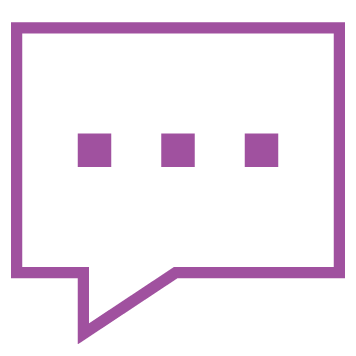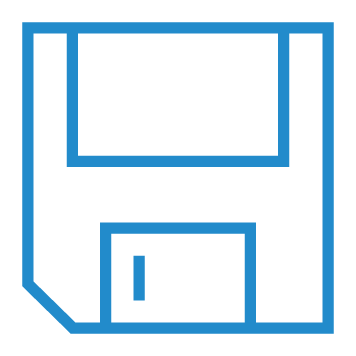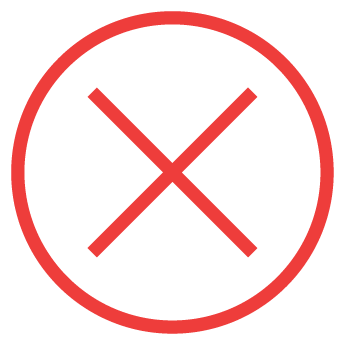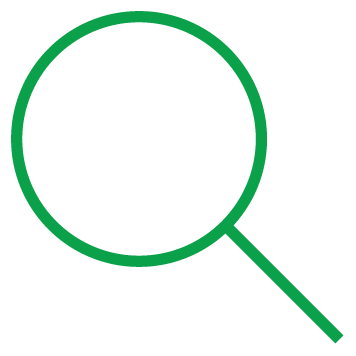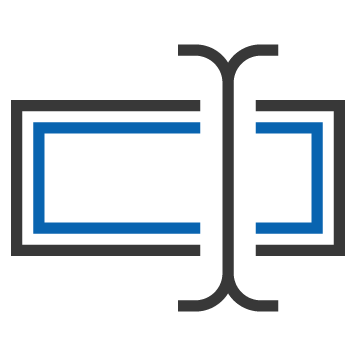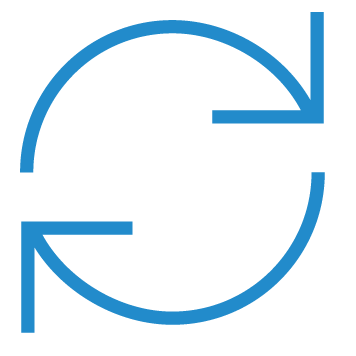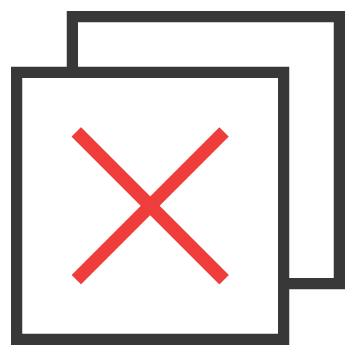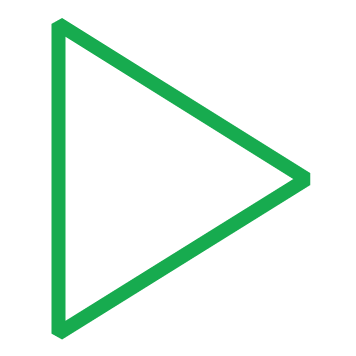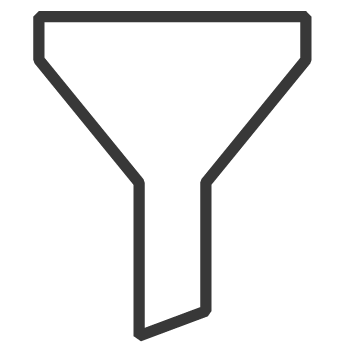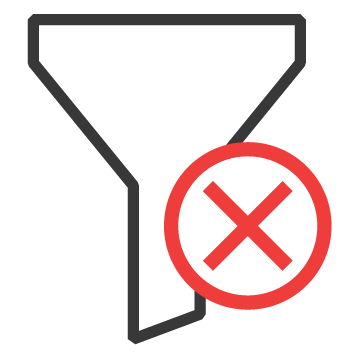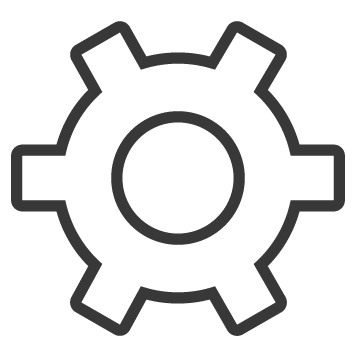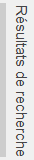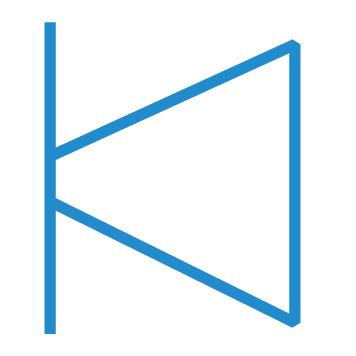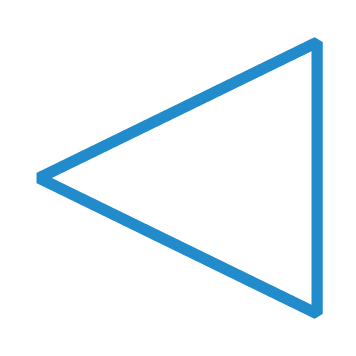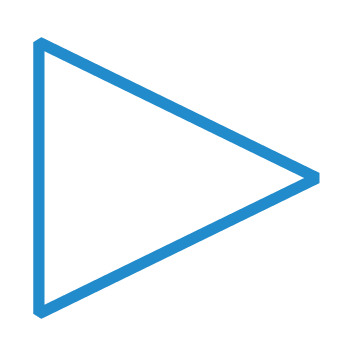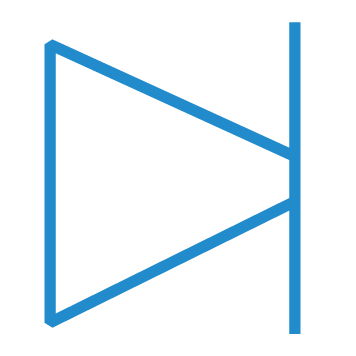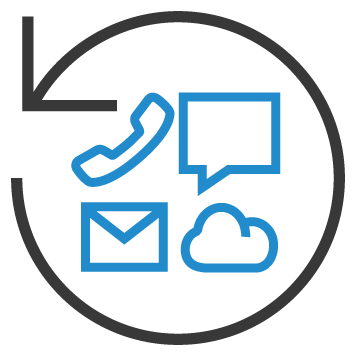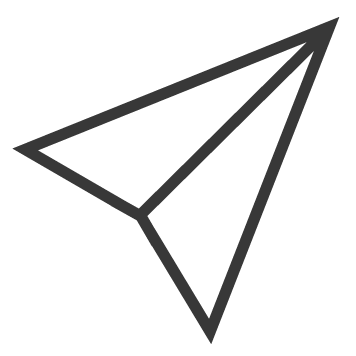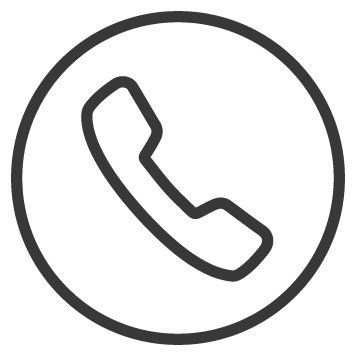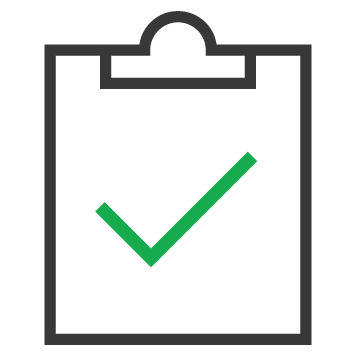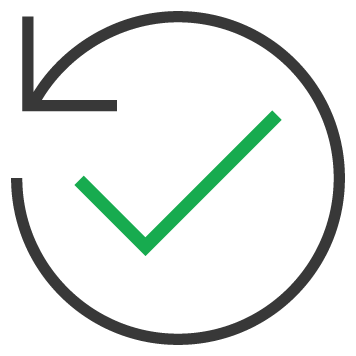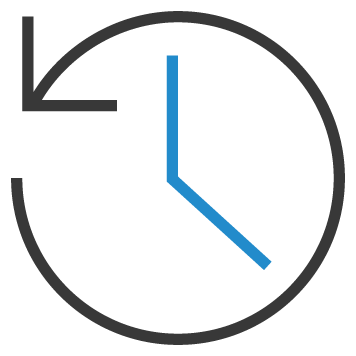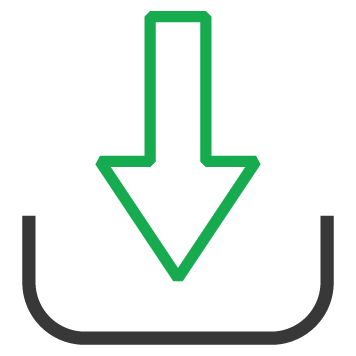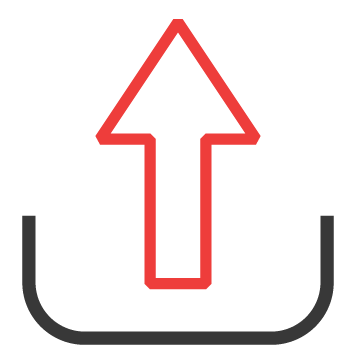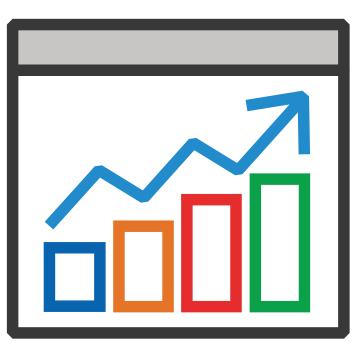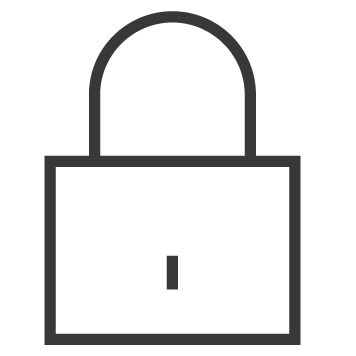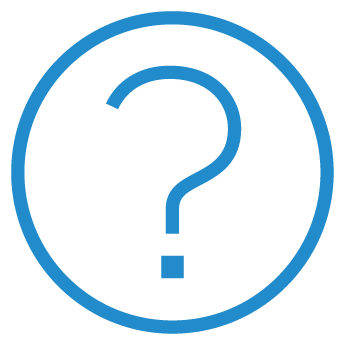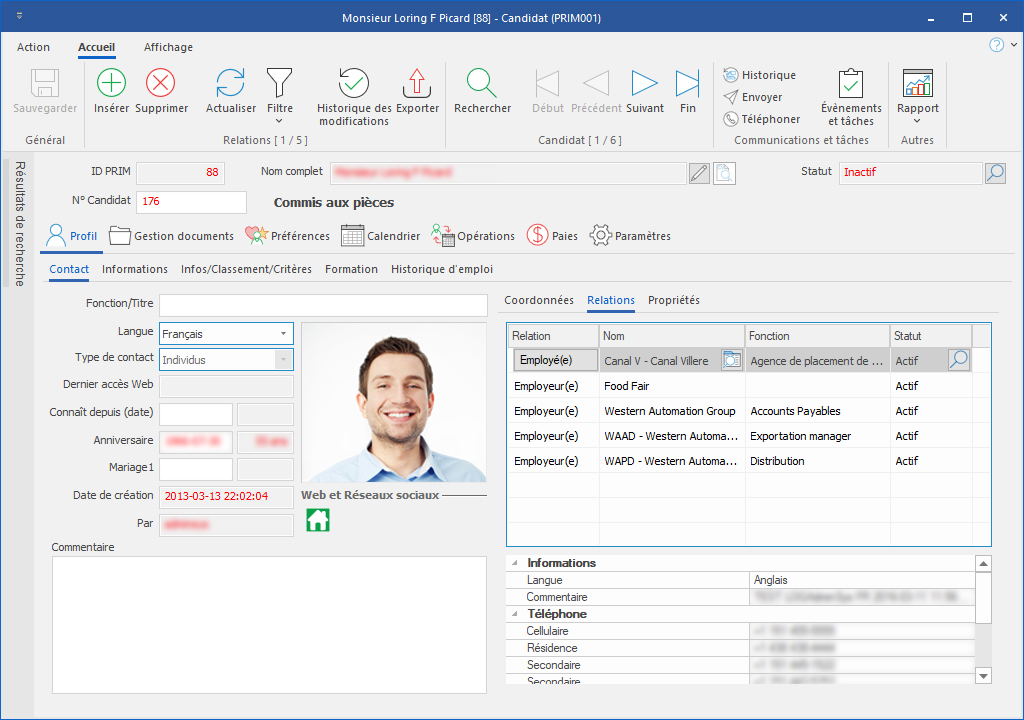Naviguer dans PRIM Logix
Icônes communes
Vous trouverez ci-dessous une brève description des différentes icônes que vous retrouverez dans PRIM Logix. Ils sont disponibles selon la fenêtre sélectionnée.
ICÔNE |
NOM |
DESCRIPTION |
|---|---|---|
|
Éditer |
Permet l'édition de la zone sélectionnée. |
|
Afficher l’adresse sur un plan |
Vous dirige vers le site Internet Google Maps affichant l’adresse inscrite dans PRIM. |
|
Liste de valeurs |
Ouvre une fenêtre avec une liste de valeurs ou une liste d’options à sélectionner. |
|
Lien internet |
Vous dirige vers un lien Internet via votre navigateur WEB, par exemple, le site Internet d'un client. |
|
Bulle de traduction/personnalisation |
Permet la traduction de l’enregistrement ou de l'élément sélectionné. |
|
Ouvrir un dossier |
Permet d'ouvrir un dossier depuis le champ dans lequel on se trouve.
Par exemple, le dossier d'un candidat. |
|
Déployer ou réduire l’information affichée |
(+ plus) = Permet d’afficher toute l’information rattachée.
(- moins) = Permet de masquer l’information rattachée. |
 Pour consulter un tableau complet des icônes utilisées dans un contexte de communication, consultez la page correspondante.
Pour consulter un tableau complet des icônes utilisées dans un contexte de communication, consultez la page correspondante.
Raccourcis clavier
La barre d’outils principale est accessible dans toutes les fenêtres PRIM Logix, notez cependant que certaines icônes pourraient ne pas être disponibles selon la fenêtre sélectionnée.
Vous trouverez ci-dessous une brève description ainsi que les raccourcis clavier correspondants :
ICÔNE |
NOM |
RACCOURCI CLAVIER |
DESCRIPTION |
|---|---|---|---|
|
Sauvegarder |
F1 |
Permet de sauvegarder les changements effectués. |
|
Insérer |
F2 |
Permet d’ajouter un nouvel enregistrement ou de quitter le mode « Recherche ». Les champs verts deviennent blancs pour indiquer que l'on se retrouve en mode « Saisie de données ». |
|
Supprimer |
F3 |
Permet de supprimer l’enregistrement sélectionné. |
|
Rechercher |
F4 |
Lorsque vous appuyez sur ce bouton, le mode recherche s’active, et tous les champs dans lesquels on peut effectuer une recherche deviennent verts. Lors de l'ouverture d'une fenêtre, le mode recherche est parfois activé par défaut. |
|
Recherche par mots-clés |
|
Dans la fenêtre où elle est accessible, cette icône permet de faire une recherche en utilisant des mots-clés |
|
Actualiser |
F5 |
Actualise les données dans la zone sélectionnée de la fenêtre. |
|
Vider champs |
F4 |
Dans une fenêtre en mode « Recherche », cette icône permet d'effacer le texte de tous les champs de recherche. |
|
Exécuter une recherche ou rafraîchir les données |
F5 |
Après avoir inscrit un critère de recherche dans un champ vert, cliquez sur cette icône pour lancer la recherche. |
|
Sélectionner un filtre |
F7 |
Permet d’afficher la fenêtre de sélection des filtres récurrents disponibles. |
|
Effacer les filtres |
|
Permet la suppression de tous les filtres appliqués dans la fenêtre. |
|
Configurer l'affichage |
F8 |
Permet de configurer l'affichage (utilisation d'un filtre récurrent). |
|
Résultat de recherche sous forme de liste (l'onglet est réduit sur la gauche de la fenêtre) |
F9 |
Permet d’afficher le résultat d'une recherche sous forme de liste. En cliquant sur l’un des items, la fenêtre active affichera l’enregistrement sélectionné. Cette liste restera ouverte en arrière-plan, jusqu’à ce qu’elle soit fermée par l’utilisateur. |
|
Premier enregistrement |
Ctrl + Home |
Permet de naviguer vers le premier enregistrement de la liste. |
|
Enregistrement précédent |
Ctrl + PgUp |
Permet de naviguer vers l'enregistrement précédent de la liste. |
|
Enregistrement suivant |
Ctrl + PgDn |
Permet de naviguer vers l'enregistrement suivant de la liste. |
|
Dernier enregistrement |
Ctrl + End |
Permet de naviguer vers le dernier enregistrement de la liste. |
|
Historique des communications |
F11 |
Affiche la liste de toutes les communications concernant un enregistrement, par exemple un candidat ou un client. |
|
SMS/Courriel |
|
Permet d'envoyer un SMS ou un courriel. |
|
Communications téléphoniques |
|
Permet de téléphoner ou de recevoir un appel, d’afficher la fenêtre de résumé de l’appel et de mettre fin à cet appel. |
|
Événements et tâches |
F10 |
Permet d'ouvrir la fenêtre « Gestion des événements et des tâches ». Dans cette fenêtre, on peut voir les événements et les tâches reliés à l’enregistrement à partir duquel on a cliqué. |
|
Historique des modifications |
F12 |
Permet d'afficher la liste des modifications qui ont été enregistrées concernant le candidat, le client, le quart, etc. selon la fenêtre où vous utilisez cette icône. |
|
Historique des modifications par utilisateur |
|
Permet d'afficher la liste des modifications qui ont été enregistrées par les utilisateurs dans l'ensemble de la base de données, selon les filtres définis. |
|
Importer |
|
Permet l'importation de données. |
|
Exporter |
|
Permet l’exportation de données. |
|
Rapport |
|
Permet l'affichage de différents rapports selon la fenêtre où vous utilisez cette icône.
« Si vous utilisez cette icône depuis l'onglet « Accueil » de la fenêtre principale de PRIM, assurez-vous que les paramètres d'affichage du rapport sélectionné sont conformes. Par exemple, il est possible que PRIM ne trouve pas de données à afficher si les critères n'ont pas été correctement entrés dans les champs de la colonne « Valeur ». |
|
Paramètres de sécurité de la fenêtre |
|
Permet d'accéder à la fenêtre de configuration de la sécurité. Actif seulement pour les utilisateurs faisant partie du groupe de sécurité “ADMIN”. |
|
Aide |
|
Permet d'afficher l'aide aux utilisateurs selon la fenêtre où vous utilisez cette icône. |
Consulter un dossier
Partout où vous retrouvez l’icône 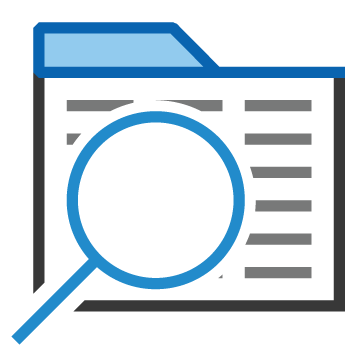 (Ouvrir dossier) , il vous est possible d’accéder à ce dossier.
(Ouvrir dossier) , il vous est possible d’accéder à ce dossier.
La fenêtre alors ouverte reste "liée" à la première fenêtre. Ainsi, si vous changez de dossier dans la fenêtre principale, le dossier que vous consultiez change également.
Dans l'exemple ci-dessous, en cliquant sur l'icône 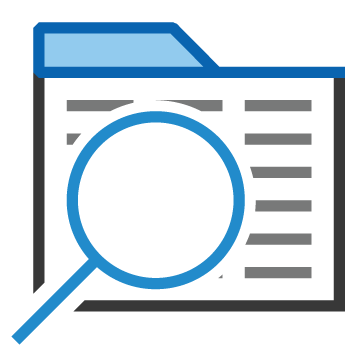 à côté du nom du client "Canal V- Canal Villere", la fenêtre de ce dernier s'ouvrira.
à côté du nom du client "Canal V- Canal Villere", la fenêtre de ce dernier s'ouvrira.
Zone sélectionnée
Dans l'image ci-dessous, la zone sélectionnée est la liste des adresses courriel, elle est facilement repérable grâce à son contour bleu. Les options du menu principal sont en lien avec la zone choisie.
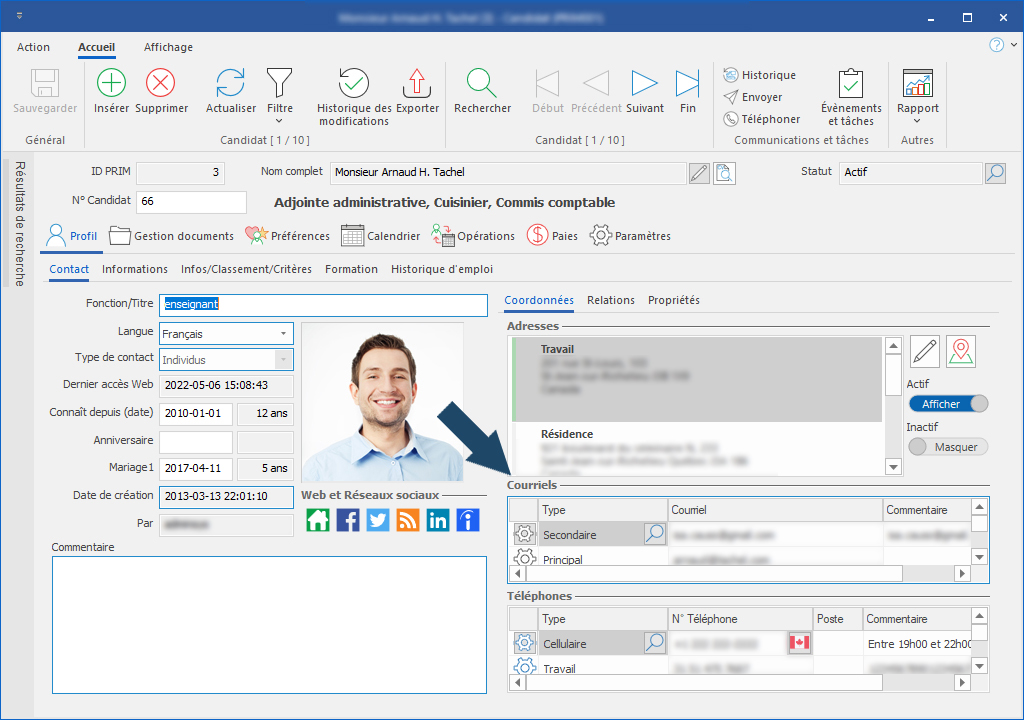
Par exemple, si vous cliquez sur l’icône 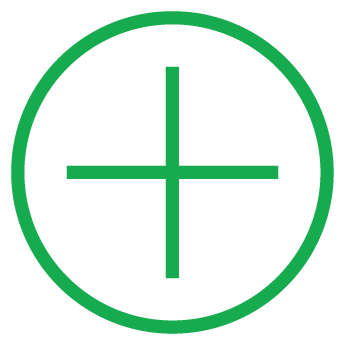 "Insérer", PRIM Logix insérera une ligne dans la liste pour vous permettre d'ajouter une adresse.
"Insérer", PRIM Logix insérera une ligne dans la liste pour vous permettre d'ajouter une adresse.