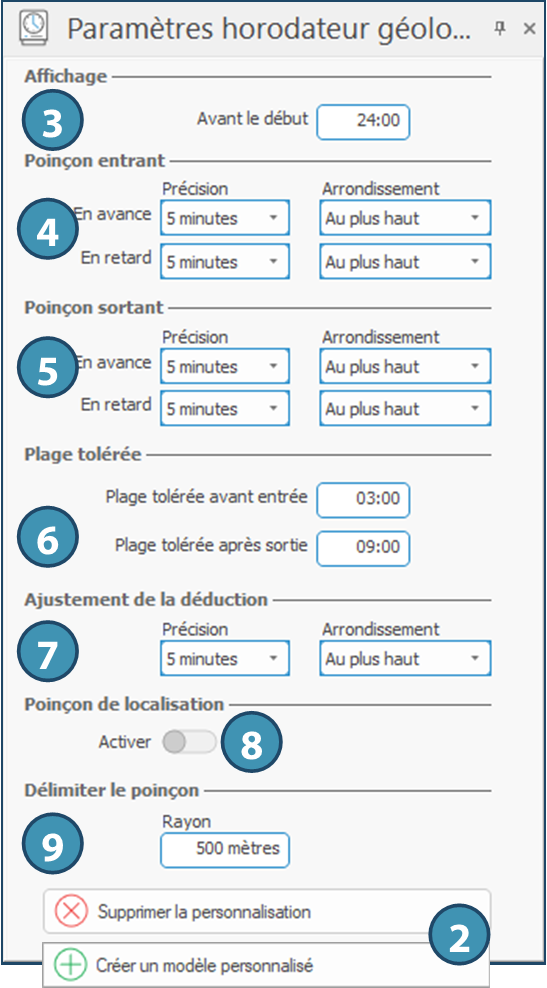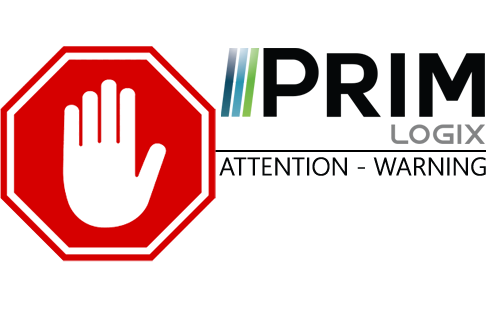|
ATTENTION : cette section est destinée aux utilisateurs avancés et "Super users" de PRIM Logix.
Les éléments de configuration présentés dans cette section peuvent en effet avoir un impact sur vos opérations.
En cas de doute, consultez votre administrateur système.
Veuillez noter que seuls les utilisateurs disposant des groupes de sécurité adéquats peuvent accéder aux fenêtres de configuration du logiciel. |
Paramètres de l'horodateur géolocalisé - client
L'horodateur géolocalisé permet au candidat d'indiquer qu'il a commencé ou terminé son quart de travail au moyen d'un poinçon géolocalisé sur la plateforme Web. Par ailleurs, si l'option du poinçon de localisation est activée, ce dernier pourra également indiquer ses déplacements à l'intérieur d'un quart. Vous aurez ainsi la possibilité de voir non seulement à quel moment précis un candidat a commencé et terminé son quart de travail, mais également à quel endroit il se trouvait au moment de l'entrée des données lors de ses différents déplacements.
 Un rayon d'action peut être défini pour la géolocalisation, vous permettant de voir rapidement si le candidat se trouvait bien au bon endroit. Dans le cas contraire, l'icône
Un rayon d'action peut être défini pour la géolocalisation, vous permettant de voir rapidement si le candidat se trouvait bien au bon endroit. Dans le cas contraire, l'icône 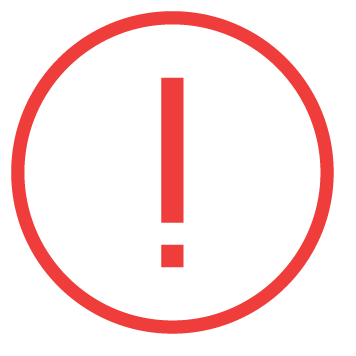 s'affichera à côté de l'entrée sur la feuille de temps, et l'entrée concernée sera en rouge dans le rapport.
s'affichera à côté de l'entrée sur la feuille de temps, et l'entrée concernée sera en rouge dans le rapport.
 Des valeurs par défaut ont été intégrées dans la configuration de base et appliquées au niveau de la division. Toutefois, vous avez la possibiltié de personnaliser ces paramètres au niveau de la division OU du client. Si des paramètres personnalisés ont été définis au niveau de la division ET du client, les paramètres du client auront préséance sur ceux de la division.
Des valeurs par défaut ont été intégrées dans la configuration de base et appliquées au niveau de la division. Toutefois, vous avez la possibiltié de personnaliser ces paramètres au niveau de la division OU du client. Si des paramètres personnalisés ont été définis au niveau de la division ET du client, les paramètres du client auront préséance sur ceux de la division.
Pour accéder à ces paramètres et les modifier :
1.Dans le ruban Affichage de la fenêtre concernée (Division ou Client), cliquer sur Paramètres de l'horodateur géolocalisé afin d'afficher le volet correspondant.
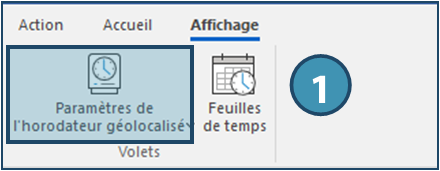
2.Dans le volet Paramètres de l'horodateur géolocalisé, cliquer sur Créer un modèle personnalisé.
Lorsqu'un modèle personnalisé est créé, des valeurs par défaut s'affichent et le bouton se transforme pour permettre de Supprimer la personnalisation.
 Si aucun modèle personnalisé n'est créé au niveau du client, les paramètres de la division sont utilisés.
Si aucun modèle personnalisé n'est créé au niveau du client, les paramètres de la division sont utilisés.
3.Le champ Avant le début de la section Affichage permet de préciser un délai qui détermine à partir de quand il est possible d'afficher les poinçons et de voir la localisation de chaque période incluse dans un quart fractionné. Le candidat ne pourra toutefois pas pointer en-dehors des plages tolérées définies aux étapes 5 et 6.
 En-dehors du délai d'affichage, le candidat ne pourra pas afficher les poinçons. Il pourra donc seulement afficher une carte avec l'itinéraire vers le lieu de travail principal, et non la localisation du lieu de travail associé à chaque période ou le trajet entre ceux-ci.
En-dehors du délai d'affichage, le candidat ne pourra pas afficher les poinçons. Il pourra donc seulement afficher une carte avec l'itinéraire vers le lieu de travail principal, et non la localisation du lieu de travail associé à chaque période ou le trajet entre ceux-ci.
4.Pour modifier la précision et l'arrondissement qui sera appliqué à l'heure de début du quart, modifiez les valeurs correspondantes dans la section Poinçon entrant.
5.Pour modifier la précision et l'arrondissement qui sera appliqué à l'heure de fin du quart, modifiez les valeurs correspondantes dans la section Poinçon sortant.
6.Pour préciser combien de temps avant ou après un quart un candidat peut utiliser le poinçon, indiquez la Plage tolérée avant entrée et la Plage tolérée après sortie
7.Pour préciser l'ajustement de la déduction qui sera appliqué aux pauses, s'il y a lieu, modifier les valeurs correspondantes dans la section Ajustement de la déduction.
8.Pour activer le poinçon de géolocalisation à l'intérieur d'un quart , faites glisser le bouton Activer vers la droite.
9.Indiquez le rayon acceptable pour la localisation.
10. Cliquez sur Sauvegarder dans le ruban Accueil.
 En dehors de la plage tolérée, le candidat ne verra pas et ne pourra donc pas utiliser le poinçon, mais il pourra tout de même entrer du temps dans sa feuille de temps.
En dehors de la plage tolérée, le candidat ne verra pas et ne pourra donc pas utiliser le poinçon, mais il pourra tout de même entrer du temps dans sa feuille de temps.
 Le candidat pourra utiliser le poinçon même s'il ne se trouve pas dans le rayon délimité. Toutefois, le cas échéant, un indicateur visuel s'affichera sur la feuille de temps et l'entrée sera en rouge dans le rapport.
Le candidat pourra utiliser le poinçon même s'il ne se trouve pas dans le rayon délimité. Toutefois, le cas échéant, un indicateur visuel s'affichera sur la feuille de temps et l'entrée sera en rouge dans le rapport.