Afficher les affectations sur la plateforme web
La section des affectations recense les propositions auquel le candidat est affecté.
Détails d’une affectation
En fonction du choix d’affichage de l’utilisateur, la présentation sera différente. Toutefois, chaque entrée présente les mêmes informations :
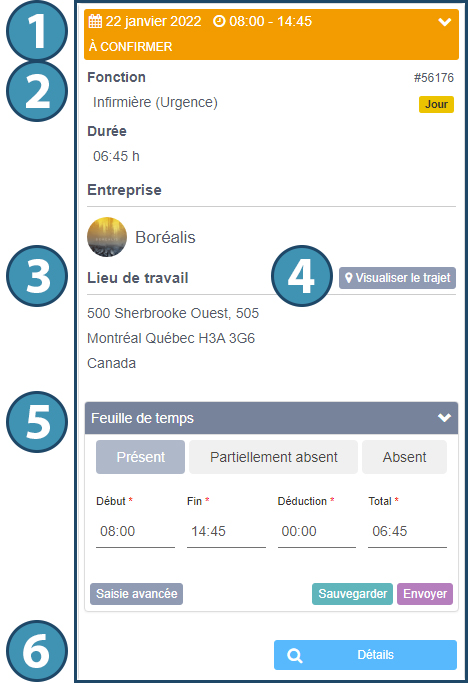
1. L’horaire du quart
2. Les informations concernant l’offre et le client
3. Les informations concernant le lieu de travail
4. Un bouton pour afficher le trajet sur une carte à partir de l’adresse enregistrée dans le dossier du candidat. En cliquant sur le bouton, il est ensuite possible d’afficher le trajet dans l’application Google Maps et débuter la navigation GPS
5. S’il y a lieu, un espace de saisie pour la feuille de temps
6. Un bouton « Détails » pour afficher les détails de l’offre
Remplir la feuille de temps
Après avoir effectué les heures d’un quart, le candidat peut se connecter à sa plateforme web pour déclarer les heures travaillées.
Dans la page « Affectations », il est possible, à partir de l’onglet « Paramètres d’affichages » sur la gauche de la page, d’appliquer un filtre spécifique (A) pour afficher uniquement les affectations pour lesquelles il existe une feuille de temps à remplir.
Si l’affichage est en mode « calendrier », il suffit de cliquer sur le quart à la date désirée pour ouvrir le volet d’information (B). Si l’affichage est en mode « tuiles » ou « liste », une recherche à l’aide des filtres et de la pagination permet de trouver le quart recherché.
Lorsque le quart désiré est sélectionné, une version simplifiée de la feuille de temps est présentée (C), dans laquelle l’utilisateur peut :
1. Indiquer s’il était absent et ajouter alors une raison d’absence éventuelle
2. Entrer des heures différentes de celles indiquées dans la demande originelle puis sauvegarder ou
3. Sauvegarder directement si les heures travaillées correspondent à celles de la demande.
Après cela, le candidat peut :
4. Envoyer sa feuille de temps à l’agence. Elle prendra alors l’état « Soumise » dans PRIM Logix.
5. Ouvrir le module de saisie avancée s’il veut ajouter une note, une dépense ou un document.
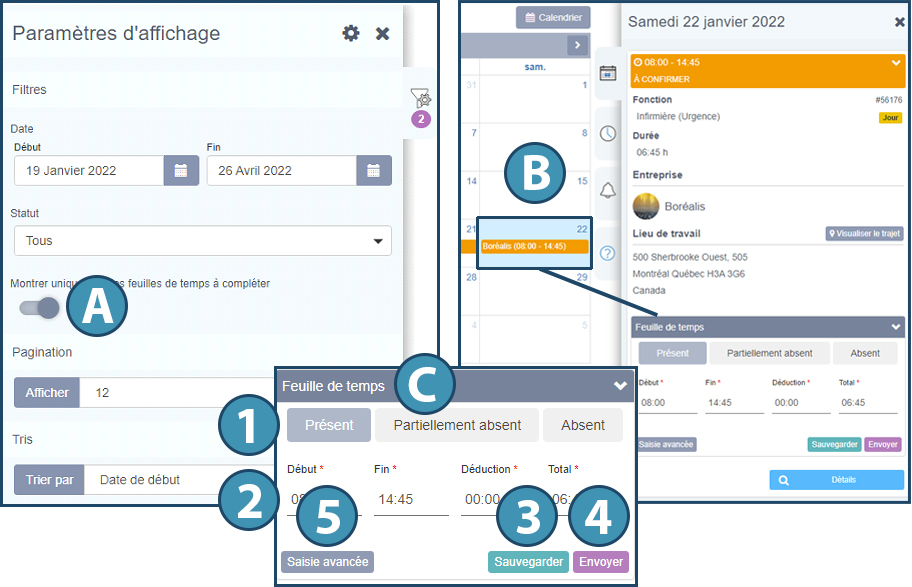
Remplir une feuille de temps détaillée
En cliquant sur le bouton « Saisie avancée », l’utilisateur ouvre le module de feuille de temps détaillée.
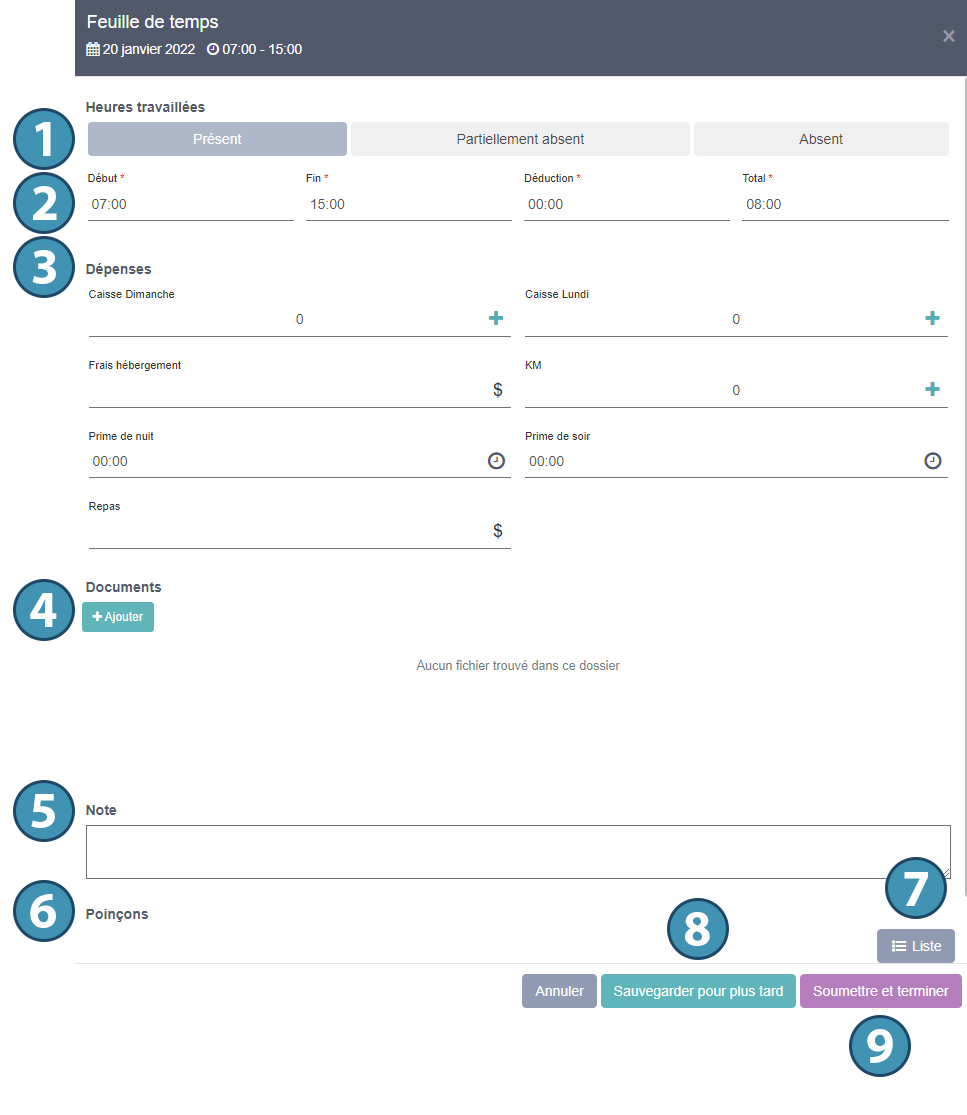
Dans ce module, l’utilisateur peut :
1. Indiquer s’il était absent et ajouter alors une raison d’absence éventuelle
2. Valider ou modifier les heures de début et de fin de travail, ainsi que le temps de pause éventuel.
3. Ajouter des dépenses le cas échéant
4. Ajouter un ou plusieurs documents
5. Ajouter une note à destination de l’agence
6. Consulter les enregistrements liés à l’horodateur géolocalisé, s’il y en a. Notez que ces enregistrements peuvent être affichés sous forme de listes ou apparaître sur une carte (7)
En tout temps, l’utilisateur peut sauvegarder sa feuille de temps pour en reprendre la saisie ultérieurement (8) ou conclure la saisie et envoyer la feuille de temps à l’agence (9).