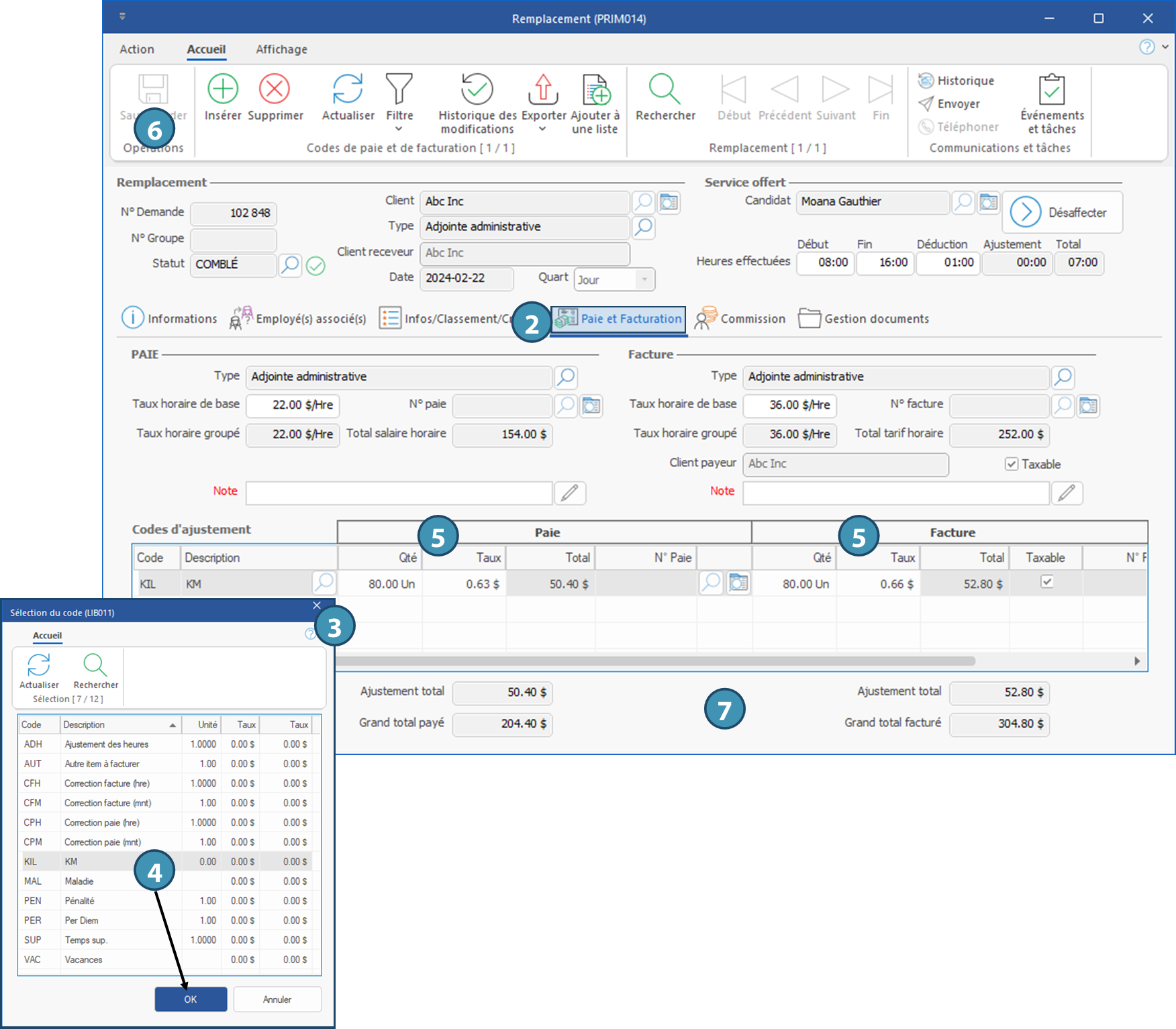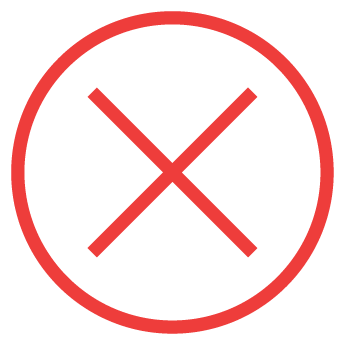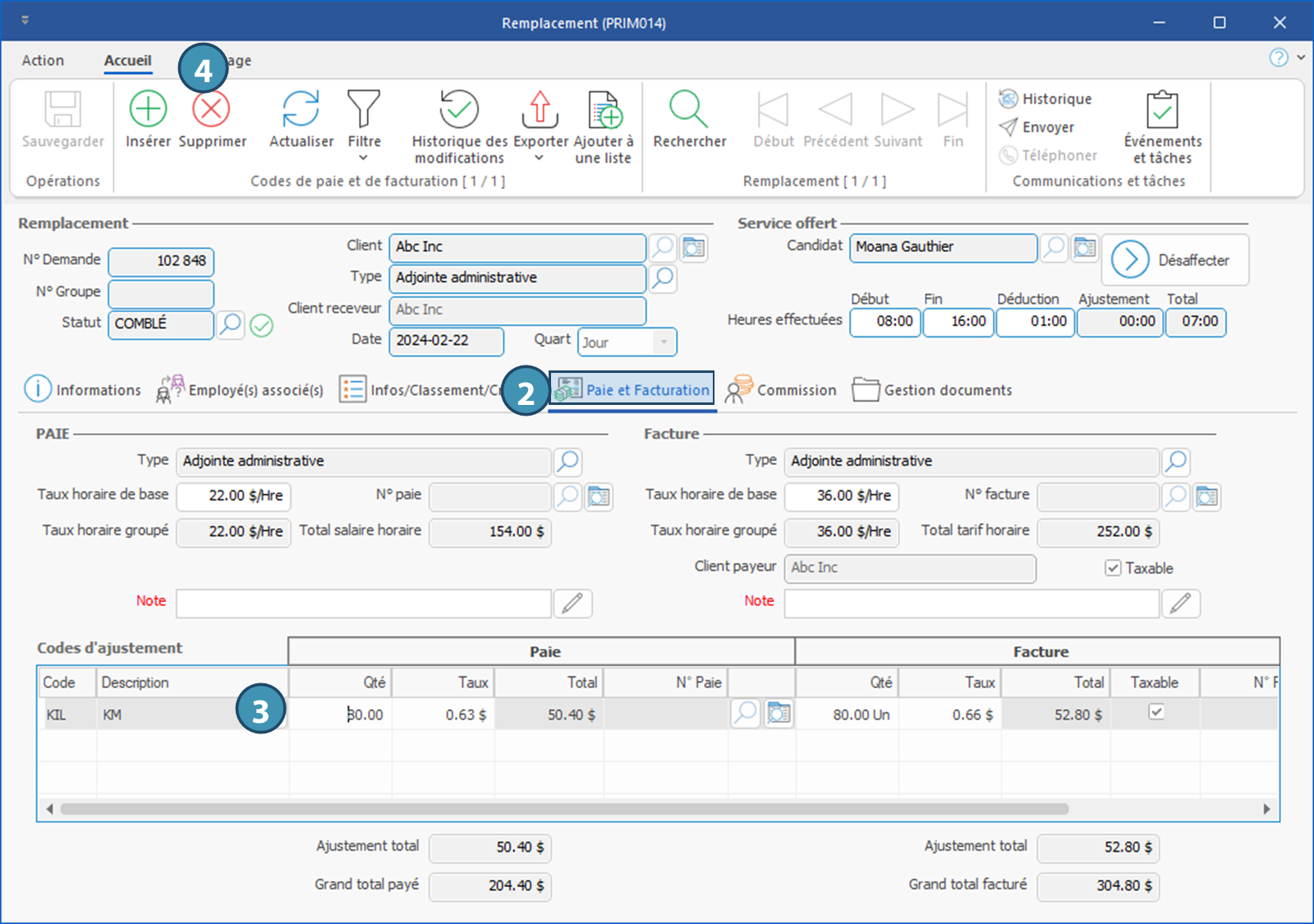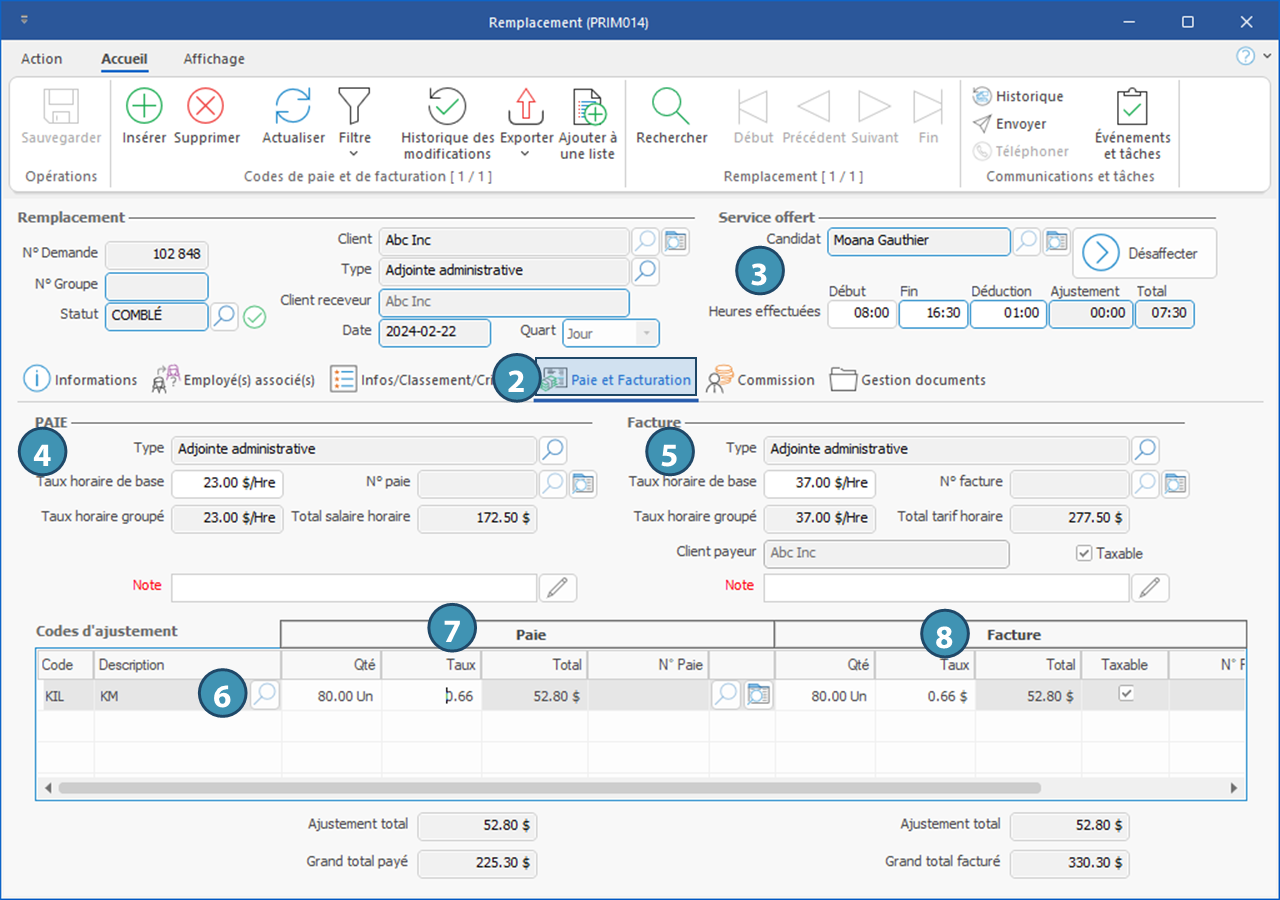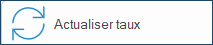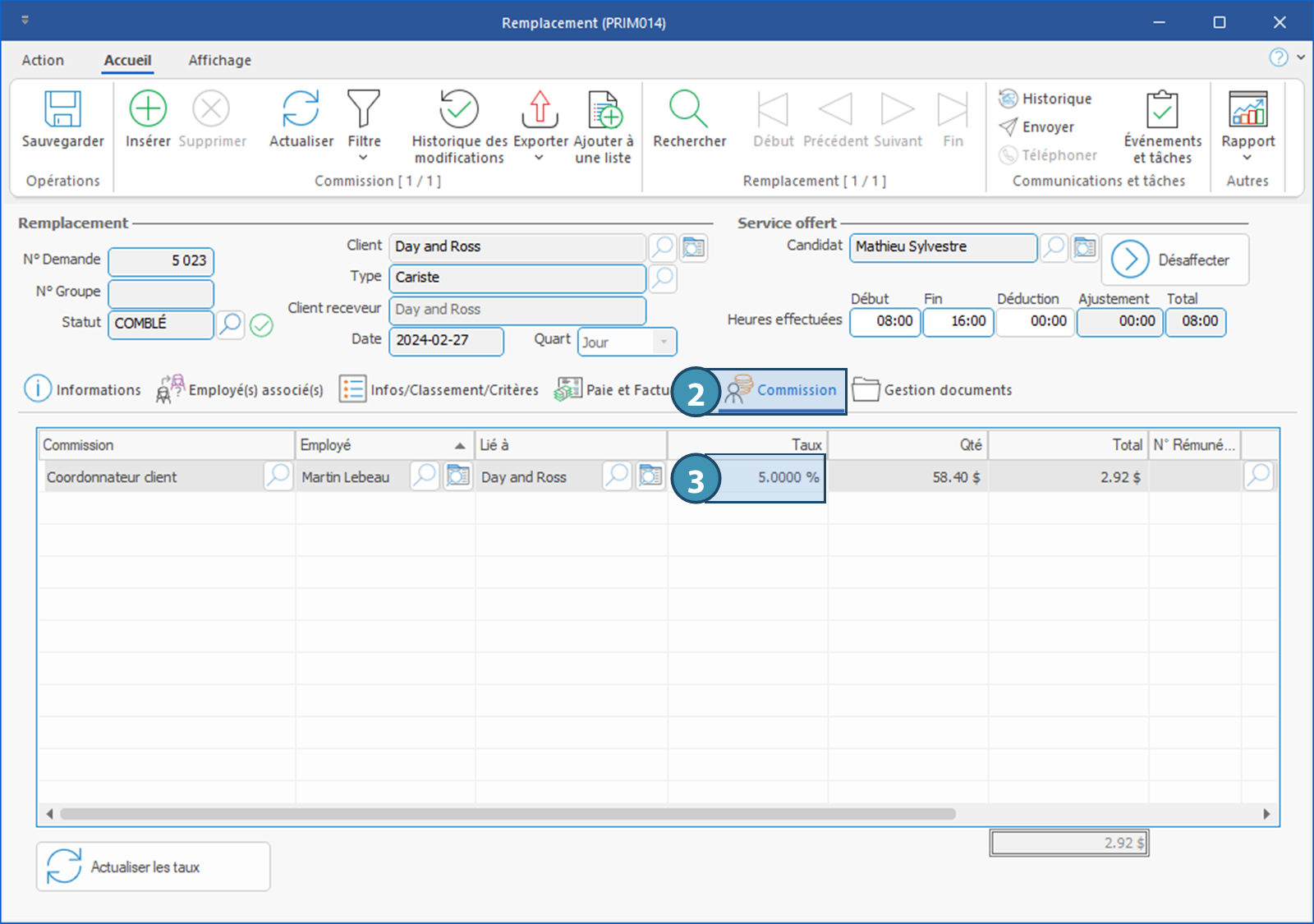|
Navigation: Plan de formation > Section 9 - Comptabilité > Modification ou ajout sur une demande Modification dans une demande |
Scroll Prev Top Next More |
Modification dans une demande
Pour illustrer les exemples ci-dessous, nous avons utilisé la fenêtre « Quart ».
 Ajouter un code de paie ou de facturation
Ajouter un code de paie ou de facturation
1.Ouvrez la demande dans laquelle vous désirez ajouter un code de paie ou de facturation. 2.Cliquez sur l’onglet Paie et facturation. 3.Dans la section des codes, au bas de la fenêtre, cliquez sur une ligne vide, la fenêtre Sélection du code s'affiche. 4.Sélectionnez l'élément à ajouter parmi les codes disponibles, cliquez sur OK. 5.Complétez les colonnes Qté et Taux.
6.Cliquez sur 7.Le total de l'ajustement s'affichera alors dans le champ Ajustement total pour les sections Paie et Facture, et les valeurs des champs Grand total payé et Grand total facturé seront ajustés.
|
 Supprimer un élément dans une demande
Supprimer un élément dans une demande
PRIM permet la suppression d'un élément ou d'un code directement dans une demande.
Dans l'exemple ci-dessous, les frais de déplacement seront supprimés.
1.Ouvrez la demande dans laquelle vous désirez supprimer un élément. 2.Déplacez-vous sous l'onglet Paie et facturation. 3.Dans la section du bas, sélectionnez l'élément à supprimer dans la liste. 4.Dans le ruban Accueil, cliquez sur l'icône
|
 Modifier les heures effectuées ou un code de paie ou de facturation
Modifier les heures effectuées ou un code de paie ou de facturation
Dans l'exemple ci-dessous, les heures effectuées, le taux horaire et le taux des frais de déplacement seront modifiés.
1.Ouvrez la demande dans laquelle vous désirez faire des modifications. 2.Cliquez sur l’onglet Paie et facturation. 3.Dans la section Service offert, sélectionnez le ou les champs (Début, Fin ou Déduction) à modifier et inscrivez les nouvelles valeurs. 4.Dans la section Paie, sélectionnez le montant dans le champ Taux horaire de base et inscrivez le nouveau montant. 5.Refaites la procédure pour la section Facture, s'il y a lieu. 6.Déplacez-vous dans la section des codes, sélectionnez le code à modifier. 7.Dans la colonne Taux, sélectionnez le montant dans le champ et inscrivez le nouveau montant. 8.Refaites la procédure pour la section Facture, s'il y a lieu. 9.Dans le ruban Accueil, cliquez sur
|
 Modifier une commission
Modifier une commission
La modification d'une commission est possible depuis une fenêtre Quart, sous l'onglet Commission.
PRIM ne permet pas d'ajouter une commission de type fonction dans une demande, par exemple, un conseiller candidat, mais permet l'ajout d'une commission de type bonus, par exemple, des frais de déplacement.
1.Ouvrez la demande dans laquelle vous désirez faire des modifications. 2.Cliquez sur l’onglet Commission. 3.Dans la colonne Taux, sélectionnez le montant dans la case et inscrivez le nouveau montant ou le nouveau pourcentage qui sera appliqué. 4.Cliquez sur
|
Created with Help+Manual 8 and styled with Premium Pack Version 4 © by EC Software


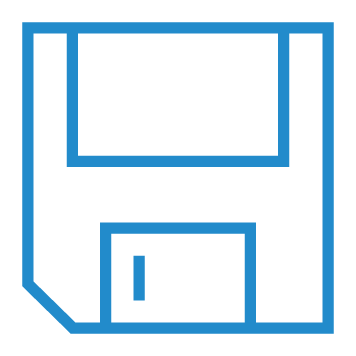 (Sauvegarder).
(Sauvegarder).