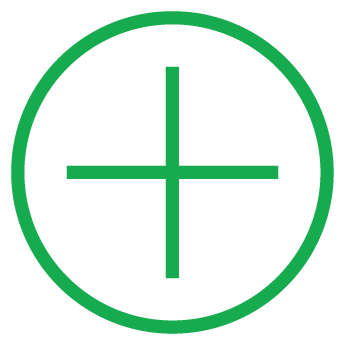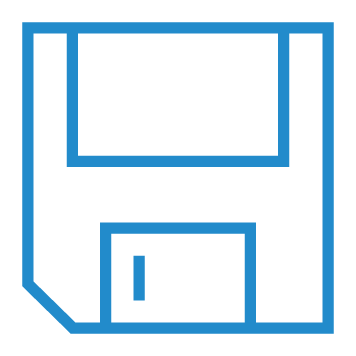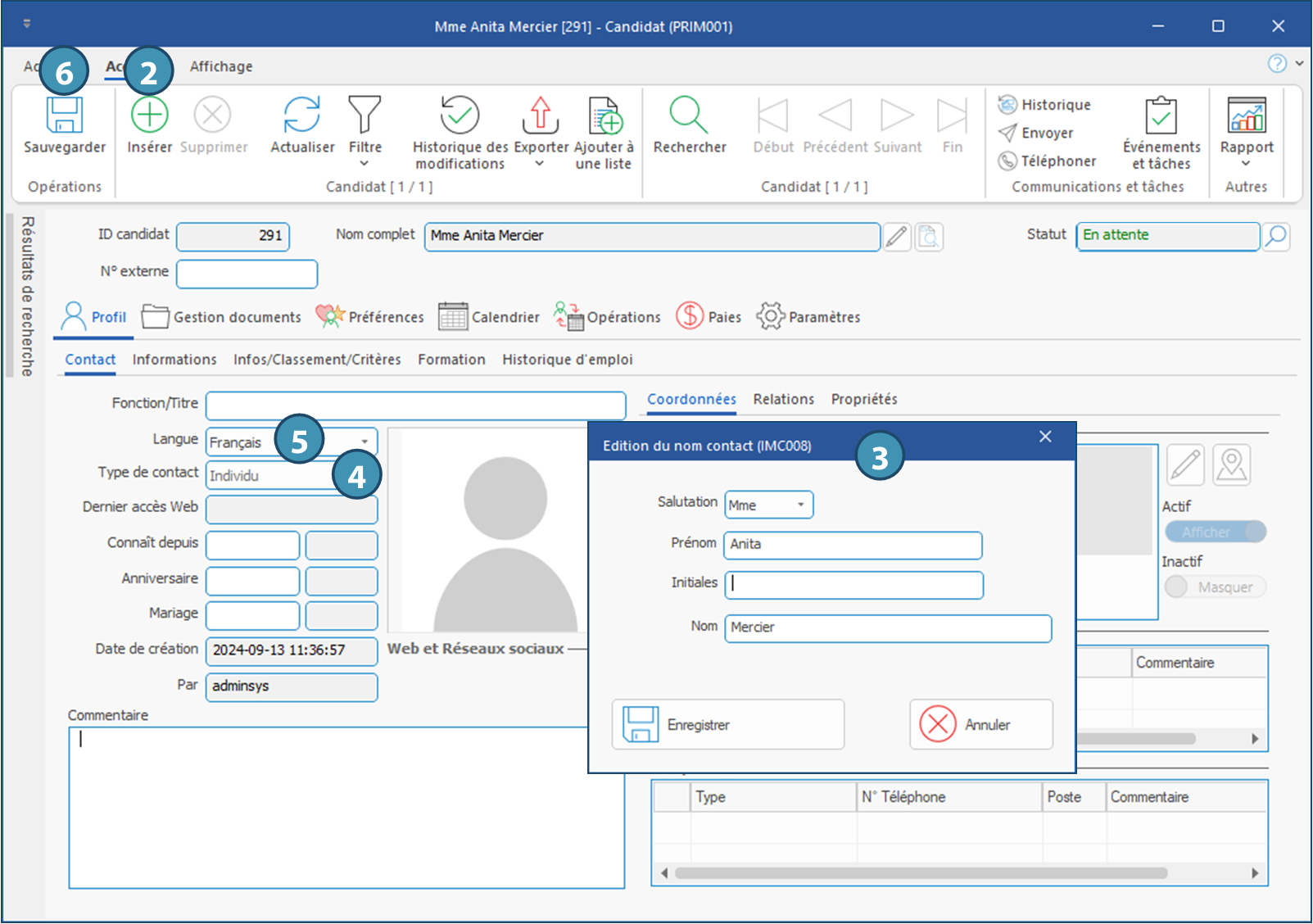La fenêtre Candidat
Sur le ruban « Accueil », cliquez sur le bouton 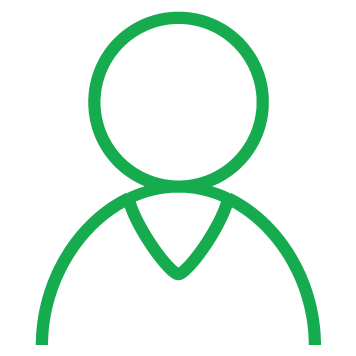 « Candidat » pour ouvrir la fenêtre.
« Candidat » pour ouvrir la fenêtre.
À l’ouverture, la fenêtre est en mode recherche. Vous remarquerez que les champs sont verts.
•Vous pouvez cliquer sur l’icône 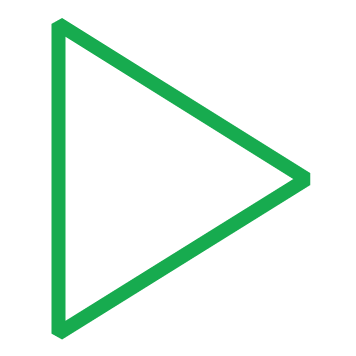 (Exécuter une recherche), tous les enregistrements sont extraits et PRIM se positionne sur le premier élément de la liste.
(Exécuter une recherche), tous les enregistrements sont extraits et PRIM se positionne sur le premier élément de la liste.
•Il est possible de naviguer à travers les enregistrements à l’aide des icônes de navigation :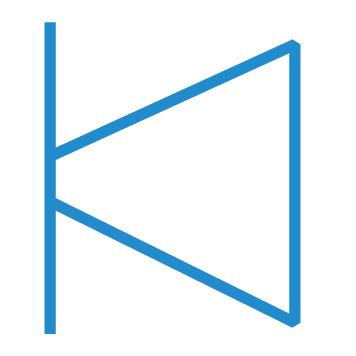
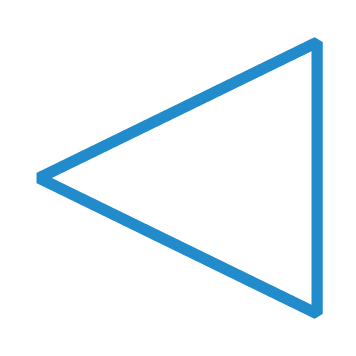
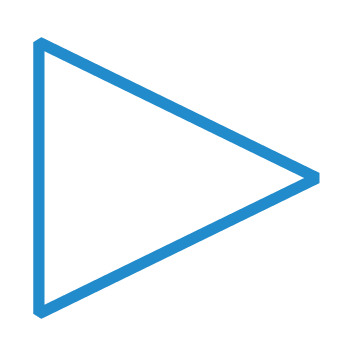
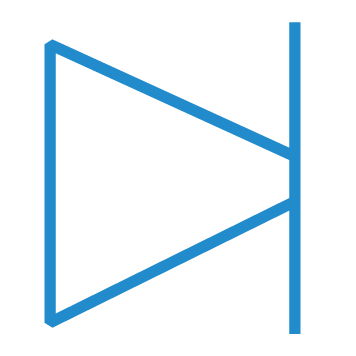 .
.
•Vous pouvez débuter une recherche en inscrivant un mot clé dans un des champs verts et cliquer sur l’icône 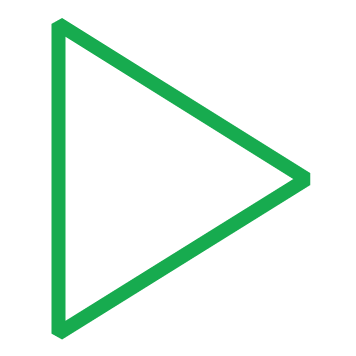 (Exécuter une recherche).
(Exécuter une recherche).
Présentation de la section principale de la fenêtre
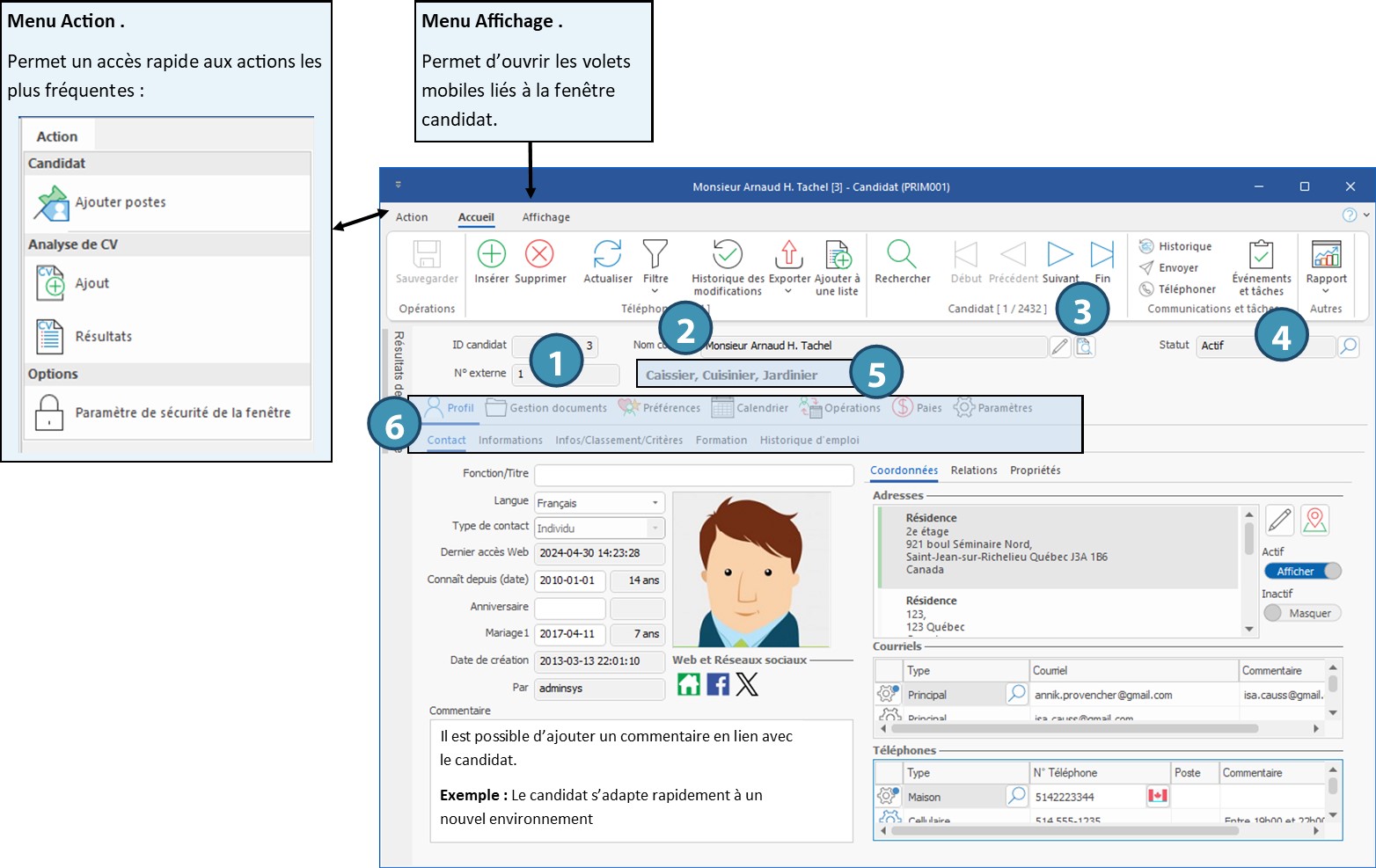
1. ID candidat : Numéro d'identification unique généré par PRIM Logix
N⁰ externe : Numéro d'identification du candidat inscrit par l'utilisateur (facultatif). Il peut par exemple s'agir du numéro du candidat tel qu'utilisé dans le système de paie.
2. Nom complet : Il est possible de cliquer sur l'icône  (Editer) pour modifier le nom du candidat.
(Editer) pour modifier le nom du candidat.
3. Afficher le CV 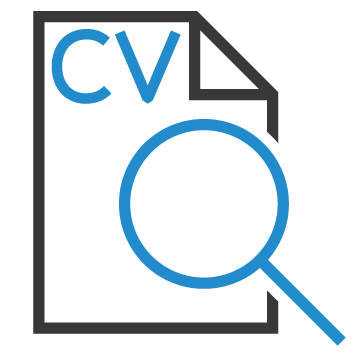 : Une icône activée indique que, parmi les documents joints au dossier du candidat, se trouve un CV obtenu à la suite d'une analyse automatisée. Il est possible d'ouvrir ce CV en cliquant sur l'icône.
: Une icône activée indique que, parmi les documents joints au dossier du candidat, se trouve un CV obtenu à la suite d'une analyse automatisée. Il est possible d'ouvrir ce CV en cliquant sur l'icône.
4. Statut : Statut actuel du candidat. Cliquez sur l'icône 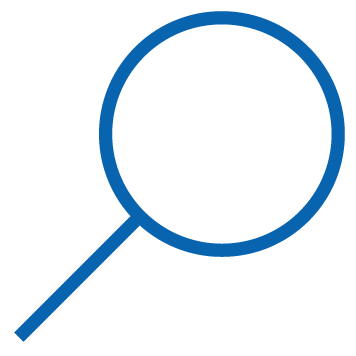 (Liste de valeurs) pour afficher une liste de choix et modifier le statut manuellement.
(Liste de valeurs) pour afficher une liste de choix et modifier le statut manuellement.
5. Fonction(s) du candidat : Ce champ est un rappel visuel qui provient du ou des choix cochés pour le sujet "Fonction" dans l'onglet Infos/Classement/Critères.
6. Onglets et sous-onglets : Comme toutes les autres fenêtres de PRIM Logix, la fenêtre Candidat comporte plusieurs onglets et sous onglets. Une description de ces onglets et de leurs fonctionnalités sera présentée dan les pages suivantes.