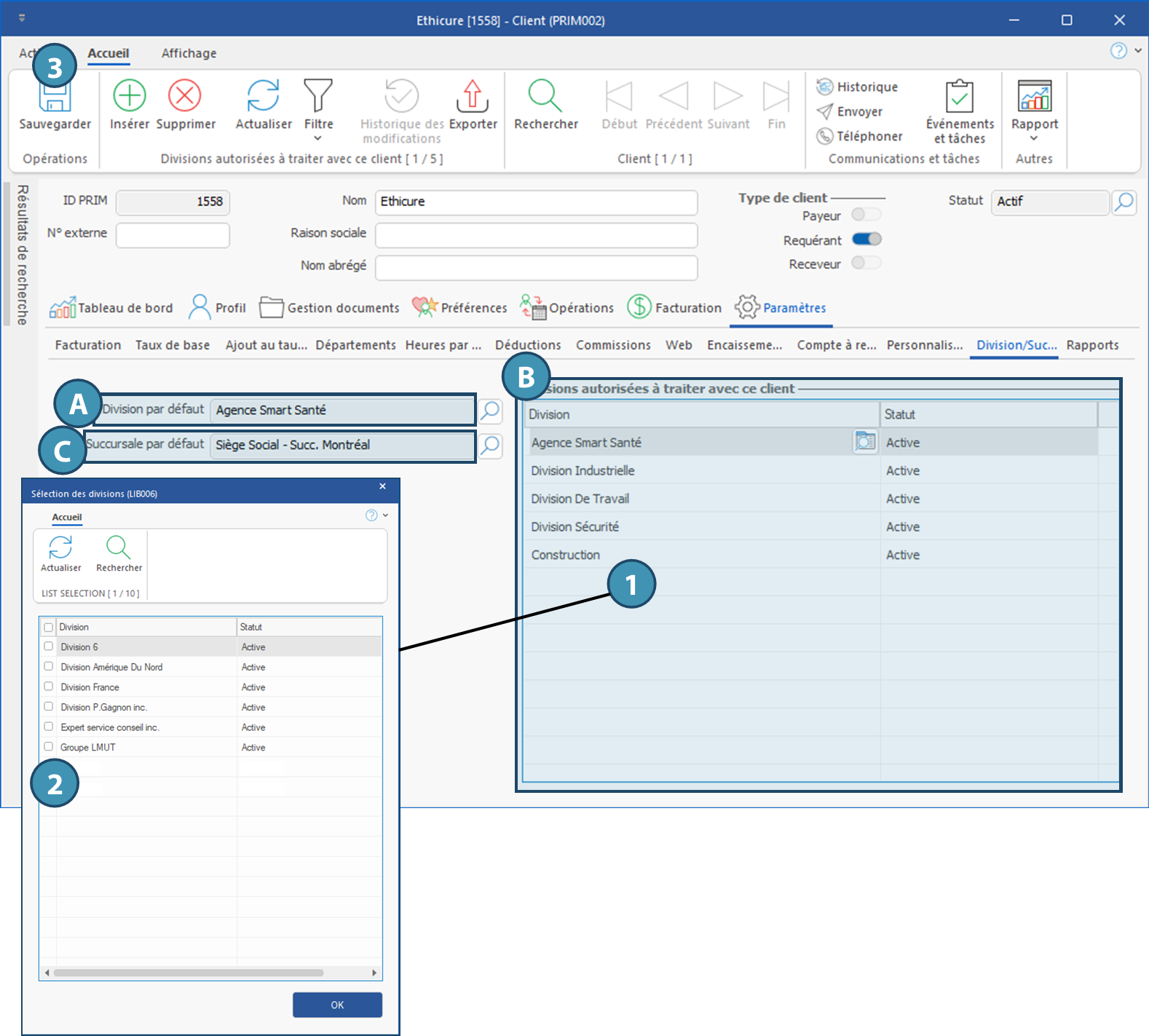|
Navigation: Plan de formation > Section 2 - Le client > La fenêtre Client Onglet - Paramètres |
Scroll Prev Top Next More |
Onglet - Paramètres
L'onglet « Paramètres » permet de personnaliser certaines informations configurées par défaut pour le client et aussi d'accélérer la saisie des données à la création des demandes.
 Les sous-onglets suivants seront vus en détail dans le module « Comptabilité ».
Les sous-onglets suivants seront vus en détail dans le module « Comptabilité ».
 Le sous-onglet « Personnalisation » sera vu dans la section réservée aux utilisateurs avancés.
Le sous-onglet « Personnalisation » sera vu dans la section réservée aux utilisateurs avancés.
 Sous-onglet - Facturation
Sous-onglet - Facturation
Le sous-onglet « Facturation » est l'endroit où entrer la configuration liée à la facturation pour un client spécifique. Une configuration adéquate dans cet onglet permet de gagner énormément de temps lors des diverses opérations, notament lors de la création des demandes, ainsi que lors de la facturation. Celui-ci présente 3 sections distinctes : A.Facturation : c'est dans cette section que sont configurés la plupart des éléments liés à la facturation, soit le client payeur, les taxes, à qui la facture est envoyée et plusieurs autres éléments. B.Émettre une facture par : Détermine les différentes entités utilisées pour le découpage de la facturation. C.Aperçu de l'étiquette de facturation
Nous verrons plus bas à quoi servent les différents champs de chacune de ces sections
Champs de la section facturation (A)
Émettre une facture par :
Cette section permet de définir le modèle de facturation pour le client, en fonction des divers critères cochés.
Lorsqu'un utilisateur ajoute une demande prête à être traitée sur une facture, PRIM vérifiera si la demande peut se trouver sur une facture ayant déjà le statut « en cours » pour le même client, selon les cases qui sont cochées dans la section « Émettre une facture par ». (Voir l'exemple#1).
Plusieurs cases peuvent être cochées, additionnant ainsi les contraintes de facturation. (Voir l'exemple #2).
Exemple 1: Si la case Département est cochée, alors PRIM créera une facture distincte par département pour ce client.
Demande no 1 - Béatrice Dubé a travaillé au centre « Les Éditions Banane » dans le département « 2e étage » Demande no 2 - Mario Ouellette a travaillé au centre « Les Éditions Banane » dans le département « 2e étage » Demande no 3 - Thomas Cloutier a travaillé au centre « Les Éditions Banane » dans le département « sous sol »
Dans ce scénario, lorsque les 3 demandes seront traitées à la facturation, les demandes no 1 et no 2 se trouveront sur la même facture, puisqu'il s'agit du même département, alors que la demande no 3 sera sur une facture distincte.
Exemple 2: Si les cases Département ainsi que Candidat sont cochées, alors PRIM créera une facture distincte par département et par candidat pour ce client.
Demande no 1 - Béatrice Dubé a travaillé au centre « Les Éditions Banane » dans le département « 2e étage » Demande no 2 - Béatrice Dubé a travaillé au centre « Les Éditions Banane » dans le département « sous sol » Demande no 3 - Thomas Cloutier a travaillé au centre « Les Éditions Banane » dans le département « sous sol »
Dans ce scénario, lorsque les 3 demandes seront traitées à la facturation, les demandes no 1, no 2 et no 3 se trouveront toutes sur des factures distinctes, puisqu'aucune d'entre elles ne possèdent le même département ainsi que le même candidat.
|
 Sous-onglet - Départements
Sous-onglet - Départements
Le sous-onglet Départements permet de créer les départements du client, qui pourront par la suite être utilisés lors de la création des demandes et pour la facturation.
1.Cliquez sur l'onglet Paramètres. 2.Sélectionnez le sous-onglet Départements. 3.Cliquez sur une ligne blanche ou sur l'icône 4.Une fenêtre Liste de valeurs s'affiche pour sélectionner le superviseur (facultatif) parmi les relations du client, s'il y a lieu. 5.Indiquer le nom du département.
|
 Sous-onglet - Heures par défaut
Sous-onglet - Heures par défaut
Cet onglet permet de définir les heures qui s'afficheront par défaut pour chaque quart lors de la création des demandes afin d'accélérer la saisie des données. Il est ainsi possible de personnaliser ces heures pour chaque client en cliquant dans les champs correspondant de la section Heures par défaut des quarts (1), et en sélectionnant un des modèles de demande disponibles.
Par ailleurs, il est également possible de configurer des exceptions dans la section du même nom (2).
Il est possible de configurer quatre types d'exceptions aux heures par défaut. •Pour un département et pour un type de demande •Pour un département et pour plusieurs types de demandes •Pour tous les départements et pour un type de demande •Pour tous les départements et pour plusieurs type de demande
Ainsi, dans l'exemple ci-dessous, nous avons créé une exception pour le quart de jour s'appliquant au département du 2e étage (3), pour les types de demandes Éducatrice spécialisée et Jardinier (4)
Enfin, il est également possible de préciser si le client a accès à l'ensemble des modèles de demandes , ou si l'utilisation des modèles est personnalisée (5). Le cas échéant, il faut ajouter dans cette section les modèles auquel on aura accès pour les demandes du client. Pour ajouter un modèle, cliquez simplement sur une ligne vide dans la section correspondante (6), et cherchez le modèle dans la liste qui s'affiche. Le modèle doit avoir été créé au préalable dans le volet Modèles de demandes de la fenêtre de configuration.
|
 Sous-onglet - Déductions
Sous-onglet - Déductions
Ce sous-onglet permet de configurer les déductions par défaut pour le client selon le quart et le nombre total d'heures effectuées. Par ailleurs, pour chaque déduction créée dans la section Paramètres des déductions automatisées (A), il est possible d'ajouter des exceptions selon le département ou le type de demandes (B)
Pour créer une déduction de base : 1.Sur une ligne vide de la section Paramètres des déductions automatisées (A), dans la colonne Palier (heures), indiquez le nombre total d'heures pour lequel la déduction s'applique .
2.Indiquez la déduction (en heures et minutes) qui doit être appliquée dans la colonne Déduction 3.Indiquez le ou les quarts pour lesquels la déduction s'applique en cochant les cases appropriées.
ExceptionsIl est possible de configurer quatre types d'exceptions à la déduction par défaut. •Pour un département et pour un type de demande •Pour un département et pour plusieurs types de demandes •Pour tous les départements et pour un type de demande •Pour tous les départements et pour plusieurs type de demande
Pour créer une exception : 4.Dans la section Paramètres des déductions automatisées (A), sélectionnez la ligne pour laquelle l'exception s'applique. La ligne sélectionnée sera en surbrillance 5.Dans la section Exceptions (B), cliquez sur une ligne vide de la colonne Département. Une fenêtre Liste de valeurs s'affiche avec la liste des départements actifs. Sélectionnez un ou plusieurs départements et cliquez sur OK.
6.Indiquez la déduction (en heures et minutes) dans la colonne Déduction. 7.Si la déduction s'applique seulement à certains postes, cliquez sur une ligne vide dans la colonne Appliquée aux types de demande. 8.Une liste de valeurs s'affiche avec tous les types de demande actifs pour le client. Cochez tout ce qui s'applique et cliquer sur OK. 9.Sauvegardez.
Dans l'exemple ci-dessous, une déduction de 1 h est appliquée automatiquement pour tous les quarts de jour et de soir. Toutefois, une exception a été ajoutée à cette déduction pour les types de demande Adjoint direction et Adjointe administrative, pour lesquels une déduction de une heure trente est appliquée.
|
 Sous-onglet - Web
Sous-onglet - Web
Ce sous-onglet permet de créer les accès du client au portail Web et de réinitialiser les mots de passe.
1.Cliquez sur l'onglet Paramètres et le sous-onglet Web. 2.Par défaut, le client apparaîtra dans la liste. Pour créer un accès avec l'adresse courriel générale du client, cliquez sur la loupe dans la colonne Courriel et sélectionnez l'adresse courriel à utiliser.
Pour créer des accès supplémentaires : 3.Cliquez sur une ligne vide : la fenêtre Liste de valeurs s'affiche avec les différentes relations du client. Sélectionnez l'employé pour qui vous souhaitez créer un accès et cliquez sur OK. 4.Un deuxième fenêtre Liste de valeurs s'affiche pour vous permettre de sélectionner le groupe de sécurité Web. Cliquez sur OK. 5.Une troisième fenêtre Liste de valeurs s'affiche. Sélectionnez l'adresse courriel de l'employé et cliquez sur OK. 6.Cliquez sur 7.Pour réinitialiser un mot de passe, sélectionnez l'accès concerné, puis cliquez sur 8.À tout moment, vous pouvez vous connecter au portail Web d'un client en sélectionnant un des accès configurés et en cliquant sur le bouton Se connecter en tant que.
|
 Sous-onglet - Encaissements
Sous-onglet - Encaissements
Le sous-onglet « Encaissements » permet de configurer le type de paiement utilisé par le client.
1.Cliquez sur l'onglet « Paramètres ». 2.Sélectionnez le sous-onglet « Encaissements ». 3.Cliquez sur l'icône 4.Inscrivez le numéro de l'institution financière de votre client (sans les zéros du début, s'il y a lieu) et le numéro de transit, sans les espaces. 5.Inscrivez le numéro de compte de votre client. 6.Cliquez sur
|
 Sous-onglet - Compte à rebours
Sous-onglet - Compte à rebours
Le sous-onglet Compte à rebours permet de configurer les délais pour combler les quarts.
Pour y accéder : 1.Cliquez sur l'onglet Paramètres. 2.Sélectionnez le sous-onglet Compte à Rebours.
Par exemple, dans la ligne en surbrillance (3), pour toutes les demandes dont l'heure de début se situe entre « maintenant + 1 heure » et « maintenant + 3 heures 59 minutes », l'agence a 45 minutes pour confirmer au client le nom de la personne qui est affectée au quart.
|
 Sous-onglet - Division/Succursale
Sous-onglet - Division/Succursale
Le sous-onglet - Division/Succursale permet la gestion des liens entre le client, la division et la succursale.
A. Division par défaut : Division qui sera sélectionnée par défaut lors de la création d'une demande. Celle-ci pourra toutefois être modifiée au besoin par une des autres divisions autorisée à travailler avec le client. Cliquez sur l'icône
B.Division autorisées à traiter avec le client : Toutes les divisions de l'agence qui sont autorisées à traiter avec le client doivent être indiquées dans cette section. C.Succursale par défaut : Succursale qui sera sélectionnée par défaut lors de la création des demandes pour ce client. Cliquez sur l'icône
Pour ajouter une division : 1.Dans la liste des divisions autorisées à traiter avec le client (B), cliquez sur une ligne vide. 2.La liste des divisions s'affiche. Cochez toutes les divisons pertinentes et cliquez sur OK. 3.Cliquez sur
|
Created with Help+Manual 8 and styled with Premium Pack Version 4 © by EC Software
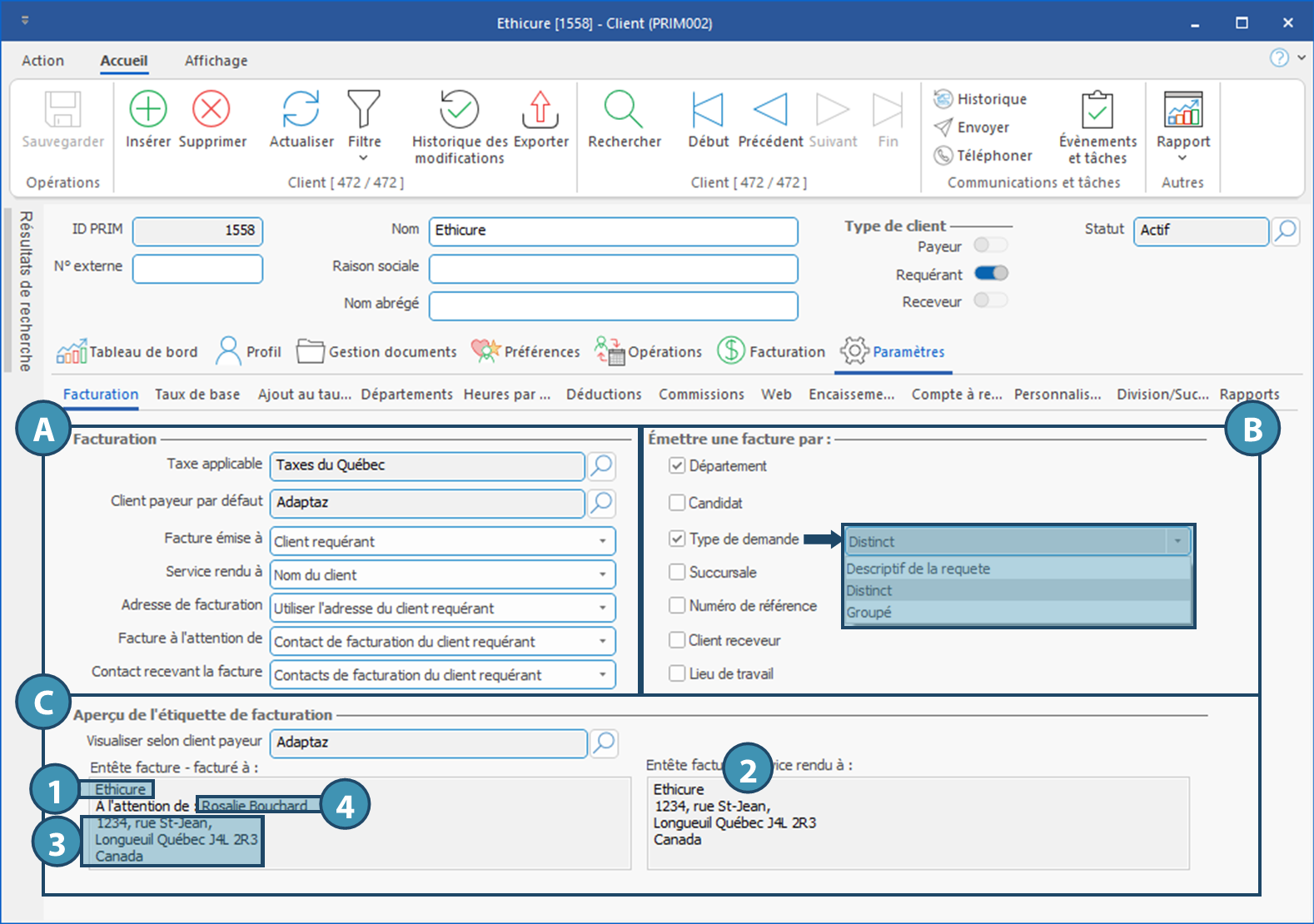
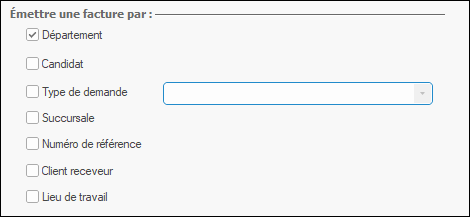
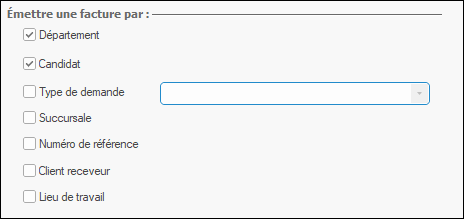
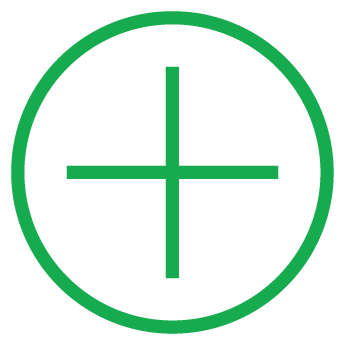 (Insérer) pour ajouter un nouvel élément à la liste.
(Insérer) pour ajouter un nouvel élément à la liste.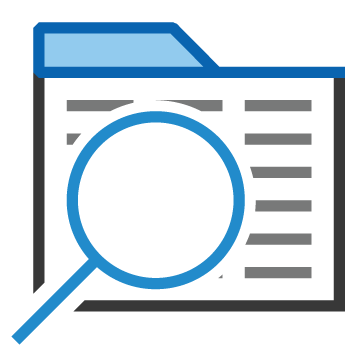 permettra d'accéder à la fenêtre
permettra d'accéder à la fenêtre 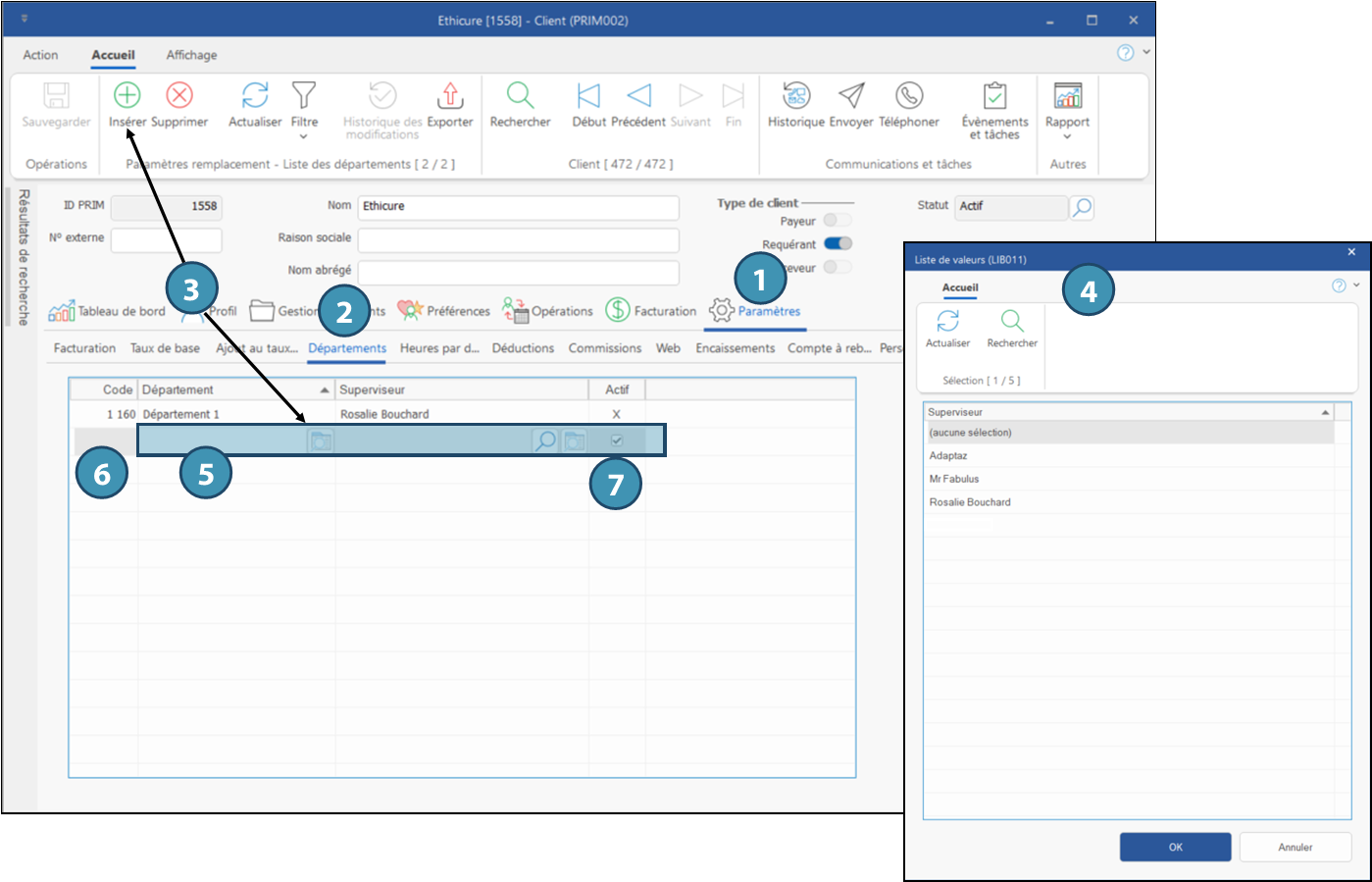
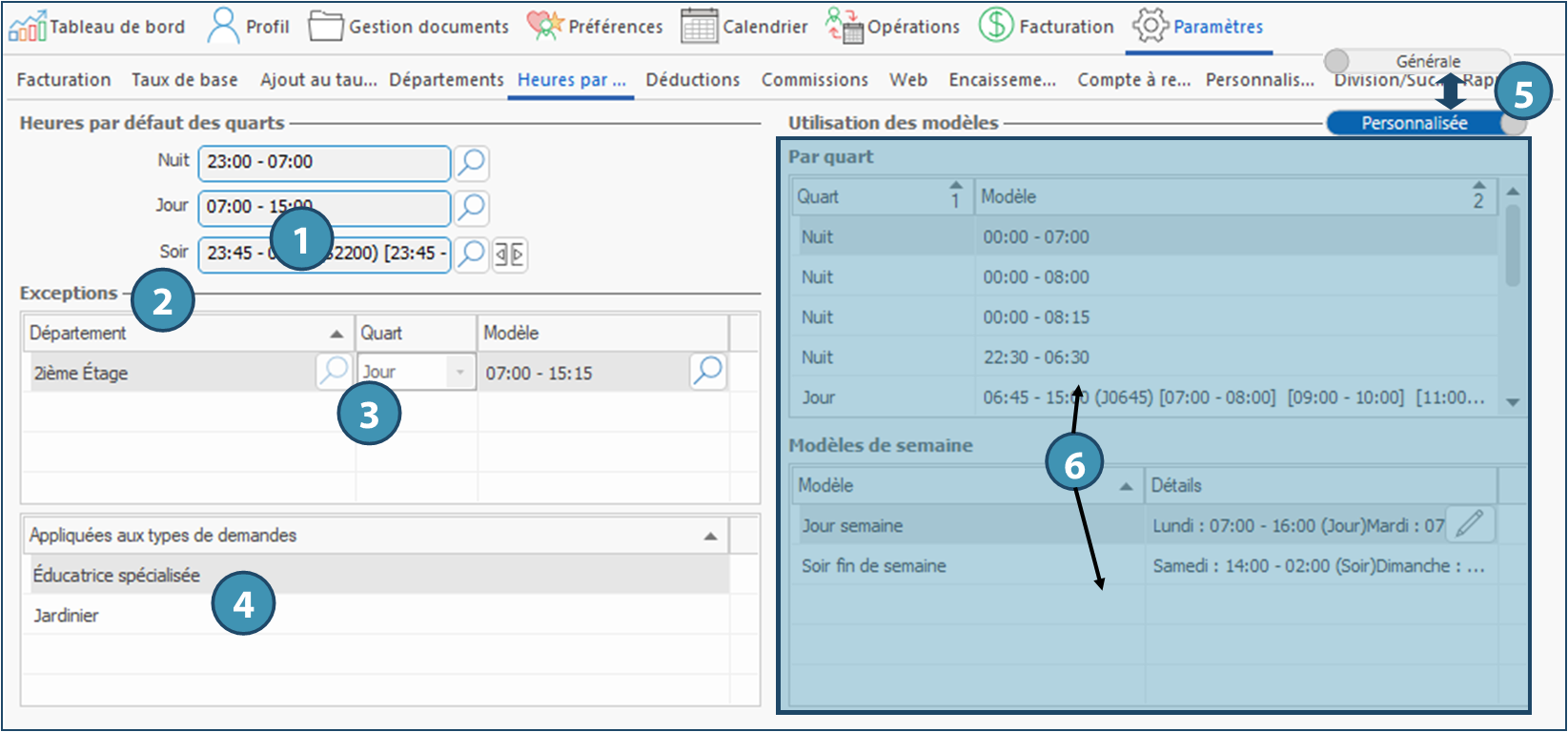
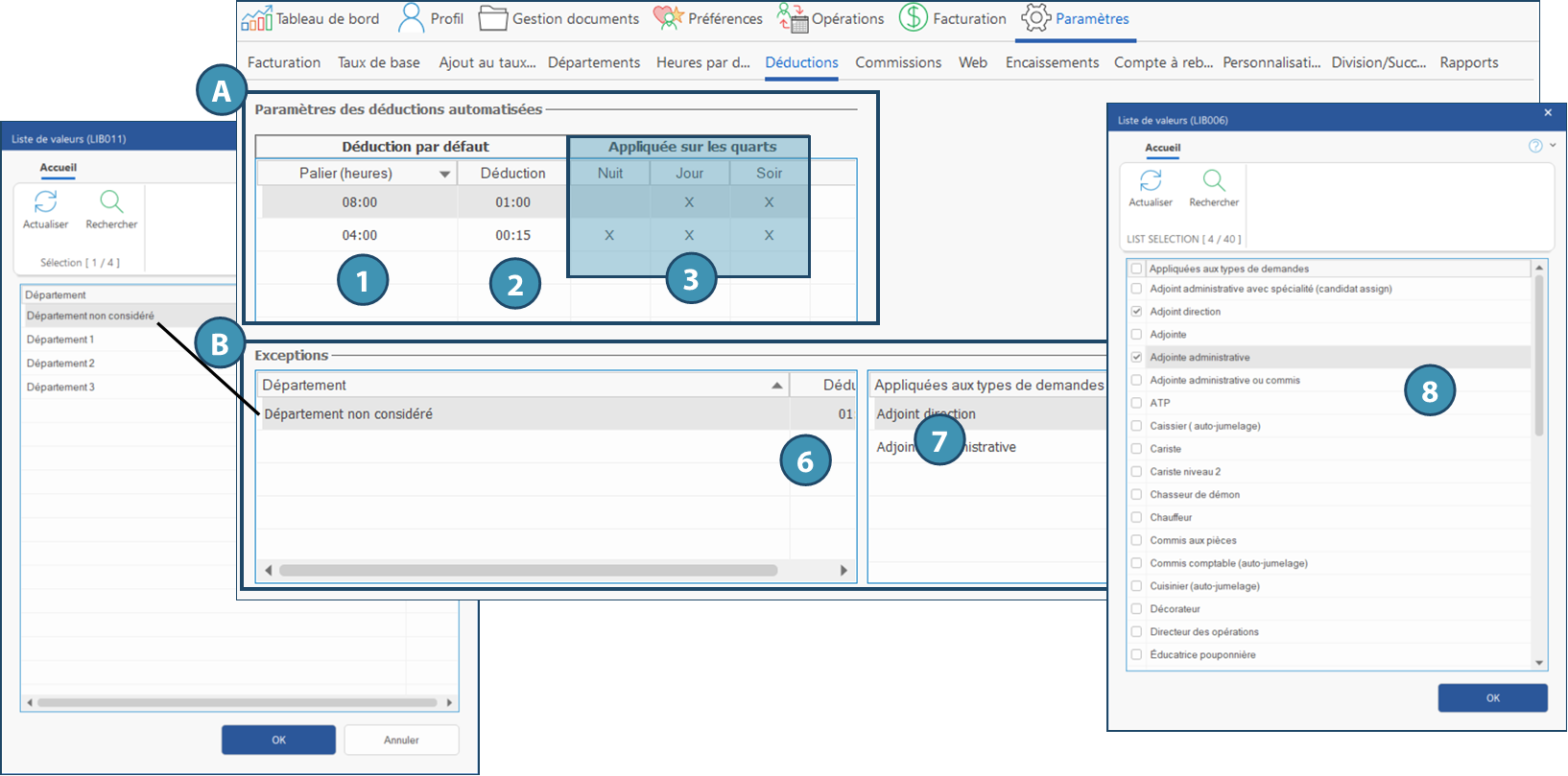
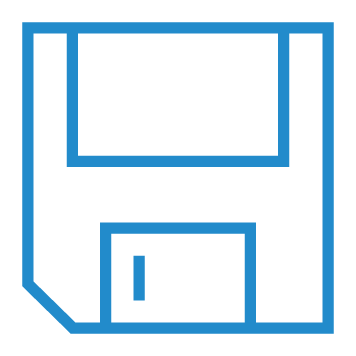

 Cette fonctionnalité pourrait vous aider à guider les utilisateurs en cas de problème ou de questions.
Cette fonctionnalité pourrait vous aider à guider les utilisateurs en cas de problème ou de questions. 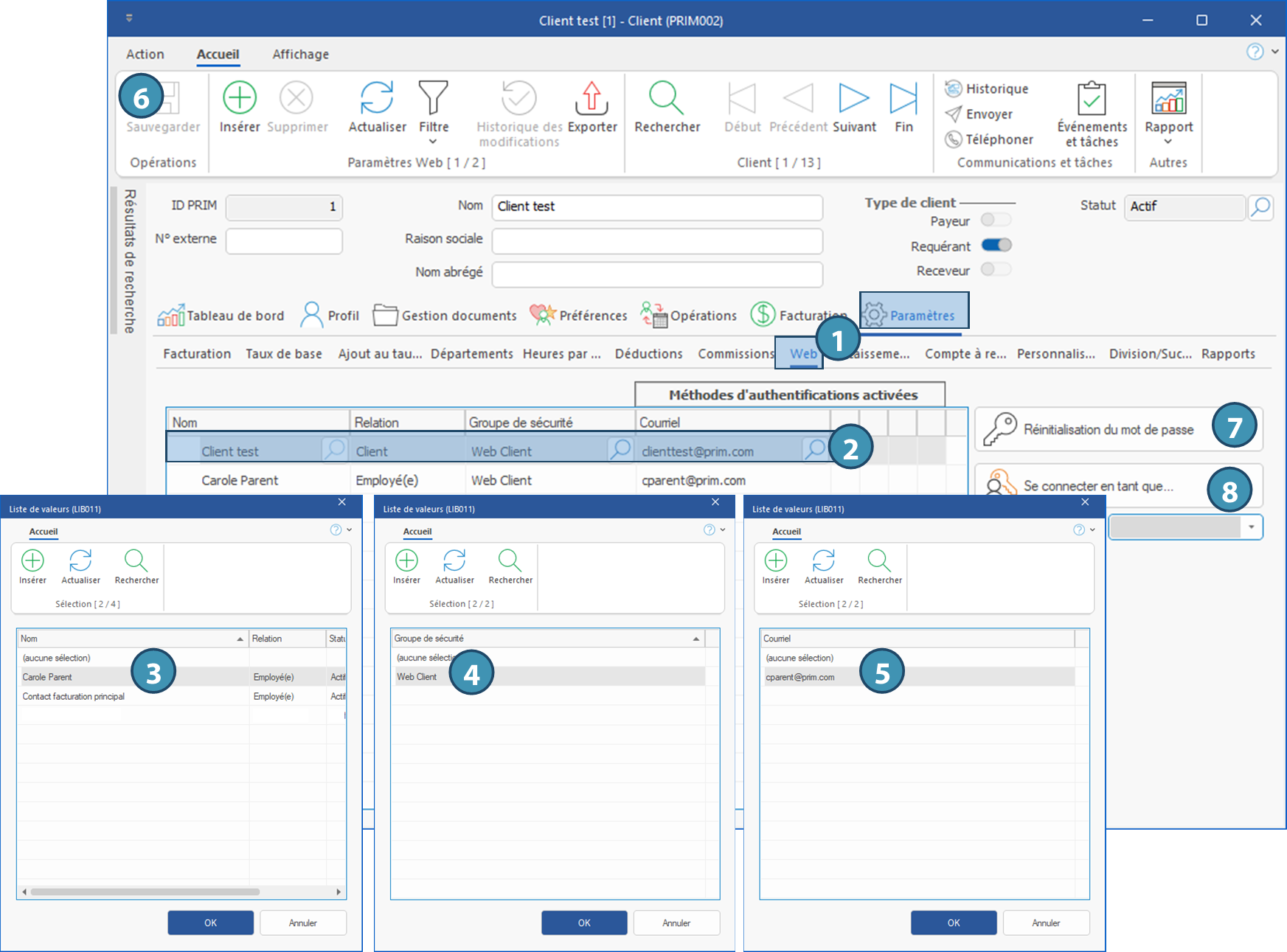
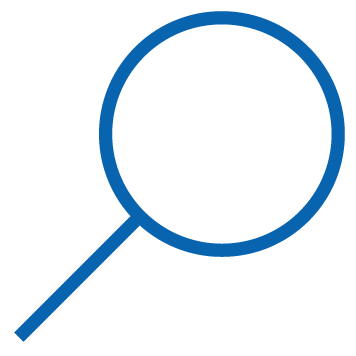 (Sélectionner un type d'encaissement) pour afficher la liste de choix, puis sélectionnez le mode de paiement.
(Sélectionner un type d'encaissement) pour afficher la liste de choix, puis sélectionnez le mode de paiement.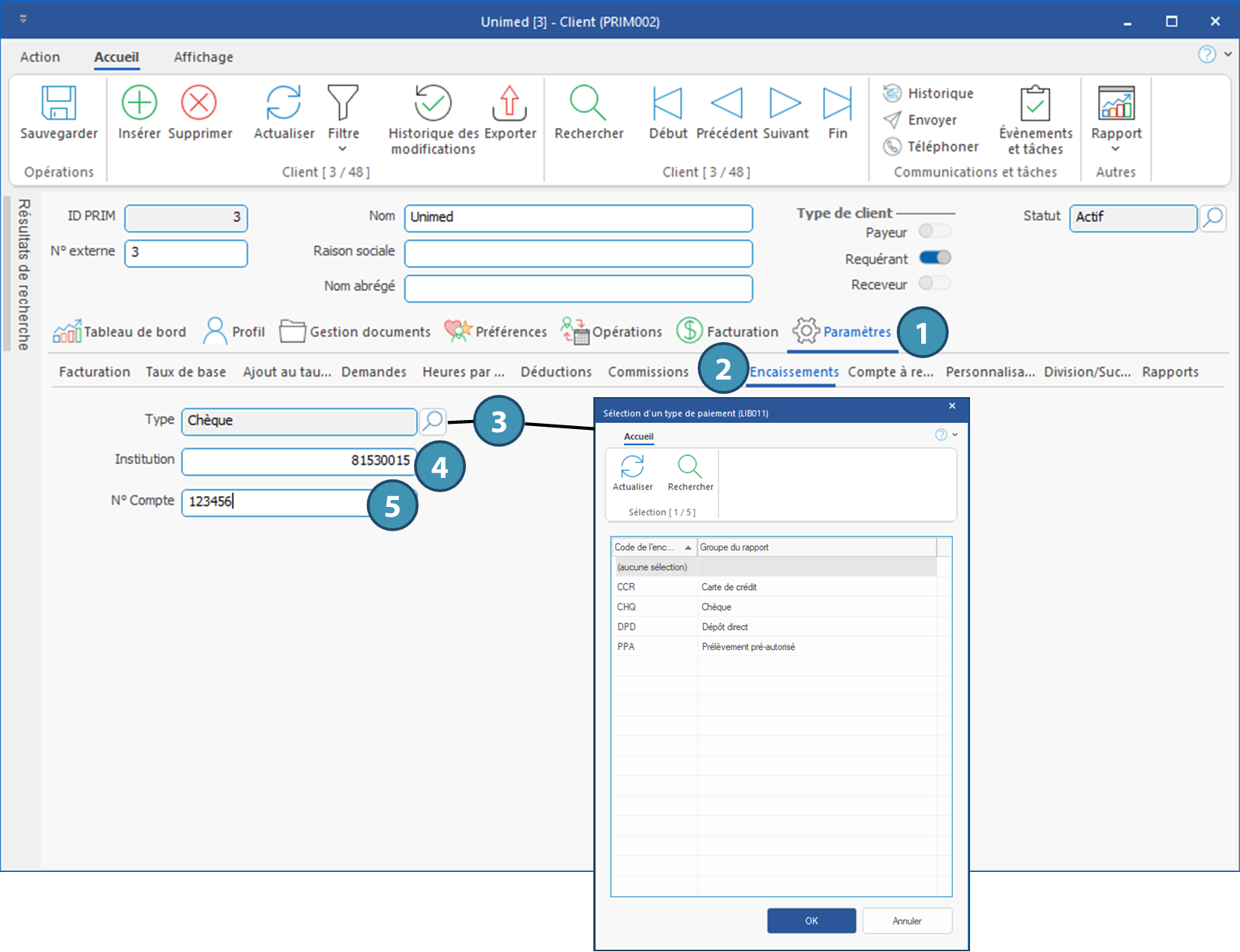

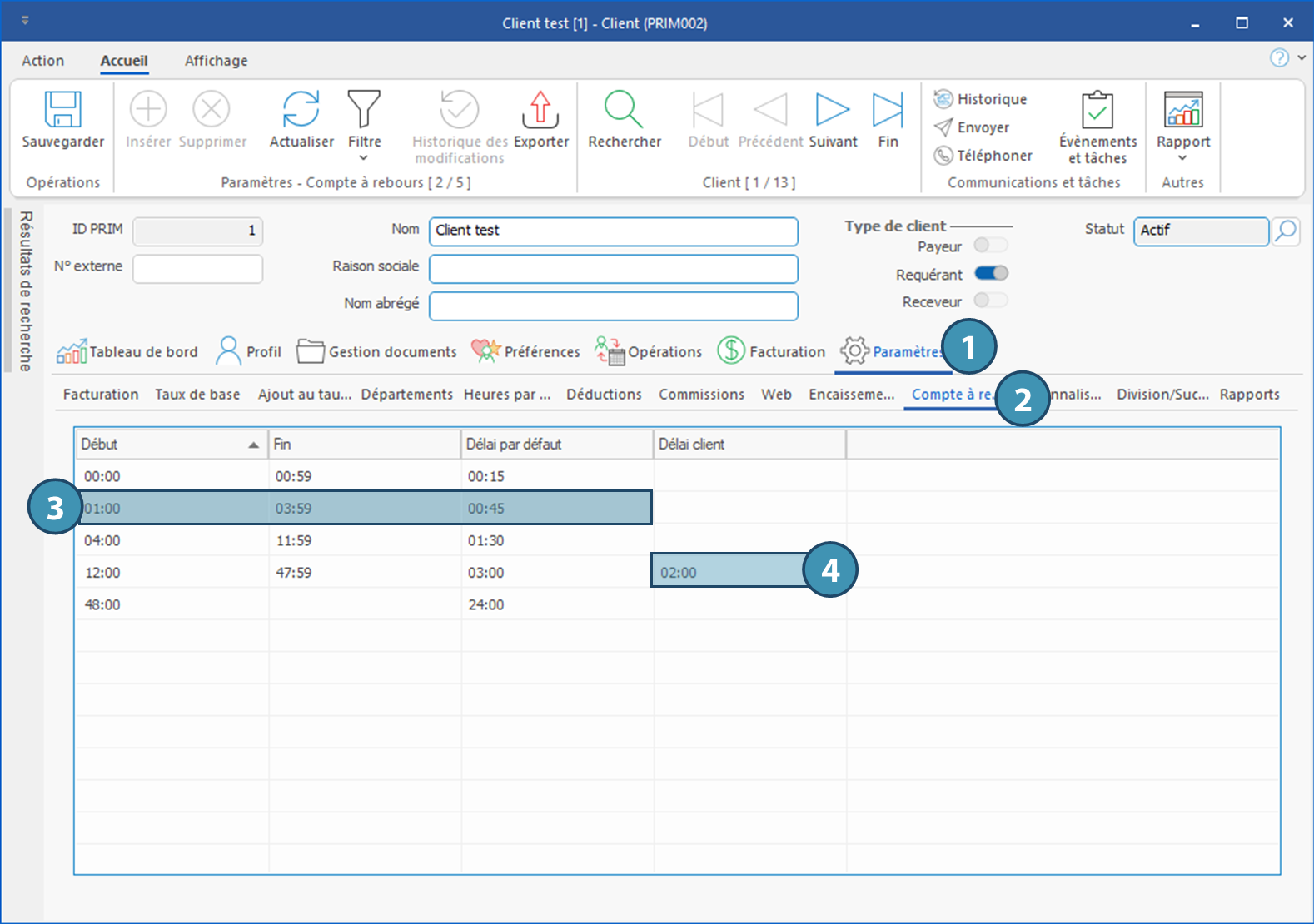
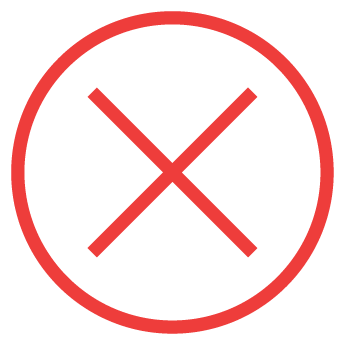 (Supprimer).
(Supprimer).