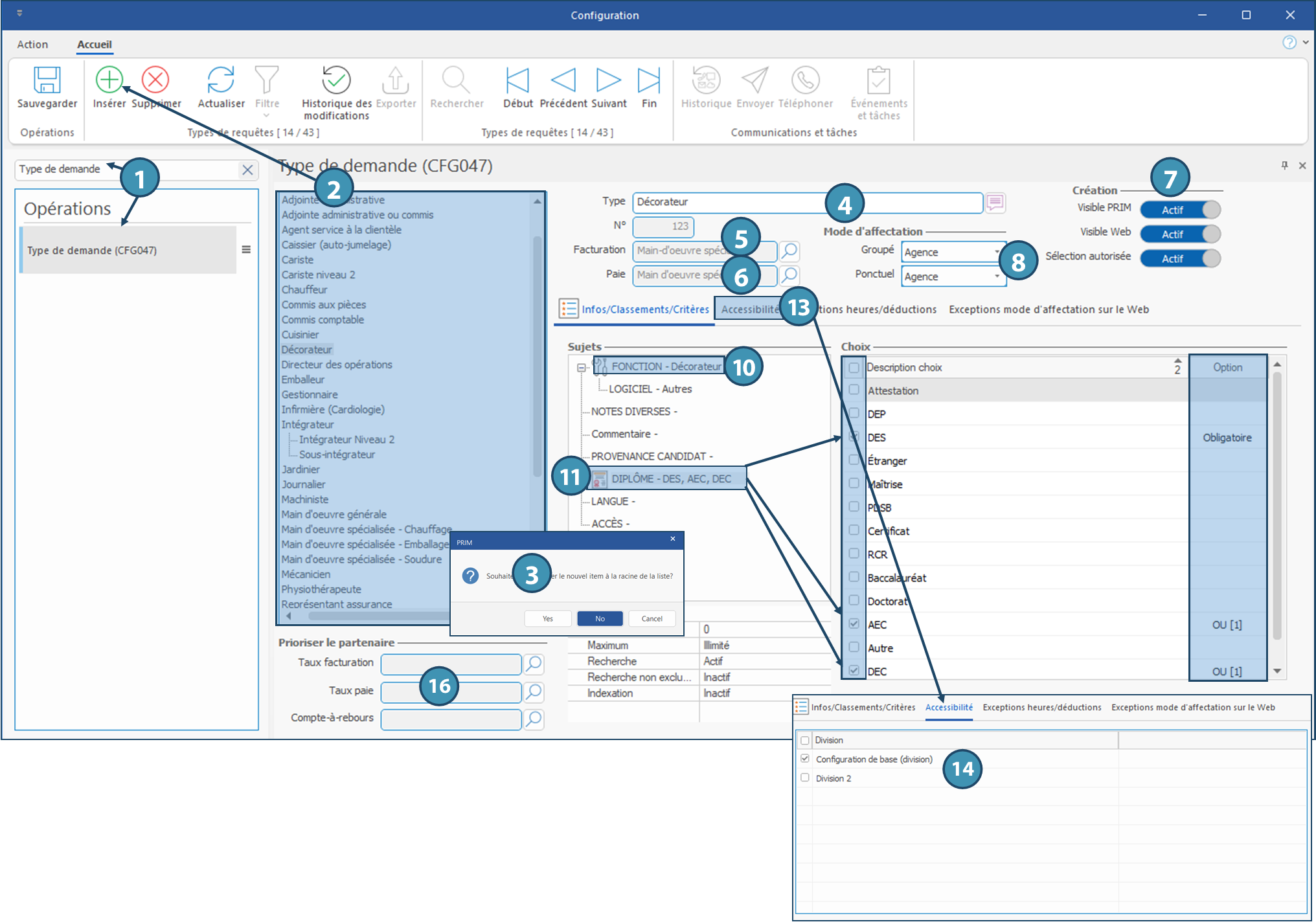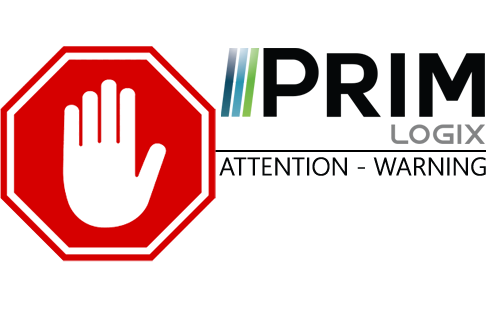|
ATTENTION : cette section est destinée aux utilisateurs avancés et "Super users" de PRIM Logix.
Les éléments de configuration présentés dans cette section peuvent en effet avoir un impact sur vos opérations.
En cas de doute, consultez votre administrateur système.
Veuillez noter que seuls les utilisateurs disposant des groupes de sécurité adéquats peuvent accéder aux fenêtres de configuration du logiciel. |
Créer un type de demande
Lors de la création d'un quart, vous devez sélectionner le type de demande correspondant. En cas de nouveau besoin, il pourrait donc être nécessaire de créer un nouveau type de demande.
Dans un type de demande, vous devez ajouter les critères obligatoires à retrouver dans le dossier de vos candidats afin qu'ils soient affichés dans la liste des candidats disponibles pour une demande. Le type de demande doit également être relié à un « Type salaire » et à un « Type facture ».
PRIM peut utiliser un même type salaire et type facture pour plusieurs types de demande pour faciliter la maintenance des taux, si les taux sont les mêmes.
Par exemple, le type de salaire et de facturation « Main d'œuvre spécialisée » pourrait être utilisé pour les mécaniciens, les caristes ou les décorateurs, si les taux sont les mêmes pour ces trois types de demande. Il n'y aurait qu'un seul type de salaire et de facturation à modifier s'il y avait une augmentation salariale ou une augmentation des tarifs de facturation. Cette modification serait automatiquement appliquée à la date du changement pour les nouvelles demandes, pour tous les types de demande utilisant ces types de salaire et de facturation.
Étapes pour ajouter un nouveau type de demande
Certains éléments doivent être créés au préalable, s'ils n'existent pas déjà.
•Créer une nouvelle fonction, si nécessaire
•Créer un type salaire, si nécessaire
•Créer un type facture, si nécessaire
•Créer le type de demande
Créer un type de demande
Les types de demandes sont créés dans le volet « Type de demande (CFG047) » de la fenêtre de configuration, accessible en cliquant sur le bouton Paramètres à partir du ruban Système.

1.Recherchez et lancez le volet Type de demande (CFG047)
2.Positionnez-vous dans la liste des types de demandes et cliquez sur 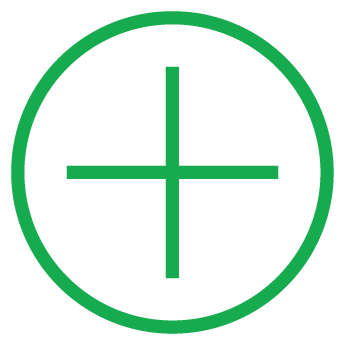 (Insérer) dans le ruban Accueil.
(Insérer) dans le ruban Accueil.
3.Un message s'affiche vous demandant sous quel niveau vous désirez insérer le nouvel élément. Cliquez sur Oui pour insérer le nouveau type de demande à la racine.
 Si vous cliquez sur Non, le type de demande sera créé comme sous-catégorie du type sélectionné.
Si vous cliquez sur Non, le type de demande sera créé comme sous-catégorie du type sélectionné.
 Il est possible d’utiliser la méthode « Glisser-Déposer » avec la souris en cliquant sur un type de demande pour modifier son niveau dans la liste.
Il est possible d’utiliser la méthode « Glisser-Déposer » avec la souris en cliquant sur un type de demande pour modifier son niveau dans la liste.
4.Dans le champ Type, inscrivez un nom pour le type de demande souhaité.
5.Dans le champ Facturation, cliquez sur 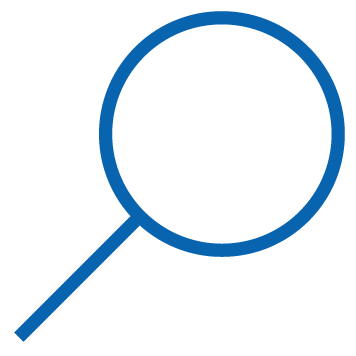 pour afficher la fenêtre Liste de valeurs et sélectionnnez l'élément approprié dans les valeurs proposées.
pour afficher la fenêtre Liste de valeurs et sélectionnnez l'élément approprié dans les valeurs proposées.
 La valeur de ce champ correspond au « Type facture ».
La valeur de ce champ correspond au « Type facture ».
6.Répétez l'opération pour le champ Paie.
 La valeur de ce champ correspond au « Type salaire »
La valeur de ce champ correspond au « Type salaire »
7.Précisez si le type de demande sera visible dans PRIM et sur le portail Web (Espace client), et s'il pourra être sélectionné lors de la création d'une demande (Sélection autorisée).
 Par exemple, si vous créez des sous-catégories, vous souhaiterez peut-être permettre seulement la sélectino des sous-catégorie, et nom du type parent.
Par exemple, si vous créez des sous-catégories, vous souhaiterez peut-être permettre seulement la sélectino des sous-catégorie, et nom du type parent.
8.Précisez le mode d'affectation selon qu'il s'agit d'un Groupé, ou d'un quart Ponctuel.
 Il est également possible de créer des exceptions pour le mode d'affectation sur le Web, selon certaines conditions.
Il est également possible de créer des exceptions pour le mode d'affectation sur le Web, selon certaines conditions.
9.Cliquez sur 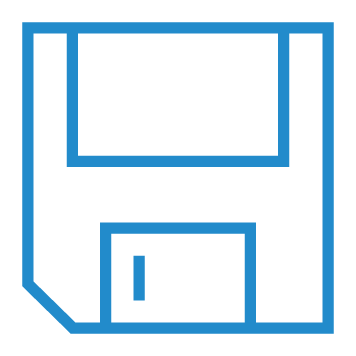 (Sauvegarder).
(Sauvegarder).
10.Dans la section Sujets, cliquez sur Fonction et sélectionnez la fonction à laquelle vous désirez associer votre type de demande.
11.Cliquez sur Diplôme et cochez le ou les diplômes demandés aux candidats, s'il y a lieu. en sélectionnant pour chacun l'option appropriée (Obligatoire, Atout, OU).
 L'option OU indique que les candidats doivent avoir l'un ou l'autre des diplômes associés à cette option.
L'option OU indique que les candidats doivent avoir l'un ou l'autre des diplômes associés à cette option.
 Si un diplôme n'est pas toujours exigé, ou si le diplôme exigé peut varier selon la demande, il est préférable de ne rien cocher et de sélectionner le diplôme dans les critères propres à la demande spécifique.
Si un diplôme n'est pas toujours exigé, ou si le diplôme exigé peut varier selon la demande, il est préférable de ne rien cocher et de sélectionner le diplôme dans les critères propres à la demande spécifique.
12.Cliquez sur 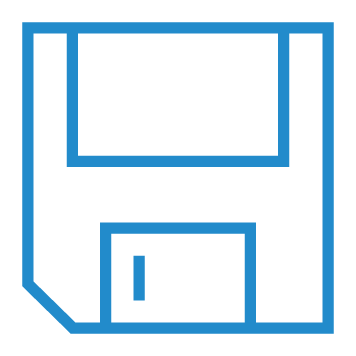 (Sauvegarder).
(Sauvegarder).
13.Déplacez-vous vers l'onglet Accessibilité.
14.Cochez une ou plusieurs divisions pour lesquelles le nouveau type de demande sera accessible.
15.Cliquez sur 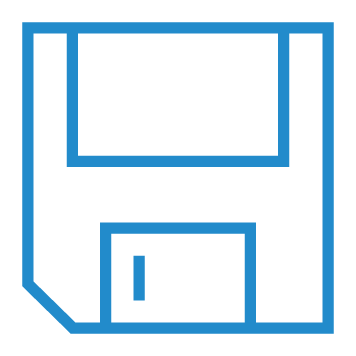 (Sauvegarder).
(Sauvegarder).
Vous pouvez maintenant choisir ce type de demande pour vos clients autorisés à traiter avec les divisions sélectionnées.
 Il est également possible de bloquer la sélection de certains types de demande en faisant glisser le bouton correspondant vers la gauche, sans oublier de sauvegarder pour enregistrer le changement.
Il est également possible de bloquer la sélection de certains types de demande en faisant glisser le bouton correspondant vers la gauche, sans oublier de sauvegarder pour enregistrer le changement.
16.Section « Prioriser le partenaire » : selon votre configuration, cette section permet d'indiquer, s'il y a lieu, le type de partenaire où PRIM ira chercher les taux de facturation, de paie ou le compte à rebours en cas de personnalisation des taux.