Le volet des feuilles de temps
Le volet des feuilles de temps  est accessible à partir du ruban « Affichage » des dossiers suivants :
est accessible à partir du ruban « Affichage » des dossiers suivants :
-Client (PRIM002)
-Candidat (PRIM001)
-Quart (PRIM014)
-Gestion des quarts (PRIM005)
-Gestion des feuilles de temps (PRIM032)
Présentation du volet des feuilles de temps
Quelle que soit la fenêtre à partir de laquelle il est ouvert, le volet des feuilles de temps se présente ainsi :
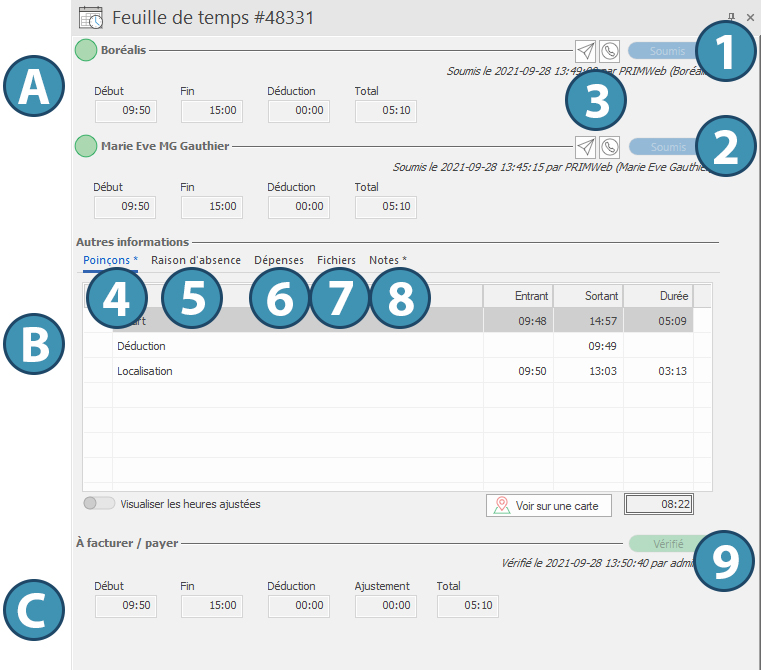
A. La section des heures déclarées par le client (1) et le candidat (2).
A partir de cette section, il est possible de connaître l’état de la feuille de temps (voir section « Légende d’une feuille de temps » ci-dessous) et les heures déclarées par chacune des parties. Il est également possible d’envoyer un courriel de suivi ou d’appeler le client ou le candidat (3).
 Si les heures soumises par le candidat ou le client ne correspondent pas à la demande, même si les heures entrées par les deux parties correspondent, l'approbation des données par l'agence sera requise. Un crochet vert s'ajoutera alors à droite des éléments qui diffèrent de la demande et l'agence pourra cliquer sur le crochet pour approuver les données. La correction sera alors apportée à l'entrée à facturer.
Si les heures soumises par le candidat ou le client ne correspondent pas à la demande, même si les heures entrées par les deux parties correspondent, l'approbation des données par l'agence sera requise. Un crochet vert s'ajoutera alors à droite des éléments qui diffèrent de la demande et l'agence pourra cliquer sur le crochet pour approuver les données. La correction sera alors apportée à l'entrée à facturer.
B. La section des informations complémentaires.
Cette section est composée de 5 onglets qui permettent de consulter les détails et ajouts d’une feuille de temps :
4. Poinçons : permet de consulter les données de l’horodateur géolocalisé s'il a été utilisé. Le bouton « Voir sur la carte » sous le tableau permet d'afficher la localisation de ces poinçons sur une carte. Le bouton « Visualiser les heures ajustées » permet quant à lui d’afficher ou non les heures effectuées selon l’ajustement configuré pour la division ou le client en fonction des poinçons. (voir les pages Paramètres de l’horodateur géolocalisé - Division et Paramètres de l'horodateur géolocalisé - client).
 Si un poinçon a été effectué en dehors du rayon délimité, l'icône
Si un poinçon a été effectué en dehors du rayon délimité, l'icône 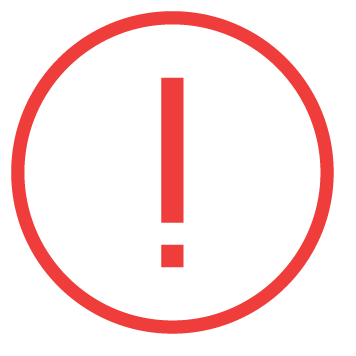 s'affichera sur la ligne de celui-ci dans la feuille de temps. Un avertissement complet sera également affiché sur la carte le cas échéant.
s'affichera sur la ligne de celui-ci dans la feuille de temps. Un avertissement complet sera également affiché sur la carte le cas échéant.
5. Raison d’absence : si le candidat est déclaré absent, il peut indiquer la raison de son absence. Celle-ci apparaît alors dans cette section.
6. Dépenses : permet de visualiser les dépenses supplémentaires déclarées par le client et le candidat. Si des dépenses ont été ajoutées, un bouton d’action permet à l’employé de l’agence de valider ou refuser la dépense.
 Si un candidat ou un client a ajouté une dépense lors de la confirmation de la feuille de temps sur la plateforme Web, celle-ci devra être approuvée par l'agence. Un crochet s'affichera à coté de la dépense afin de permettre cette approbation.
Si un candidat ou un client a ajouté une dépense lors de la confirmation de la feuille de temps sur la plateforme Web, celle-ci devra être approuvée par l'agence. Un crochet s'affichera à coté de la dépense afin de permettre cette approbation.
7. Fichiers : permet de consulter les fichiers ajoutés lors de la confirmation de la feuille de temps.
8. Notes : permet à l’employé d’ajouter une note et de consulter celles laissées par le candidat et le client. Un astérisque indique la présence d’une note dans l’onglet.
C. La section « À facturer / payer »
Cette section affiche les heures qui seront prises en compte dans l’établissement de la facture et de la paie. Lorsque la feuille de temps a été vérifiée, le nom de l’utilisateur et la date de la validation sont affichés (9).
Légende d’une feuille de temps
 La pastille grise indique que le candidat ou le client n'a pas confirmé les heures travaillées sur la plateforme Web.
La pastille grise indique que le candidat ou le client n'a pas confirmé les heures travaillées sur la plateforme Web.
 La pastille verte indique que les valeurs inscrites par le candidat ou le client sur la plateforme Web correspondent aux valeurs initiales de la demande.
La pastille verte indique que les valeurs inscrites par le candidat ou le client sur la plateforme Web correspondent aux valeurs initiales de la demande.
 La pastille rouge indique que les valeurs inscrites par le candidat ou le client sur la plateforme Web ne correspondent pas aux valeurs initiales de la demande.
La pastille rouge indique que les valeurs inscrites par le candidat ou le client sur la plateforme Web ne correspondent pas aux valeurs initiales de la demande.
 La pastille orange indique que les heures inscrites par le candidat correspondent aux valeurs initiales de la demande, mais que des dépenses supplémentaires ont été déclarées.
La pastille orange indique que les heures inscrites par le candidat correspondent aux valeurs initiales de la demande, mais que des dépenses supplémentaires ont été déclarées.
 La pastille jaune indique que les heures inscrites par le candidat ou le client correspondent aux valeurs initiales de la demande, mais qu’une note et/ou un fichier ont été ajoutés.
La pastille jaune indique que les heures inscrites par le candidat ou le client correspondent aux valeurs initiales de la demande, mais qu’une note et/ou un fichier ont été ajoutés.
 La pastille bleue indique que les heures inscrites par le candidat et le client concordent, mais ne correspondent pas aux valeurs initiales de la demande.
La pastille bleue indique que les heures inscrites par le candidat et le client concordent, mais ne correspondent pas aux valeurs initiales de la demande.
 Le bouton d’état de la feuille de temps permet de savoir si le candidat et/ou le client ont confirmé les heures effectuées sur leur plateforme web. Lorsqu’une feuille de temps a été soumise, des informations complémentaires s’affichent pour indiquer la date à laquelle l’utilisateur a soumis sa feuille de temps.
Le bouton d’état de la feuille de temps permet de savoir si le candidat et/ou le client ont confirmé les heures effectuées sur leur plateforme web. Lorsqu’une feuille de temps a été soumise, des informations complémentaires s’affichent pour indiquer la date à laquelle l’utilisateur a soumis sa feuille de temps.
 Le bouton de la section À facturer / payer indique si la feuille de temps a été validée par un employé de l’agence.
Le bouton de la section À facturer / payer indique si la feuille de temps a été validée par un employé de l’agence.