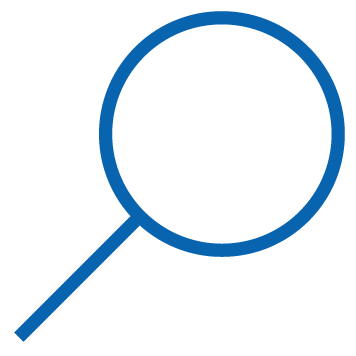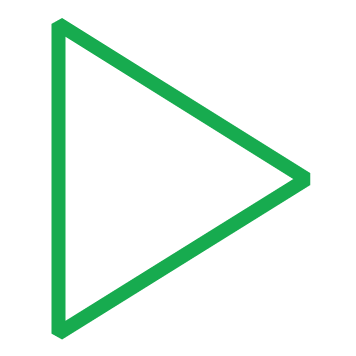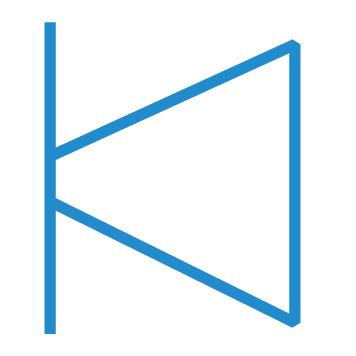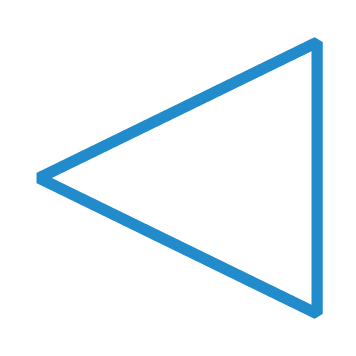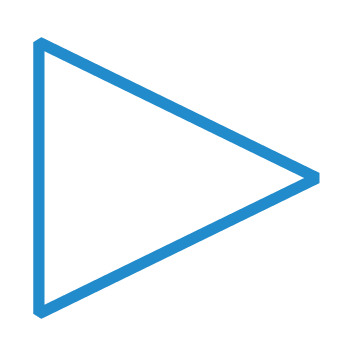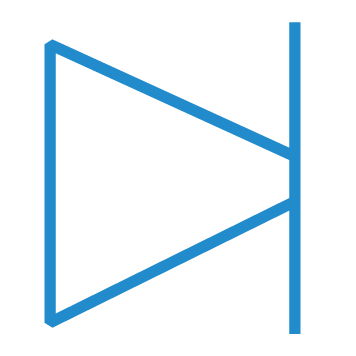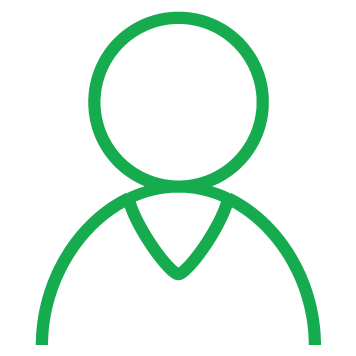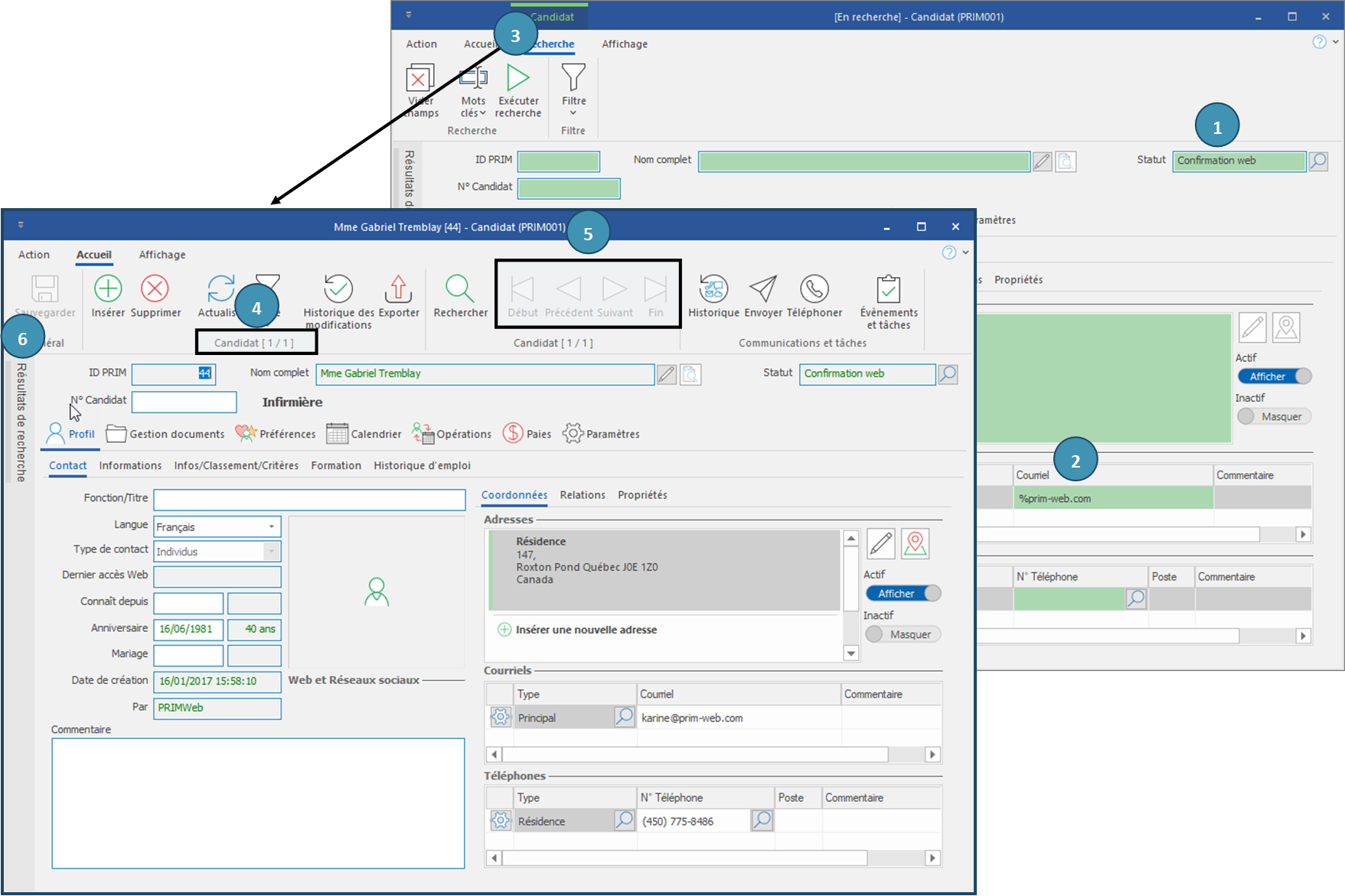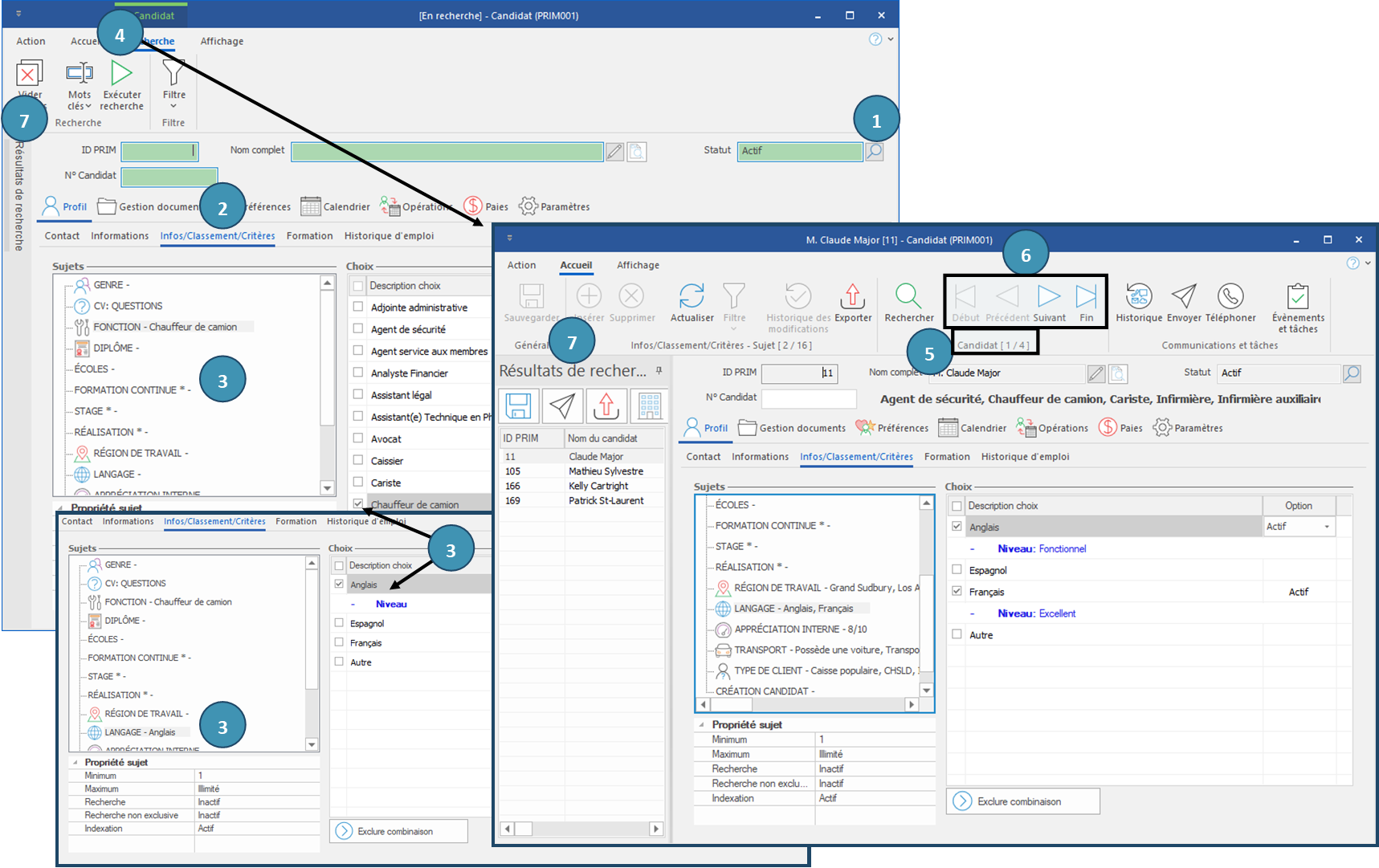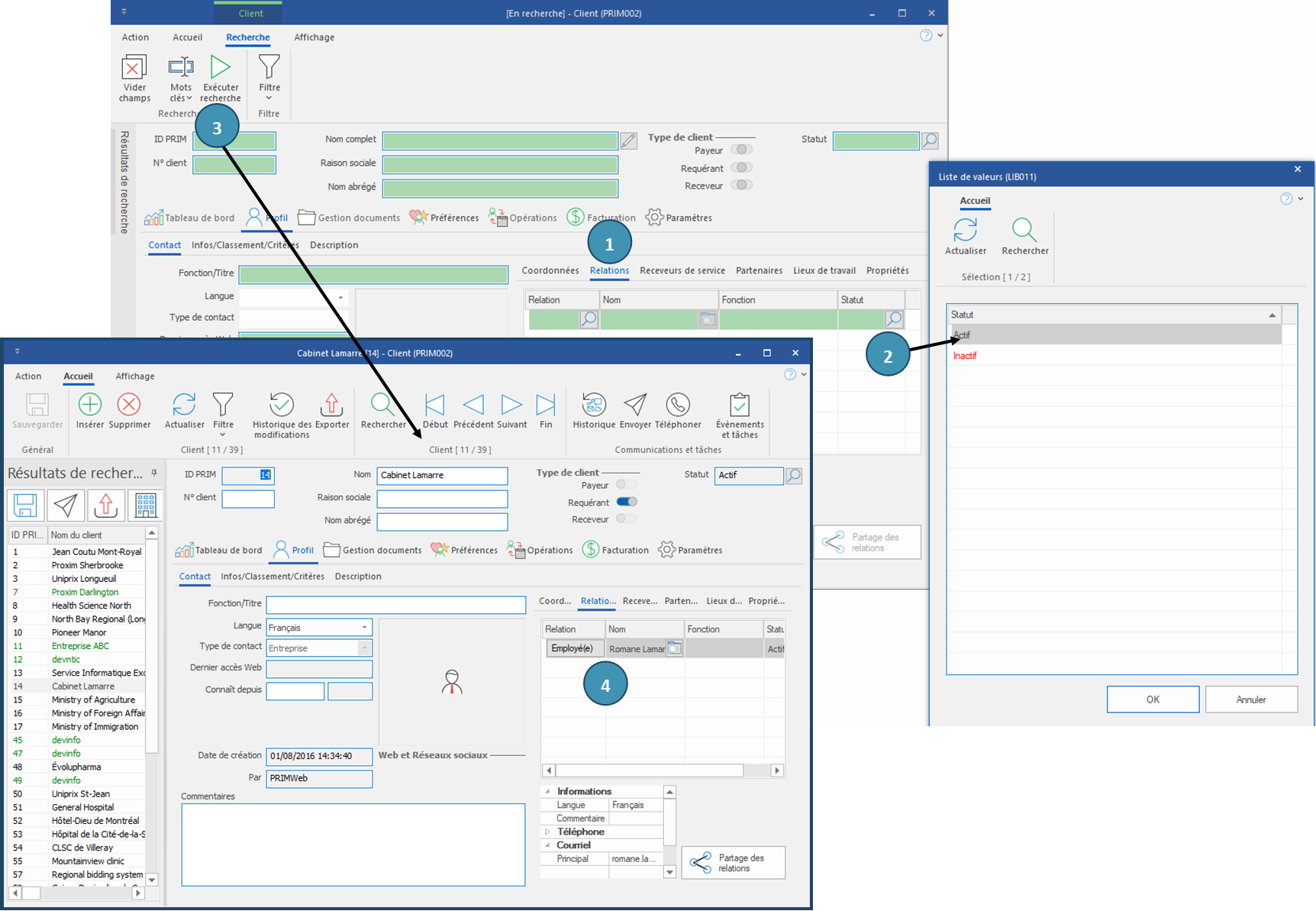|
Navigation: Plan de formation > Section 1 - Notions de base, interface et manipulations courantes > Les manipulations courantes > Les recherches Faire une recherche |
Scroll Prev Top Next More |
Faire une recherche
Dans PRIM Logix, il y a différentes façons de faire une recherche, en voici quatre exemples.
 Pour une recherche utilisant le champ « Département », vous devez sélectionner un client au préalable afin d'obtenir une liste de choix.
Pour une recherche utilisant le champ « Département », vous devez sélectionner un client au préalable afin d'obtenir une liste de choix.
 Exemple 1 - Rechercher les clients avec le statut « Actif » et afficher le résultat sous forme de liste
Exemple 1 - Rechercher les clients avec le statut « Actif » et afficher le résultat sous forme de liste
Dans l'exemple ci-dessous, on recherche les clients avec le statut « Actif ». Dans le ruban « Accueil », cliquez sur
1. Par défaut, à l’ouverture de la fenêtre vous êtes en mode recherche : le ruban de recherche est activé et les champs de la fenêtre sont verts.
2. Depuis le champ « Statut », cliquez sur l'icône 3. Cliquez sur l’icône 4.Vous remarquerez qu’au bas du ruban, le nombre de clients trouvés avec les critères demandés est affiché. 5.Vous pouvez naviguer entre les enregistrements trouvés à l’aide des flèches de navigation 6.Cliquez sur la barre de résultat de recherche pour afficher le volet d'affichage de résultat de recherche. Cette fenêtre s'ouvre automatiquement à gauche de la fenêtre « Client ». 7.Cliquez sur un enregistrement de la liste pour afficher le dossier du client sélectionné. 8.Pour ancrer le volet à la fenêtre, utilisez l'épingle.
|
 Exemple 2 - Depuis une fenêtre de candidat.
Exemple 2 - Depuis une fenêtre de candidat.
Vous pouvez affiner votre recherche en entrant des critères dans plusieurs champs.
Dans l'exemple ci-dessous, on recherche les candidats avec le statut « Confirmation web » avec une adresse courriel qui se termine par « prim-web.com ». Dans le ruban « Accueil », cliquez sur Par défaut, à l’ouverture de la fenêtre vous êtes en mode recherche : le ruban de recherche est activé et les champs de la fenêtre sont verts.
1.Depuis le champ « Statut », cliquez sur l'icône 2.Dans le champ « Courriel », inscrivez « %prim-web.com ». 3.Cliquez sur l’icône 4.Vous remarquerez qu’au bas du ruban, le nombre de clients retrouvés avec les critères demandés est affiché. 5.Vous pouvez naviguer entre les enregistrements trouvés à l’aide des flèches de navigation 6.Cliquez sur la barre de résultat de recherche pour afficher le volet d'affichage des résultats de recherche.
|
 Exemple 3 - Trouver un candidat depuis l'onglet Infos/Classement/Critères.
Exemple 3 - Trouver un candidat depuis l'onglet Infos/Classement/Critères.
Pour l’exemple ci-dessous, on recherche un chauffeur de camion qui parle anglais.
Dans le ruban « Accueil », cliquez sur Par défaut, à l’ouverture de la fenêtre vous êtes en mode recherche : le ruban de recherche est activé et les champs de la fenêtre sont verts.
1.Depuis le champ « Statut », cliquez sur l'icône 2.Cliquez sur l'onglet « Infos/Classement/Critères ». 3.Dans la liste des sujets, choisissez la fonction « Chauffeur de cammion » et le langage « anglais », un critère à la suite de l'autre. 4.Cliquez sur l’icône 5.Vous remarquerez qu’au bas du ruban, le nombre de clients retrouvés avec les critères demandés est affiché. 6.Vous pouvez naviguer entre les enregistrements trouvés à l’aide des flèches de navigation 7.Cliquez sur la barre de résultat de recherche pour afficher le volet d'affichage de résultat de recherche.
|
 Exemple 4 - Rechercher parmis les relations
Exemple 4 - Rechercher parmis les relations
Dans l'exemple ci-dessous, on recherche les relations d'un client ayant le statut « Actif ».
Dans le ruban « Accueil », cliquez sur
Par défaut, à l’ouverture de la fenêtre vous êtes en mode recherche : le ruban de recherche est activé et les champs de la fenêtre sont verts.
1.Naviguer sous l'onglet « Relation ». Nous aurions autant pu utilisé l'onglet "Receveur de service" ou "Partenaires" comme les onglets ont le même fonctionnement. 2.Depuis le champ « Statut », cliquez sur l'icône 3.Cliquez sur l’icône 4.Tous les clients ayant au minimum une relation de type "Relation" dont le statut est "Actif" seront affichés dans les résultats de recherche. |
Created with Help+Manual 8 and styled with Premium Pack Version 4 © by EC Software
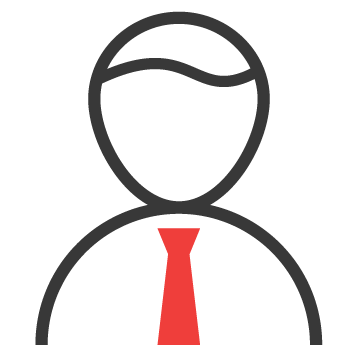
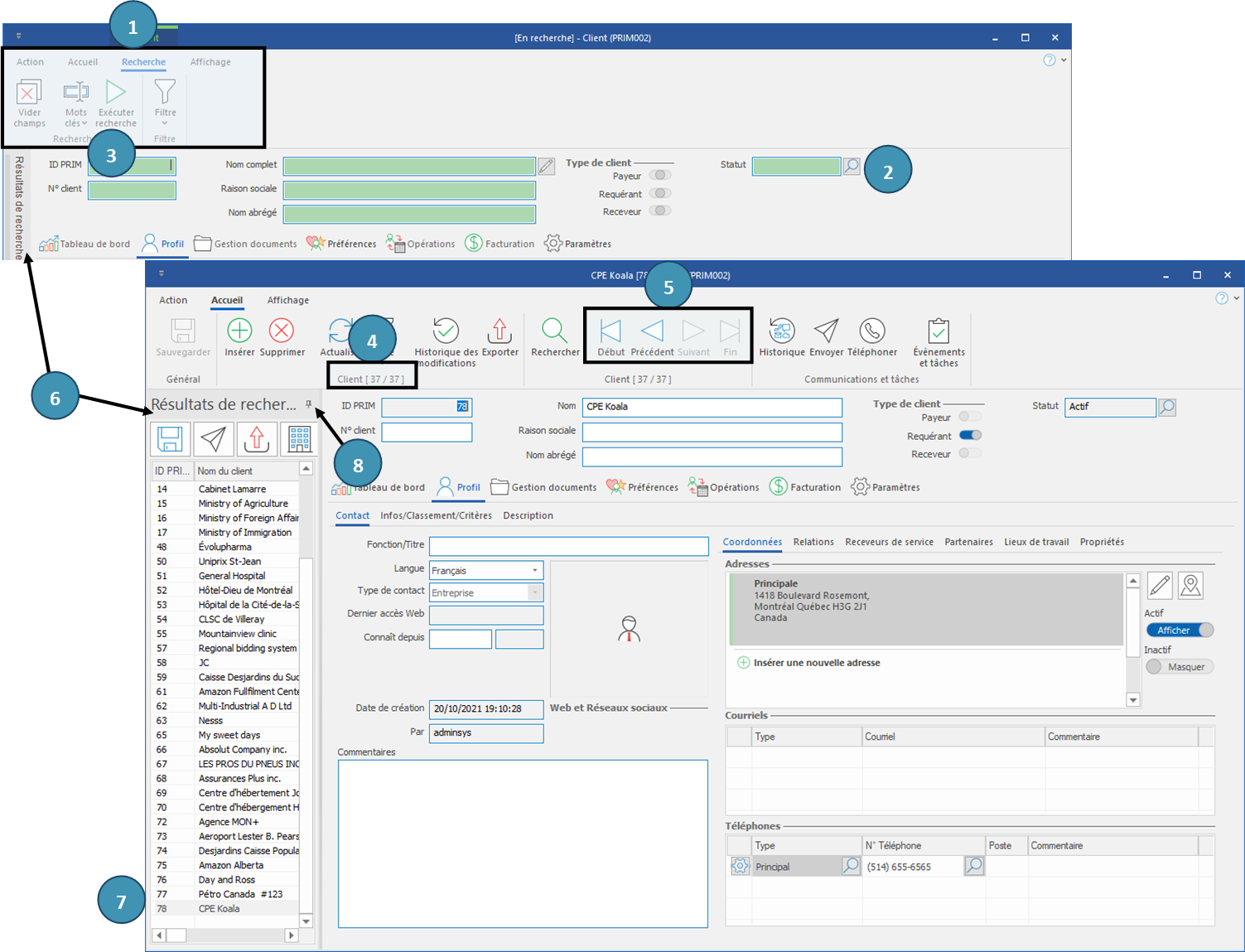
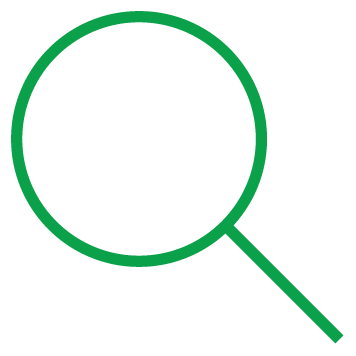 "Rechercher" dans le ruban Accueil.
"Rechercher" dans le ruban Accueil.