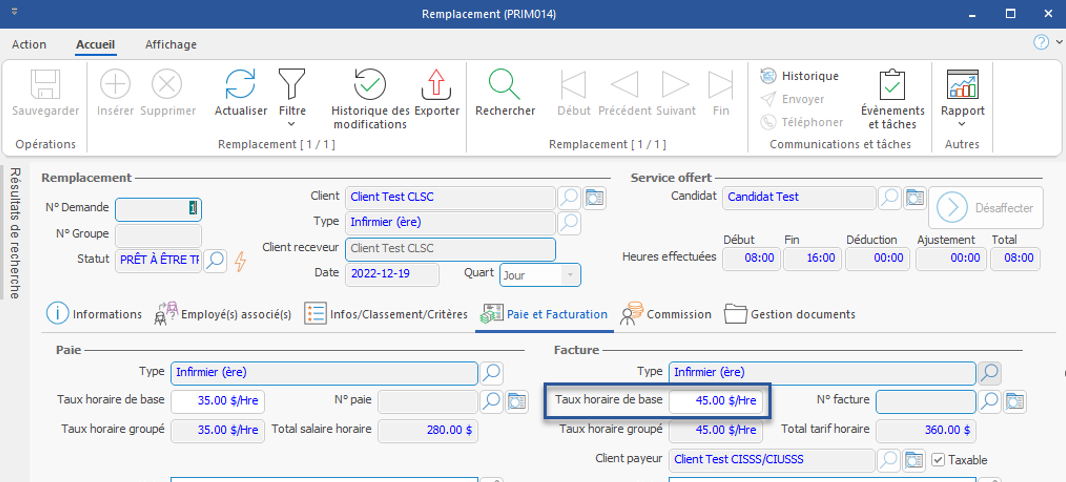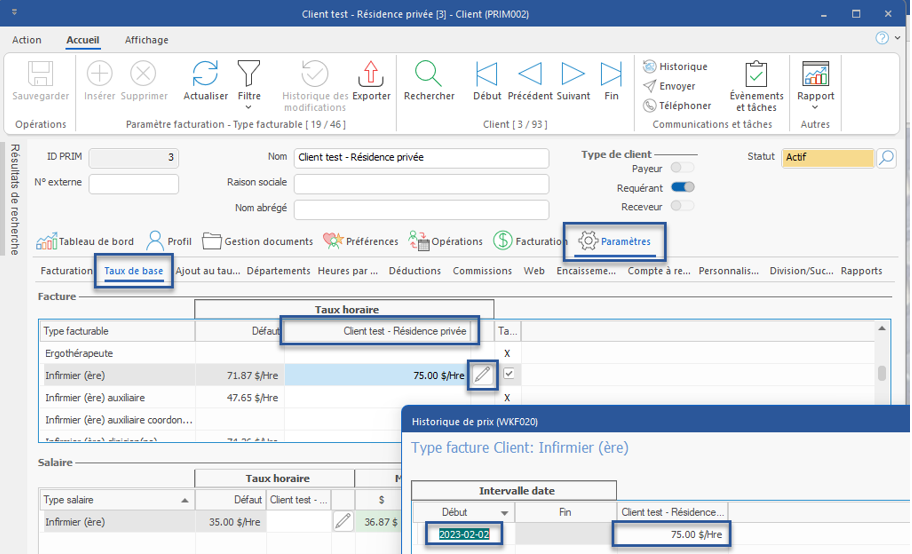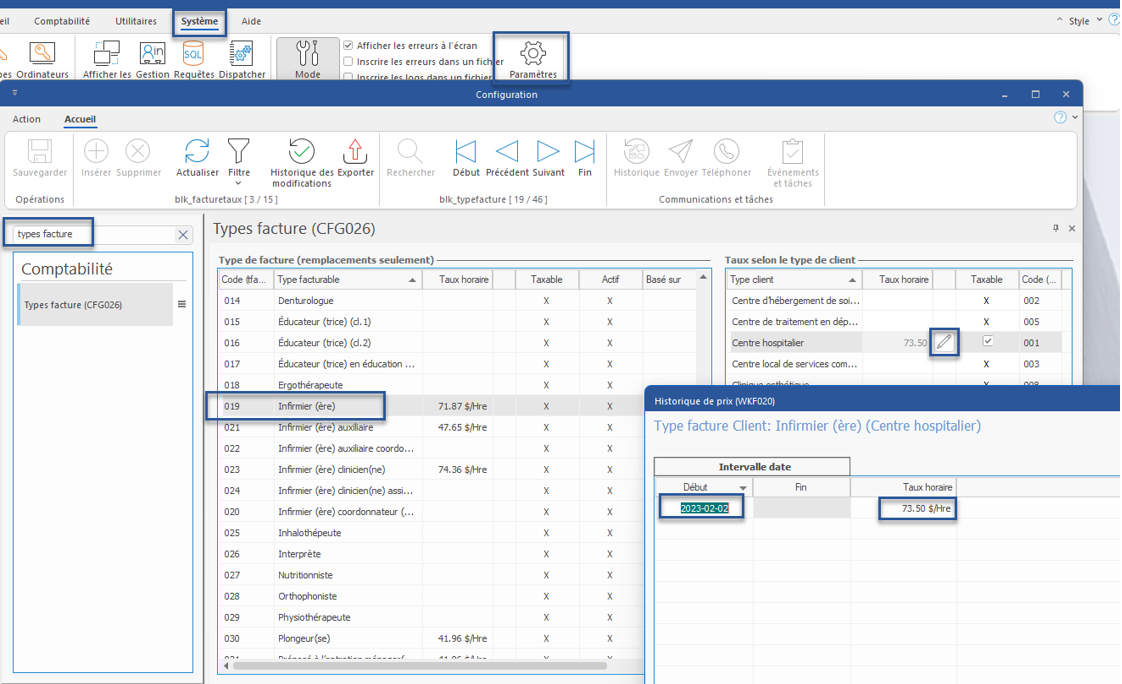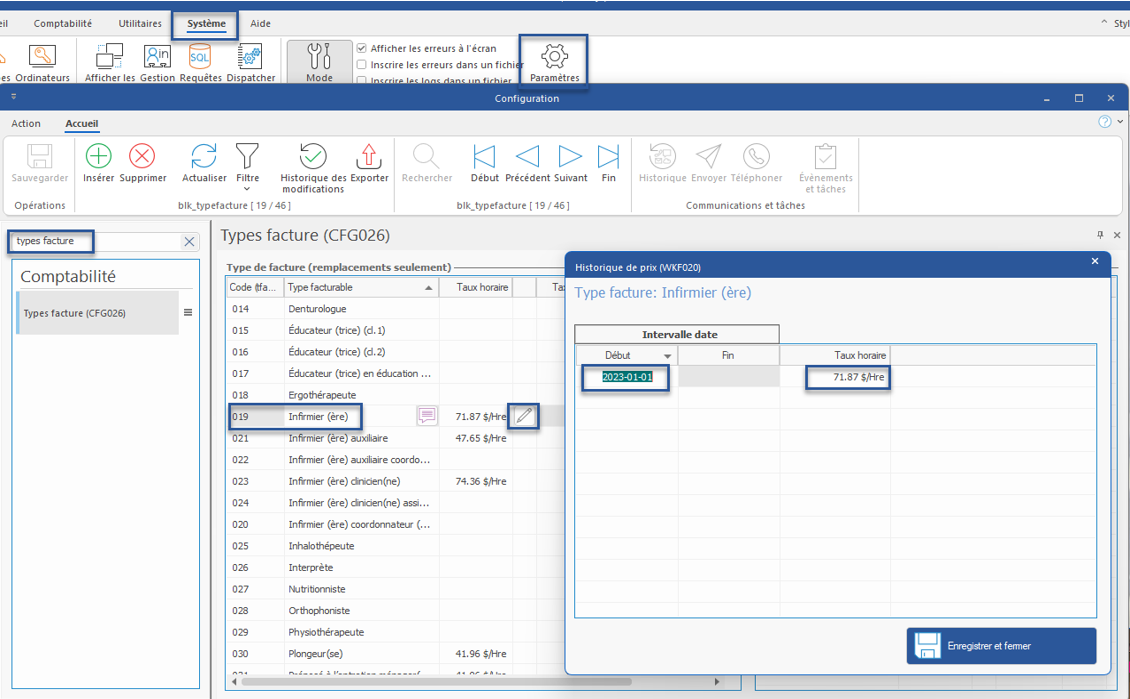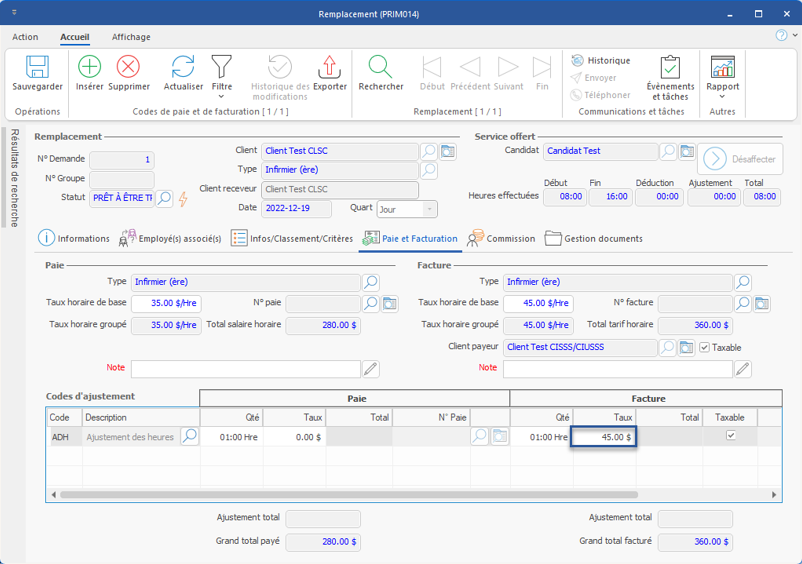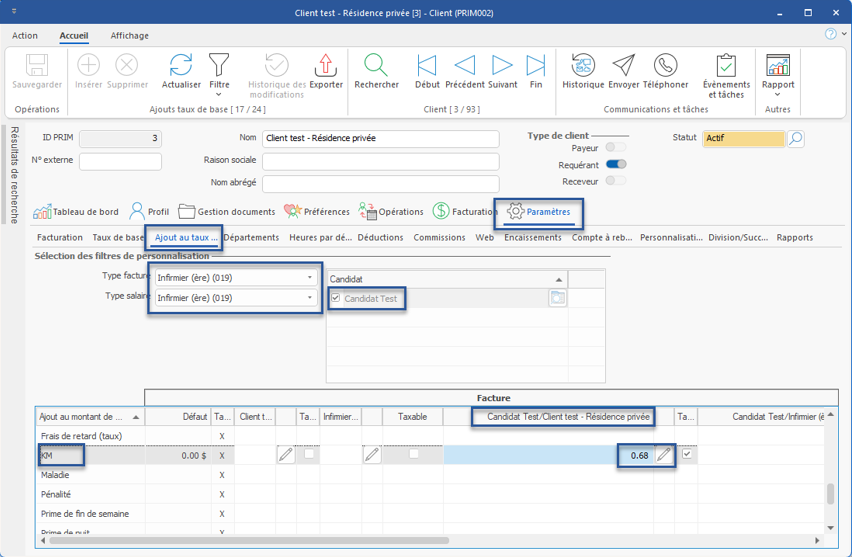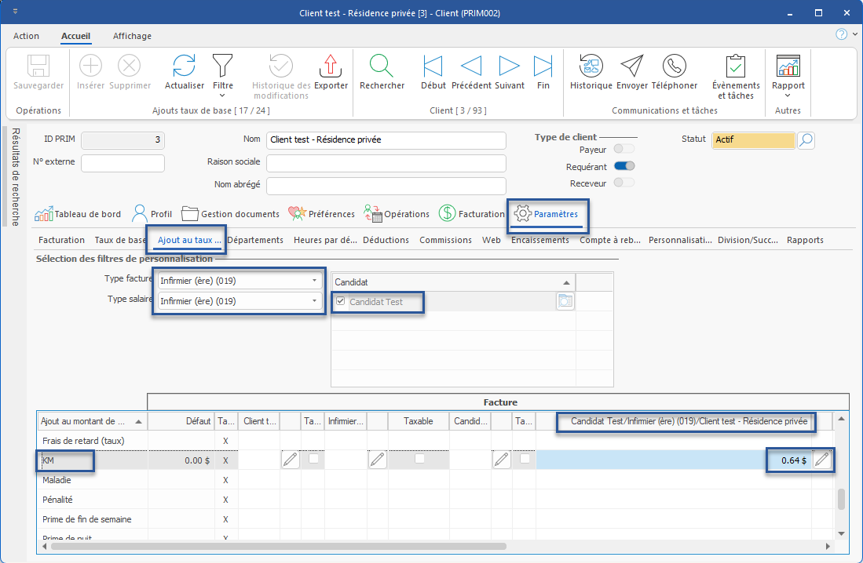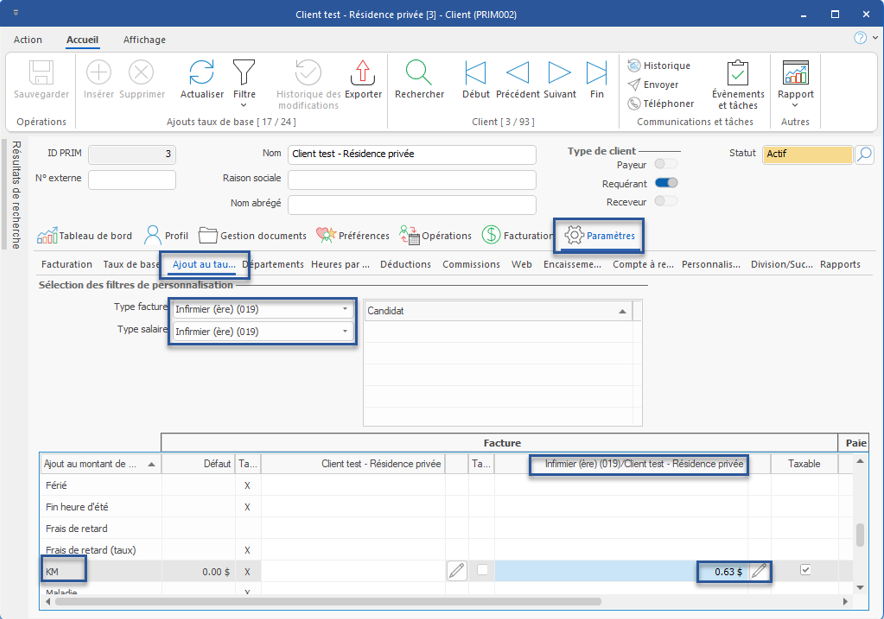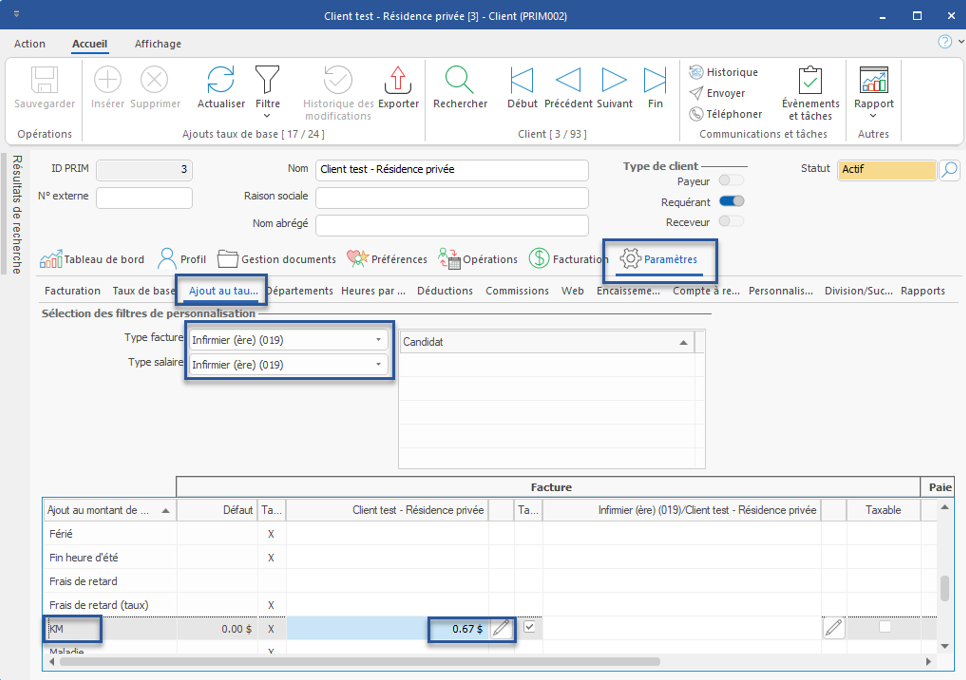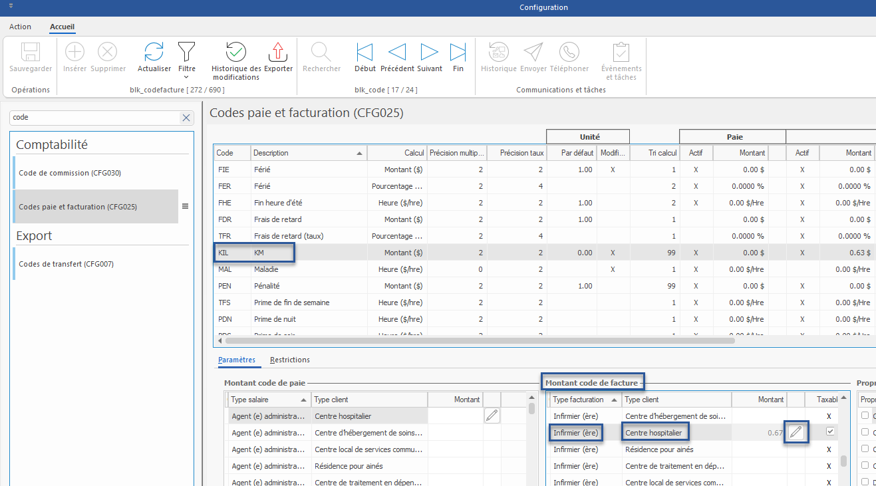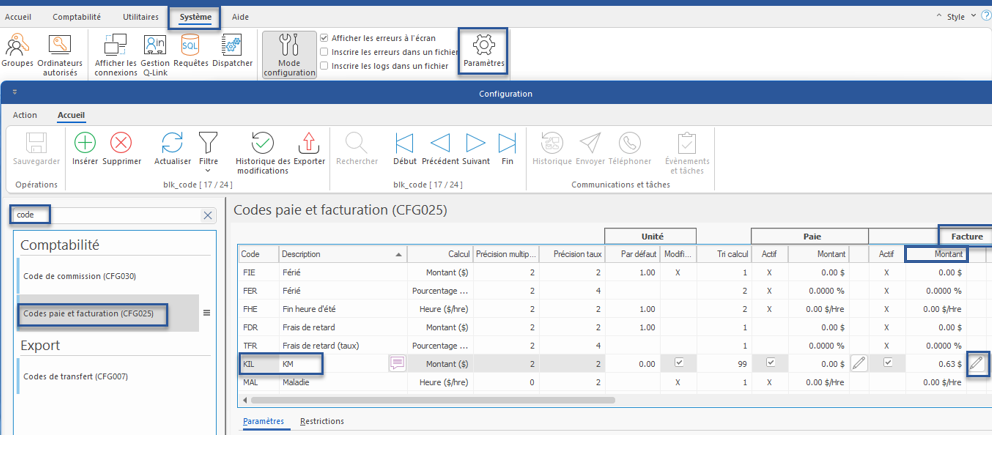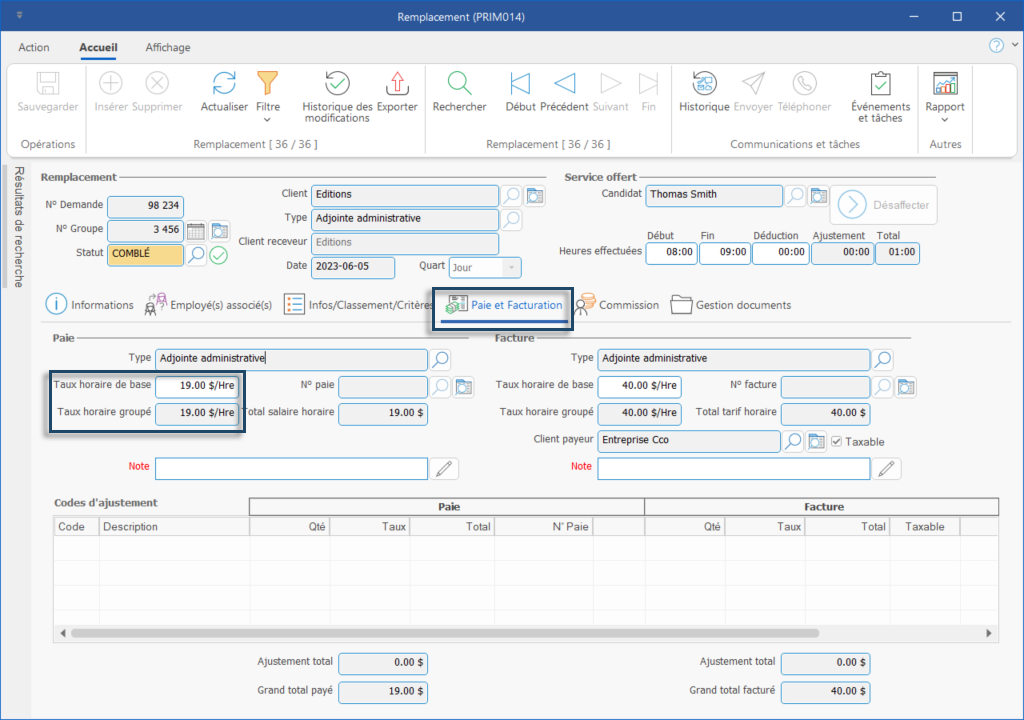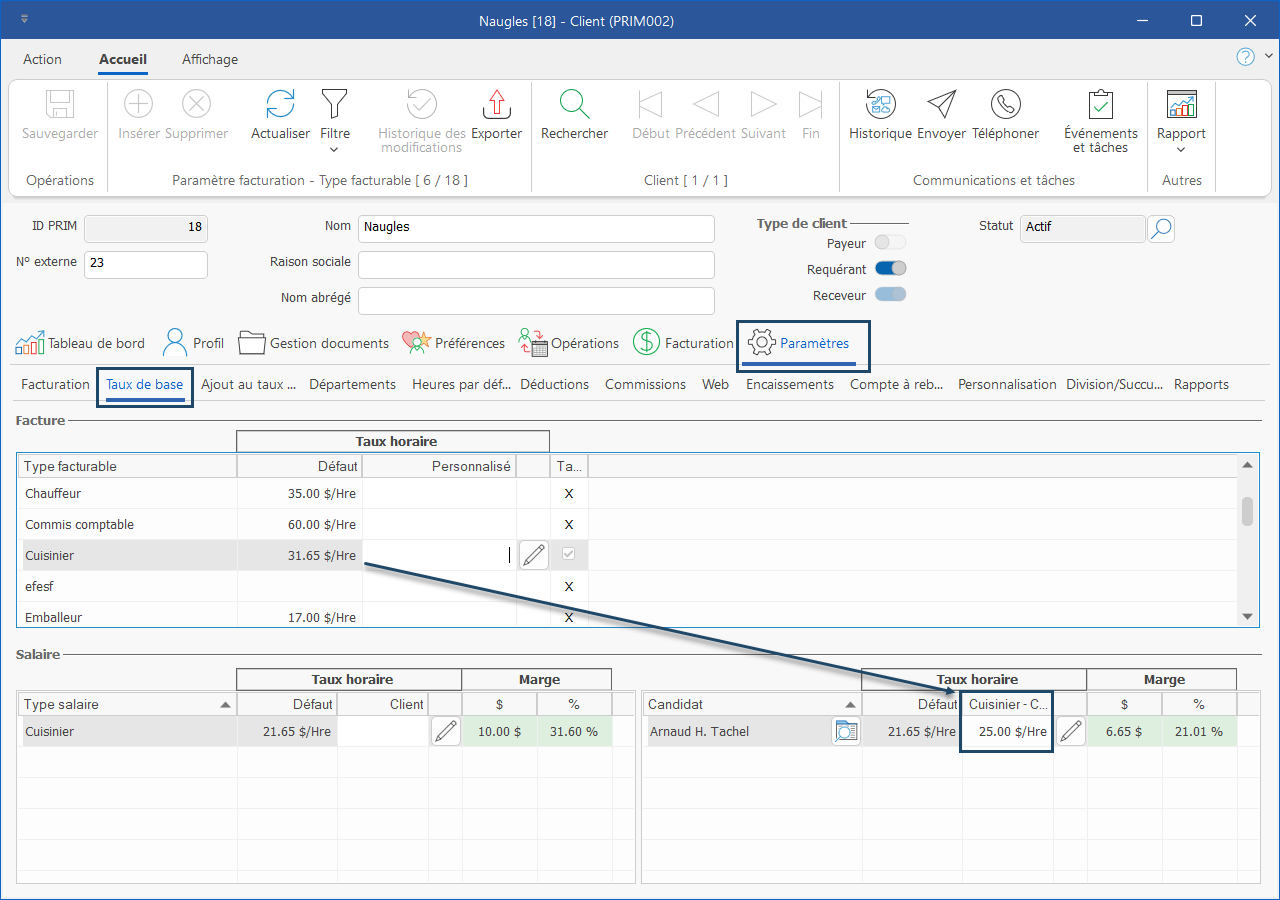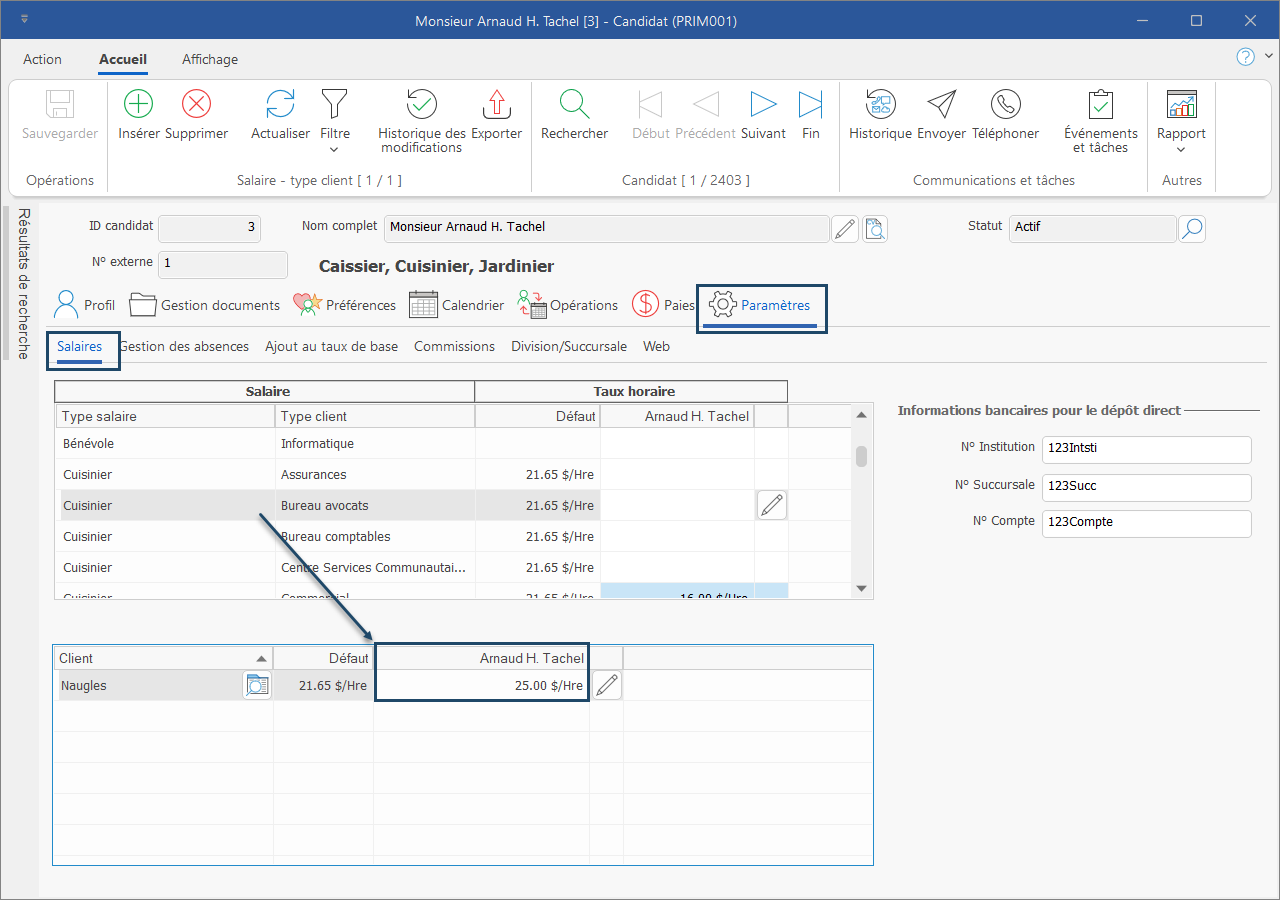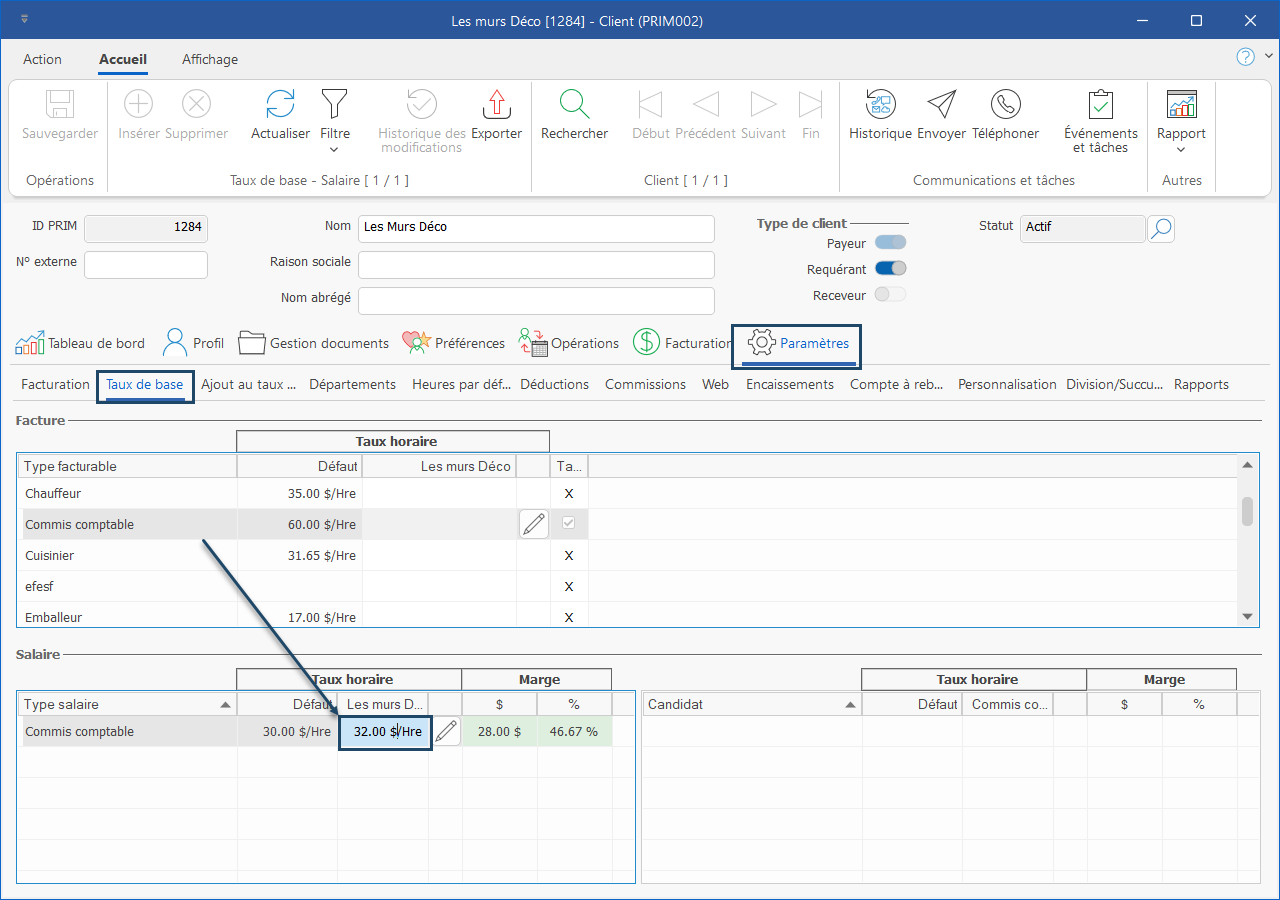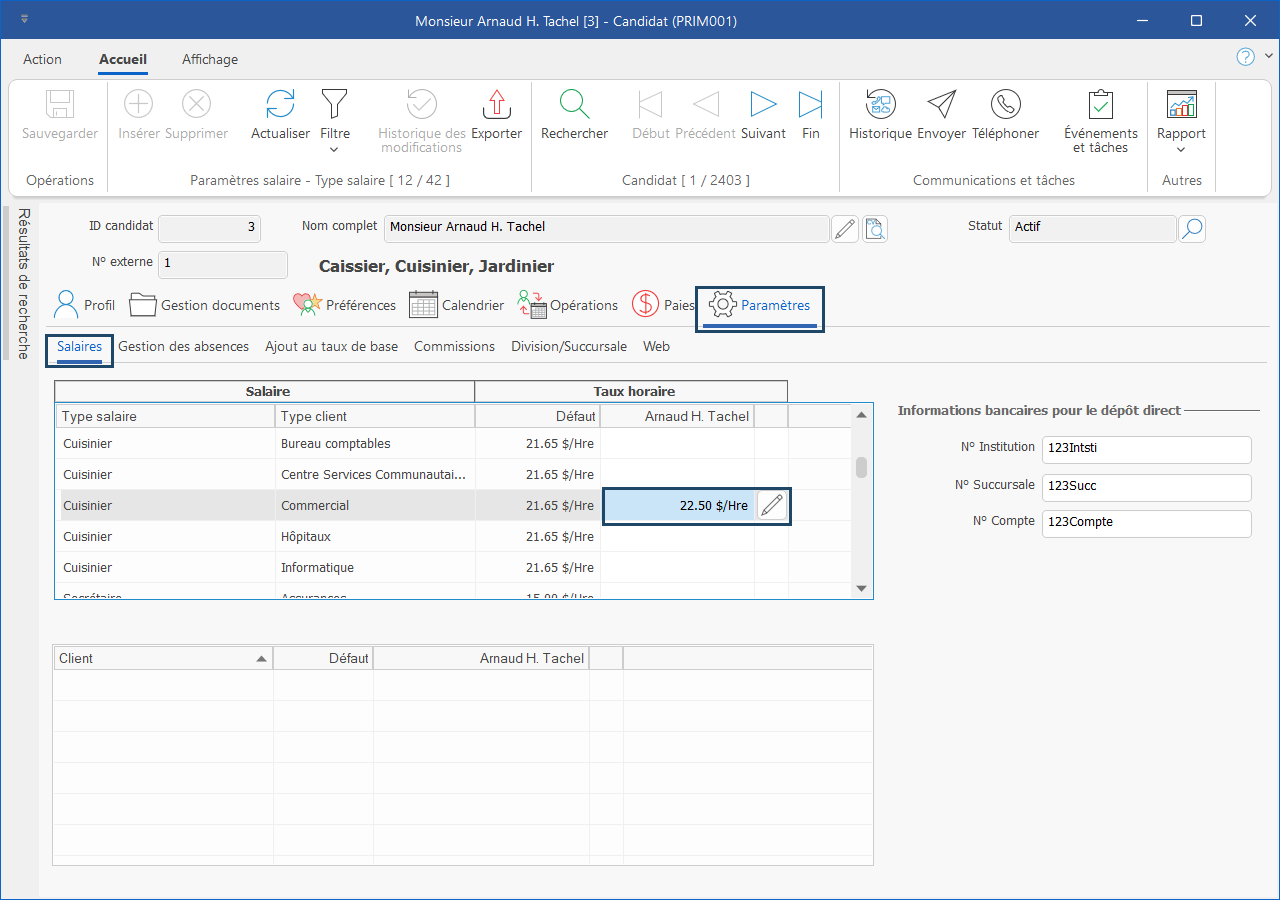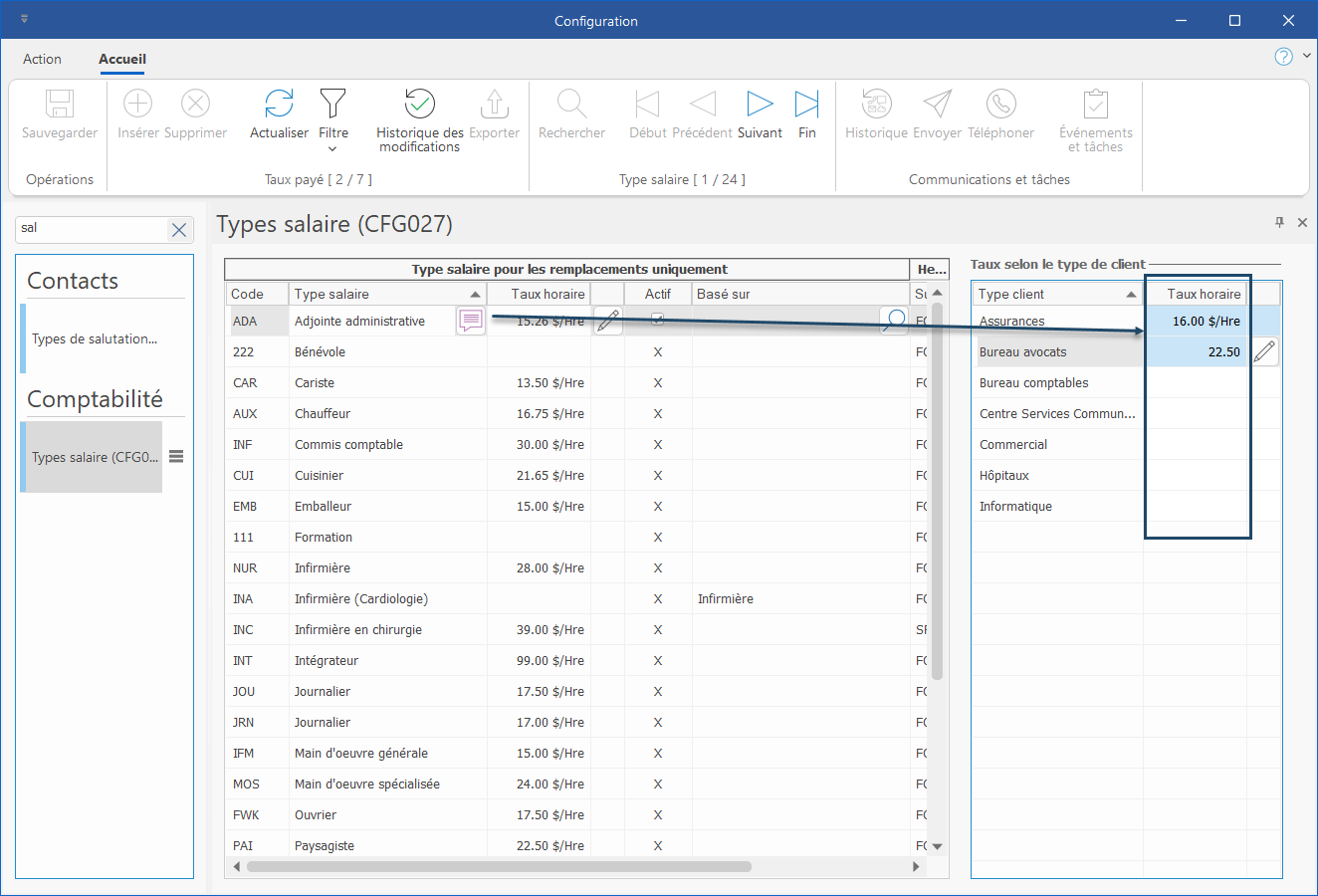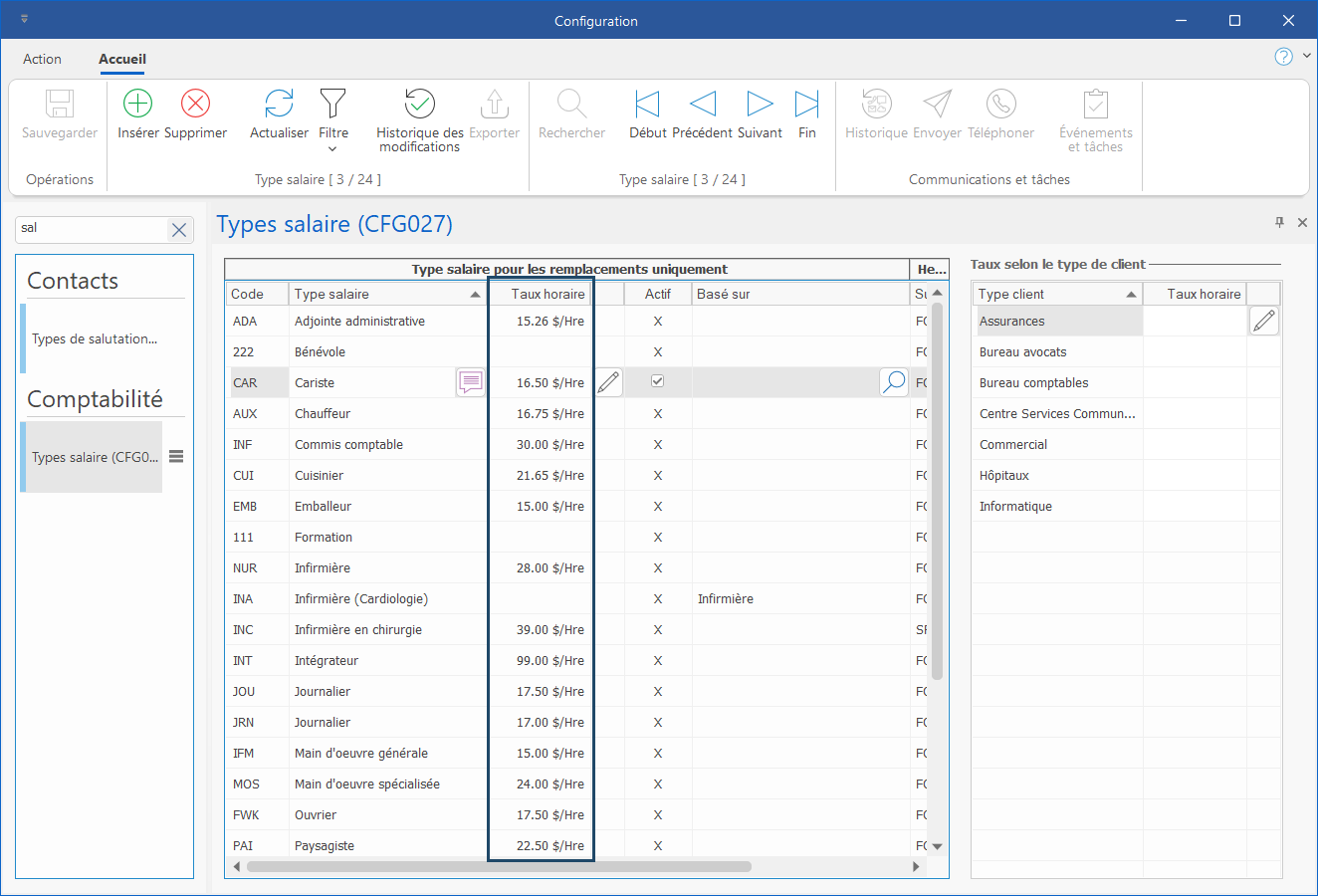Ordre de priorité pour le calcul des taux
Lorsque PRIM inscrit un taux facturé, payé ou rémunéré, il suit l'ordre de priorité suivant, selon le contexte.
Facturation
Taux horaire facturé
PRIORITÉ |
DESCRIPTION |
VISUEL |
|---|---|---|
1 |
Taux inscrit directement dans la transaction ou le quart. |
|
2 |
Taux inscrit dans le dossier « Client », sous l'onglet « Paramètres » > « Taux de base », dans la colonne portant le nom du client. |
|
3 |
Taux selon le type de client, inscrit dans la partie de droite du volet Type facture de la fenêtre de configuration |
|
4 |
Taux inscrit dans la section générale du volet Type facture de la fenêtre de configuration |
|
Codes de facturation
PRIORITÉ |
DESCRIPTION |
VISUEL |
|---|---|---|
1 |
Taux inscrit directement dans la transaction, le quart, le poste ou sur la facture directement. |
|
2 |
Taux inscrit dans le dossier « Client » sous l'onglet « Paramètres » > « Ajout au taux de base », dans la colonne portant le nom du candidat et le nom du client, dans la section « Facture ». |
|
3 |
Taux inscrit dans le dossier « Client » sous l'onglet « Paramètres » > « Ajout au taux de base », dans la colonne portant le nom du candidat, la profession et le nom du client, dans la section « Facture ». |
|
4 |
Taux inscrit dans le dossier « Client » sous l'onglet « Paramètres » > « Ajout au taux de base », dans la colonne portant le nom de la profession et le nom du client, dans la section « Facture ». |
|
5 |
Taux inscrit dans le dossier « Client » sous l'onglet « Paramètres » > « Ajout au taux de base », dans la colonne portant seulement le nom du client dans la section « Facture ». |
|
6 |
Taux inscrit dans le volet « Codes paie et facturation » de la fenêtre de configuration dans la section « Montant code de facture » pour la combinaison « Type facturation – Type client » correspondante. |
|
7 |
Taux inscrit dans le volet « Codes paie et facturation » de la fenêtre de configuration, dans la section principale, colonne « Facture – Montant ». |
|
Paie
Taux horaire payé
Pour voir des exemples d'application, consultez la page Ordre de priorité des exceptions salaires.
PRIORITÉ |
DESCRIPTION |
|
|---|---|---|
1 |
Taux inscrit directement dans la transaction ou le quart. |
|
2 |
Taux inscrit dans le dossier du client, sous Paramètres > Taux de base, section Salaire à droite (candidat), dans la colonne correspondant à la fonction
OU
Taux inscrit dans le dossier du candidat, sous Paramètres > Taux de base, en bas (section client), sur la ligne avec le nom du client et dans la colonne avec le nom du candidat
|
|
3 |
Taux inscrit dans le dossier du client, sous Paramètres > Taux de base, section du bas (Salaire) à gauche, colonne avec le nom du client
|
|
4 |
Taux inscrit dans le dossier du candidat , sous Paramètres > Taux de base, section du haut, colonne avec le nom du candidat |
|
5 |
Taux inscrit dans le volet Types salaires de la fenêtre de configuration, dans la section de droite (taux selon le type de client).
|
|
6 |
Taux inscrit dans le volet Types salaires de la fenêtre de configuration, dans la section de gauche (par fonction seulement). |
|
Codes de paie
PRIORITÉ |
DESCRIPTION |
|---|---|
1 |
Taux inscrit directement dans la transaction ou le quart. |
2 |
Taux inscrit dans le dossier du candidat sous l’onglet Paramètres, sous-onglet Ajout au taux de base, dans la colonne portant le nom du client, du type salaire, du type de client et le nom du candidat. |
3 |
Taux inscrit dans le dossier du candidat sous l’onglet Paramètres, sous-onglet Ajout au taux de base, dans la colonne portant le nom du client et le nom du candidat. |
4 |
Taux inscrit dans le dossier du candidat sous l’onglet Paramètres, sous-onglet Ajout au taux de base, dans la colonne portant le nom du type de salaire, du type de client et le nom du candidat |
5 |
Taux inscrit dans le dossier du candidat sous l’onglet Paramètres, sous-onglet Ajout au taux de base, dans la colonne portant seulement le nom du candidat. |
6 |
Taux inscrit dans le volet Codes paie et facturation de la fenêtre de configuration, dans la section Montant code de paie pour la combinaison « Type salaire – Type client » correspondante. |
7 |
Taux inscrit dans le volet Codes paie et facturation de la fenêtre de configuration, dans la section du haut, colonne Paie – Montant. |
Rémunération
Taux des commissions liées à une demande
PRIORITÉ |
DESCRIPTION |
|---|---|
1 |
Taux inscrit directement dans l'onglet « Commission » de la demande. |
2 |
Le taux inscrit directement dans le dossier de l'employé. |
3 |
Taux inscrit dans le dossier « Client », pour un type de commission lié à un client sous l’onglet « Commission », dans la colonne Personnalisé.
ou
Taux inscrit dans le dossier « Candidat », pour un type de commission lié à un candidat sous l’onglet « Commission », dans la colonne Personnalisé. |
4 |
Si les taux n°2 et n°3 sont vides, le taux considéré sera celui inscrit dans le volet Codes de commissions (CFG030) de la fenêtre de configuration. |
Bonus et autres
PRIORITÉ |
DESCRIPTION |
|---|---|
1 |
Taux inscrit directement dans la rémunération. |
2 |
Le taux inscrit directement dans le dossier de l'employé. |
3 |
Taux inscrit dans le dossier « Client », pour un type de commission lié à un client sous l’onglet « Commission », dans la colonne « personnalisé.
Taux inscrit dans le dossier « Candidat », pour un type de commission lié à un candidat sous l’onglet « Commission », dans la colonne « personnalisé. |
4 |
Si les taux, n°1, n°2 et n°3 sont vides, le taux considéré sera celui inscrit dans le volet Codes de commissions (CFG030) de la fenêtre de configuration. |