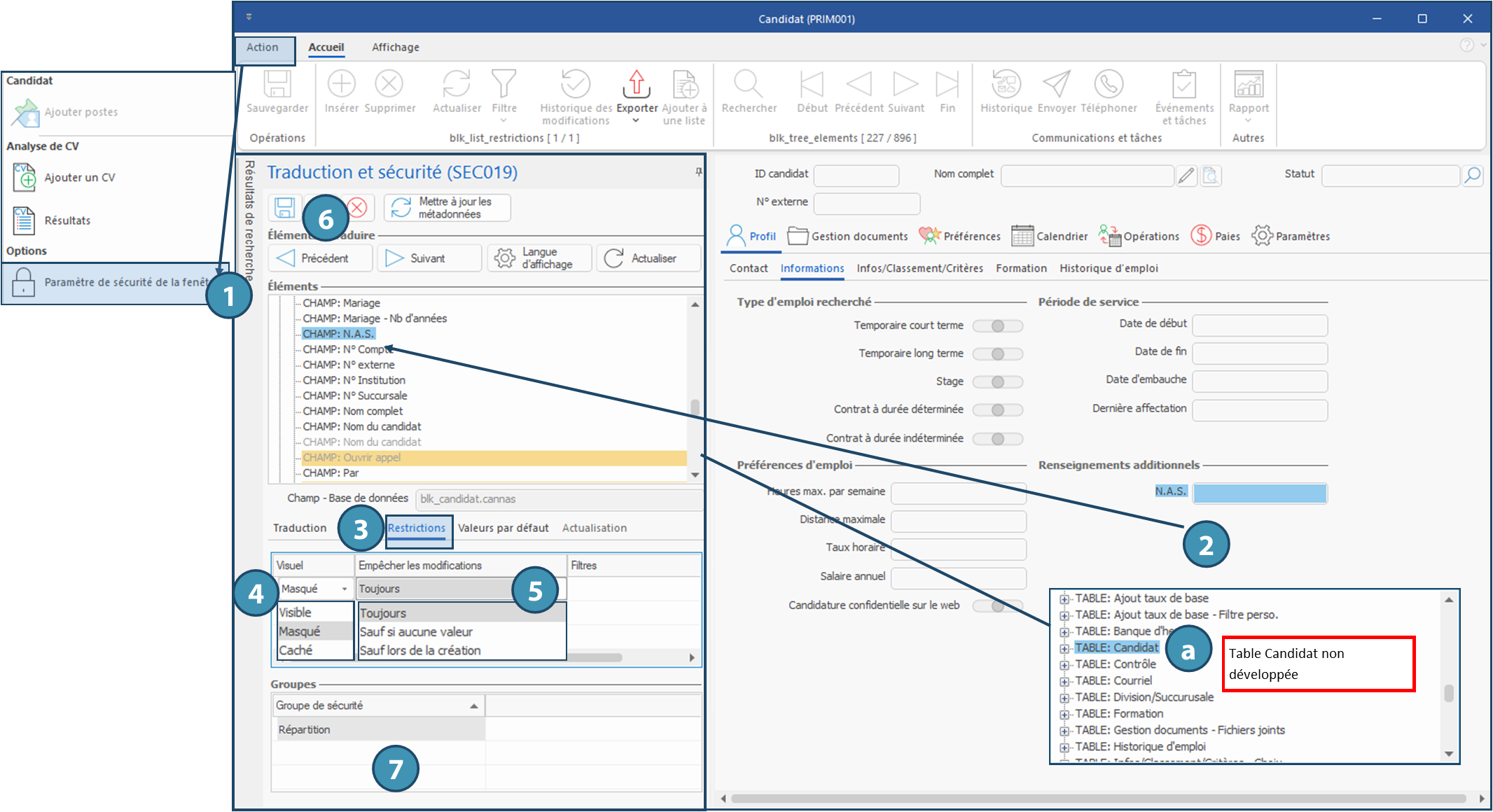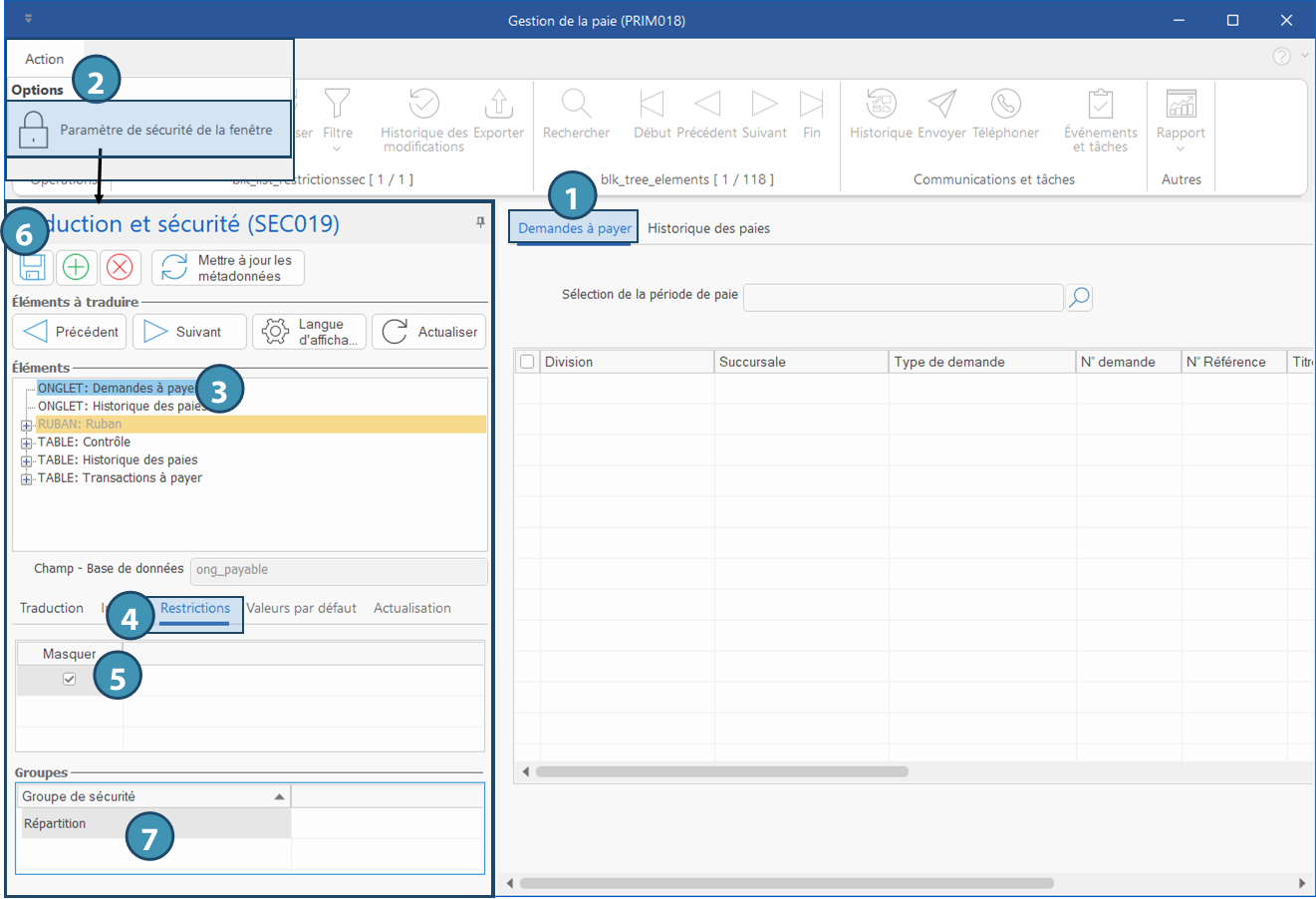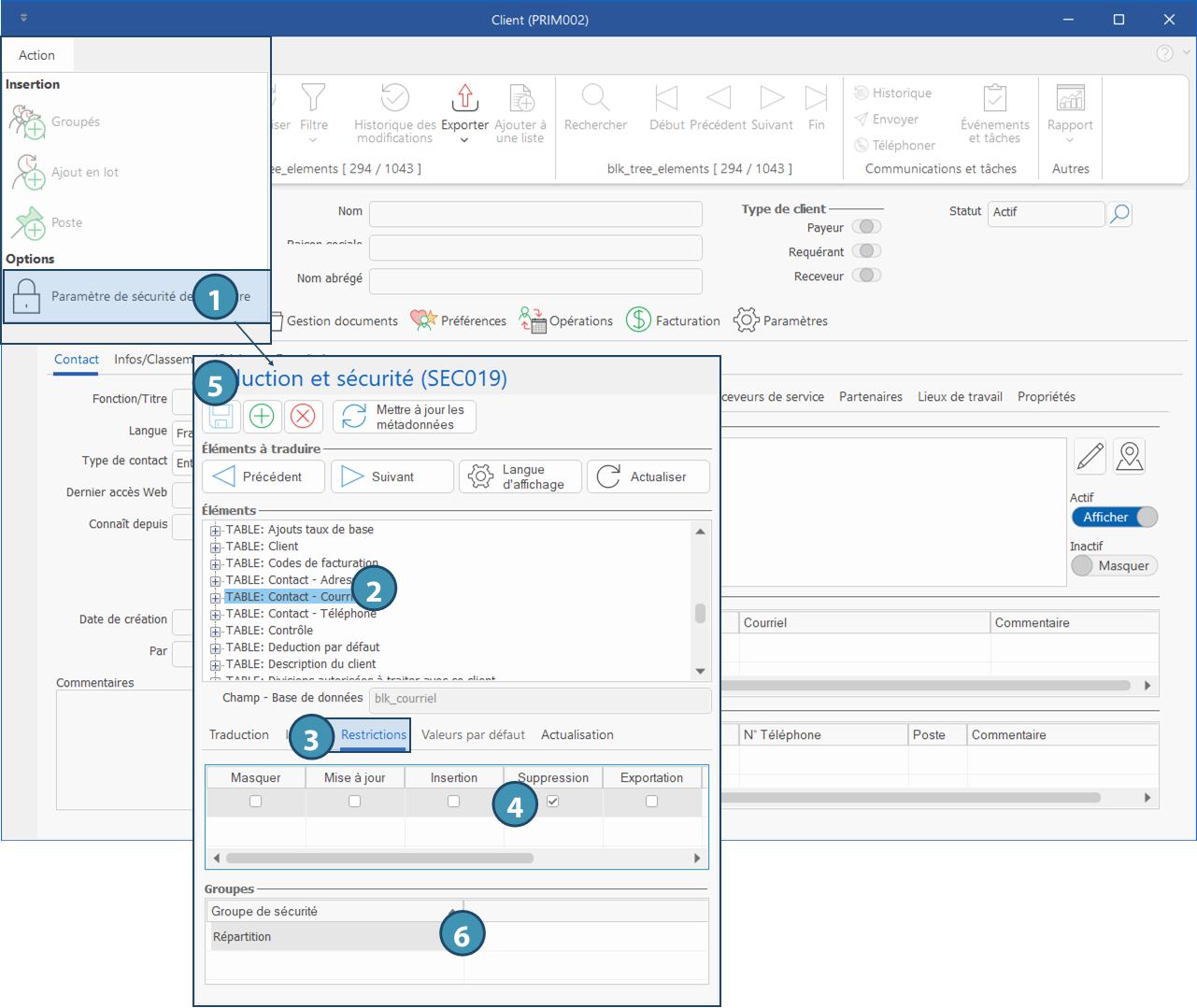|
Navigation: Plan de formation > Section 1 - Notions de base, interface et manipulations courantes > Section 1 - Utilisateurs avancés > Gestion des utilisateurs et de la sécurité Ajouter des restrictions dans une fenêtre |
Scroll Prev Top Next More |
Ajouter des restrictions dans une fenêtre
PRIM permet la gestion de la sécurité de façon plus précise, notamment de contrôler l'accès à certains éléments d'une fenêtre.
 Seuls les utilisateurs du groupe ADMIN ont accès à cette fenêtre.
Seuls les utilisateurs du groupe ADMIN ont accès à cette fenêtre.
 La procédure d'ajout de restrictions est identique pour tous les types d'éléments que l'on retrouve dans la fenêtre « Traduction et sécurité ». Certains éléments afficheront des types de restriction différents, alors que d'autres ne permettront pas l'ajout de restrictions.
La procédure d'ajout de restrictions est identique pour tous les types d'éléments que l'on retrouve dans la fenêtre « Traduction et sécurité ». Certains éléments afficheront des types de restriction différents, alors que d'autres ne permettront pas l'ajout de restrictions.
Il y a deux types de fenêtres dans PRIM, par conséquent deux façons d'ouvrir la fenêtre « Traduction et sécurité » :
1.Fenêtre avec ruban de commandes : cliquez sur Action, puis sur Paramètres de sécurité de la fenêtre. La fenêtre s'affichera sous forme de volet imbriqué dans la fenêtre dans la section de gauche.
2.Fenêtre sans ruban de commandes : appuyez sur les touches CTRL + Alt + S. La fenêtre sera indépendante et flottante.
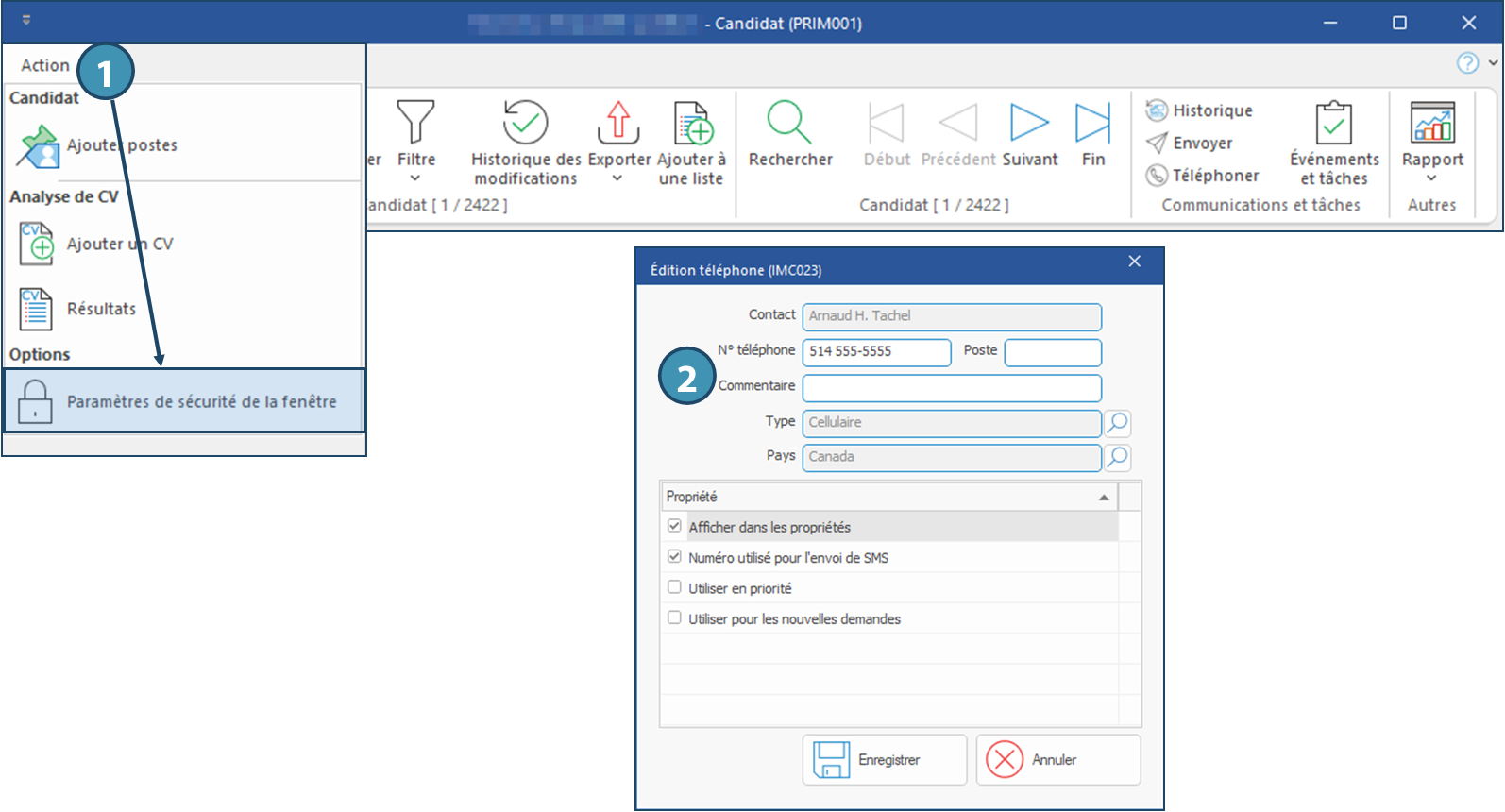
 Éléments d'une fenêtre et types de restriction
Éléments d'une fenêtre et types de restriction
 Champs et restrictions de type « VISUEL »
Champs et restrictions de type « VISUEL »
Dans l'exemple ci-dessous, des restrictions seront ajoutées dans la fenêtre « Candidat » afin d'empêcher le groupe « Répartition » de voir et modifier le no d'assurance social des candidats.
1.Ouvrez une fenêtre « Candidat » et à partir du menu Action, cliquez sur Paramètres de sécurité de la fenêtre. Le volet Traduction et sécurité (SEC019) s'ouvre. 2. Dans la liste des éléments de la fenêtre ou dans la fenêtre, repérez et sélectionnez l'élément sur lequel vous désirez ajouter une restriction. Dans ce cas-ci, le champ « N.A.S ».
3.Déplacez-vous sous l'onglet « Restriction ». 4.Dans la colonne Visuel, sélectionnez la restriction visuelle à appliquer. Dans notre exemple, nous avons choisi l'option Masqué. Référez vous au tableau ci-dessus pour plus de détails sur chaque type de restriction. 5.Dans la colonne Empêcher les modifications, sélectionnez la restriction souhaitée relative aux modifications de ce champ. Référez-vous au tableau ci-dessus pour plus de détails sur les autres options disponibles. 6.Cliquez sur 7.Dans la section Groupes, cliquez sur une ligne vide. Dans la fenêtre qui s'ouvre, cochez un ou plusieurs groupes de sécurité auquel(s) vous souhaitez appliquer la restriction et cliquez sur OK. Pour les besoins de notre exemple, nous avons ajouté le groupe Répartition. 8.Cliquez de nouveau sur
Les données inscrites dans le champ N.A.S seront remplacées par ********* et ne pourront plus être modifiées par les utilisateurs du groupe Répartition.
|
 Un onglet
Un onglet
Dans l'exemple ci-dessous, une restriction sera appliquée dans la fenêtre « Gestion de la paie », afin de restreindre l'accès à l'onglet « Demandes à payer ».
1.Ouvrez la fenêtre « Gestion de la paie ». L'onglet « Demandes à payer » est accessible. 2.À partir du menu Action, cliquez sur Paramètres de sécurité de la fenêtre. Le volet Traduction et sécurité (SEC019) s'ouvre. 3.Dans la section « Éléments », sélectionnez l'onglet « Demandes à payer ».
4.Passez à l'onglet Restrictions. 5.Cochez la case dans la colonne « Masquer » pour restreindre l'accès à cet onglet. 6.Cliquez sur 7.Dans la section Groupes, cliquez sur une ligne blanche pour ouvrir la fenêtre de sélection des groupes de sécurité. Sélectionnez le ou les groupes pour lesquels la restriction s'appliquera. Pour notre exemple, nous avons sélectionné le groupe Répartition. 8.Cliquez de nouveau sur
L'onglet « Demandes à payer » n'est plus accessible pour ces groupes de sécurité!
|
 Une table
Une table
Dans l'exemple ci-dessous, une restriction sera appliquée dans la fenêtre Client sur la table Contact - Courriel pour le groupe Répartition.
1.Ouvrez la fenêtre Client. À partir du menu Action, cliquez sur Paramètres de sécurité de la fenêtre. Le volet Traduction et sécurité (SEC019) s'ouvre. 2.Dans la section Éléments, sélectionnez la table concernée, ici TABLE: Contact - Courriel 3.Passez à l'onglet Restrictions. 4.Selon le résultat souhaité, cochez la ou les cases appropriées. Référez-vous au tableau sur les types de restriction ci-dessus pour plus de détails sur l'effet de chaque option. 5.Cliquez sur 6.Dans la section Groupes, cliquez sur une ligne blanche pour ouvrir la fenêtre de sélection des groupes de sécurité. Sélectionnez le ou les groupes pour lesquels la restriction s'appliquera. Pour notre exemple, nous avons sélectionné le groupe Répartition.. 7.Cliquez de nouveau sur
Les utilisateurs du groupe Répartition ne pourront plus supprimer une adresse courriel dans l'onglet Contact d'une fenêtre client
|
Created with Help+Manual 8 and styled with Premium Pack Version 4 © by EC Software

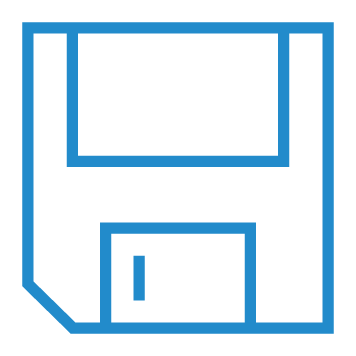 dans le volet
dans le volet