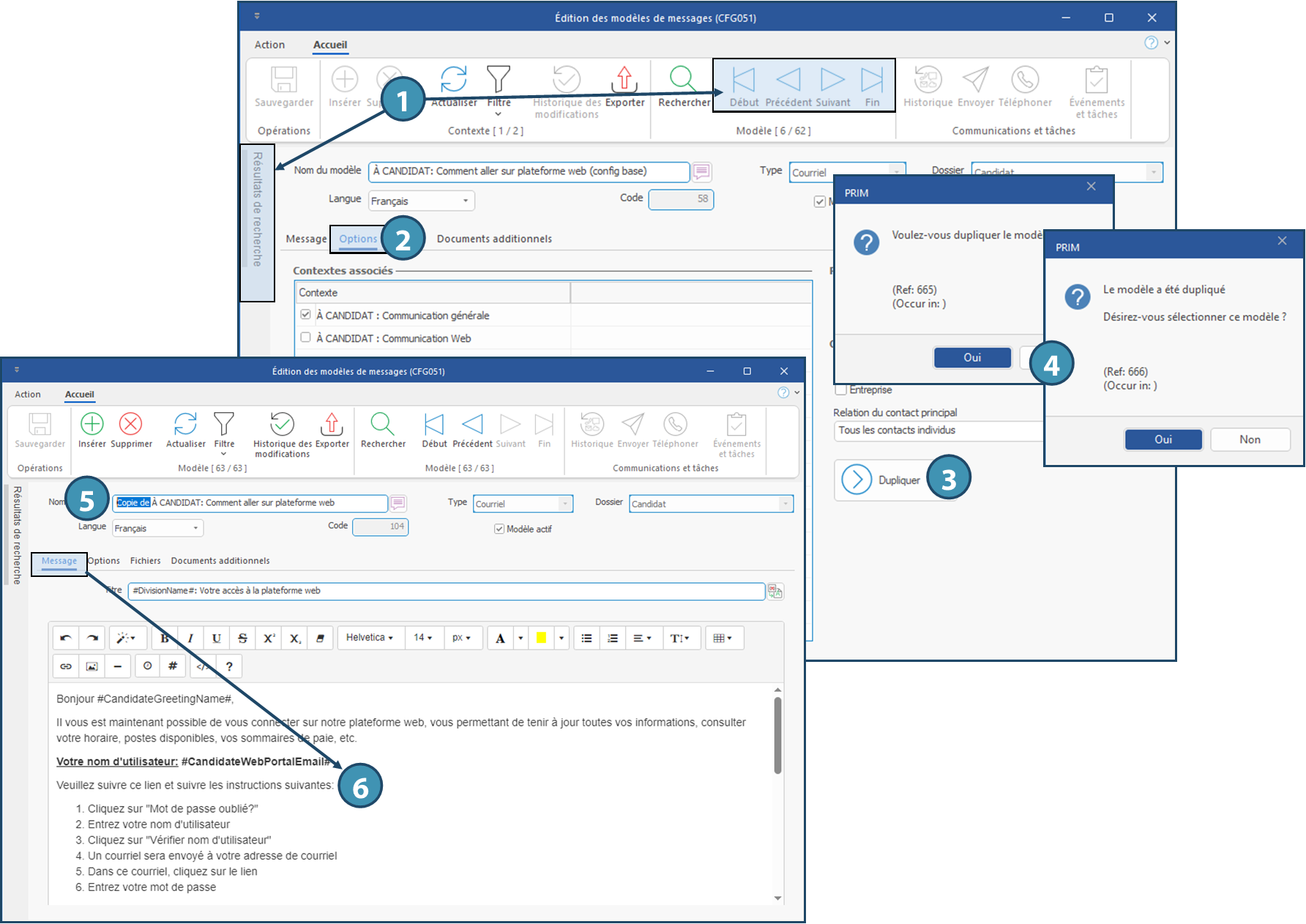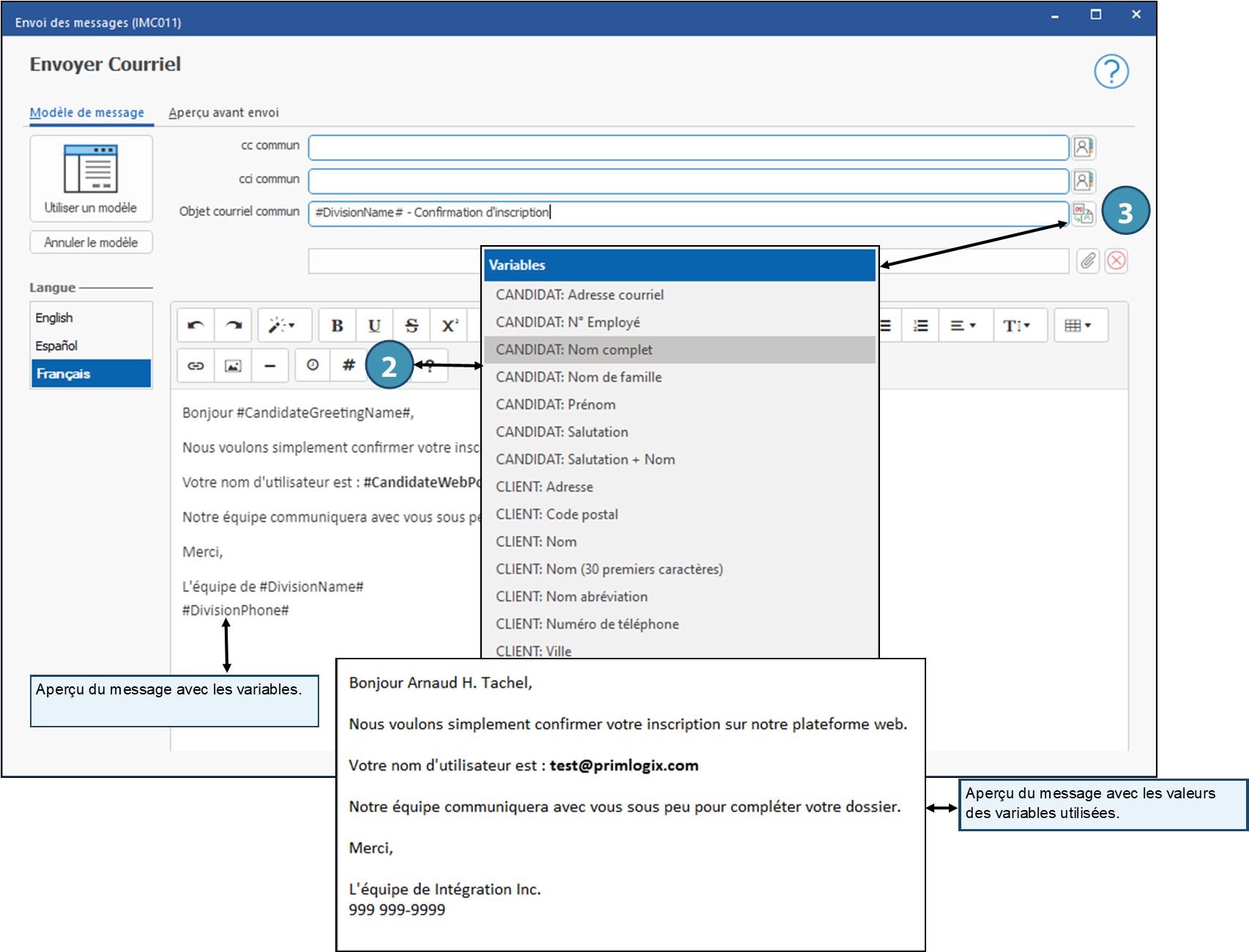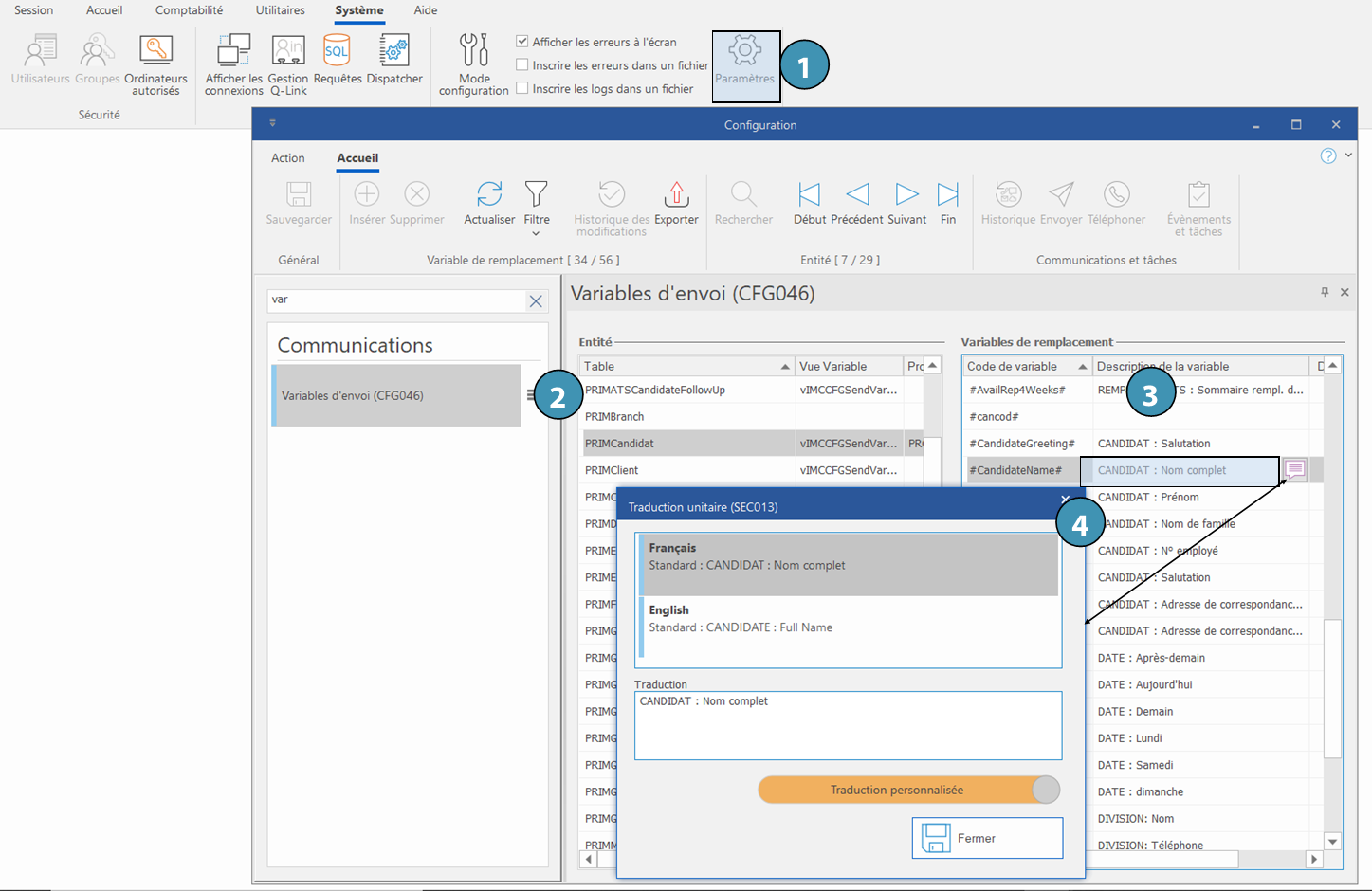|
Navigation: Plan de formation > Section 6 - Les communications > Section 6 - Utilisateurs avancés > Modèles de message Ajouter ou modifier un modèle de message |
Scroll Prev Top Next More |
|
ATTENTION : cette section est destinée aux utilisateurs avancés et "Super users" de PRIM Logix.
Les éléments de configuration présentés dans cette section peuvent en effet avoir un impact sur vos opérations.
En cas de doute, consultez votre administrateur système.
Veuillez noter que seuls les utilisateurs disposant des groupes de sécurité adéquats peuvent accéder aux fenêtres de configuration du logiciel. |
Ajouter ou modifier un modèle de message
Plusieurs modèles de messages (courriel ou SMS) sont disponibles dans PRIM. Toutefois, vous pouvez créer un nouveau modèle de message ou modifier un modèle existant.
 Termes utilisés sous les onglets de la fenêtre « Édition des modèles de messages »
Termes utilisés sous les onglets de la fenêtre « Édition des modèles de messages »
|
 Ajouter un modèle de courriel
Ajouter un modèle de courriel
1. Ouvrez une fenêtre « Édition des modèles des messages ». 2. Au besoin, masquez le volet « Résultats de recherche » afin d'optimiser la fenêtre. 3. Sous l'onglet « Message », cliquez sur l'icône 4. Inscrivez le nom de votre nouveau modèle. 5. Sélectionnez le type de modèle « Courriel » dans la liste de choix. 6. Sélectionnez le dossier dans lequel vous désirez ajouter votre modèle. La zone d'édition du message s'active. 7. Sélectionnez la langue dans laquelle vous composerez votre message. 8. Cochez « Modèle actif » pour permettre l'utilisation de votre modèle aux utilisateurs de PRIM. 9. Inscrivez le titre ou l'objet du courriel. 10. Composez votre message. 11. Cliquez sur 12. Déplacez-vous sous l'onglet « Options ». 13. Selon le dossier sélectionné dans la section « Contextes associés », vous retrouverez une liste de contextes différents. Faites un choix parmi les éléments proposés. 14. Sélectionnez les paramètres d'envoi. 15. La section « Cocher par défaut les contacts de type : » sera accessible selon le dossier sélectionné à la création du modèle. 16. S'il y a lieu, cochez le type de contact qui sera coché par défaut lors de l’envoi de courriel, ainsi que la propriété qui doit être cochée dans le dossier du contact. 17. Cliquez sur 18. Déplacez-vous sous l'onglet « Fichiers » si vous désirez joindre un document au modèle (un rapport PRIM ou un document enregistré sous l'onglet « Gestion documents »). 19. Cliquez sur 20. Déplacez-vous sous l'onglet « Documents additionnels » si vous désirez joindre un document présent sur votre poste de travail ou sur votre réseau. 21. Dans le ruban « Accueil », cliquez sur 22. Sélectionnez le document et cochez la propriété du fichier. 23. Cliquez sur 24. Si plusieurs langues sont utilisées dans votre entreprise, changez la langue concernée (7) pour composer le message dans une autre langue. 25. Votre message est prêt. Vous pourrez le sélectionner lors de votre prochain envoi de courriel en cliquant sur le bouton
|
 Ajouter un modèle de SMS
Ajouter un modèle de SMS
1.Ouvrez une fenêtre « Édition des modèles des messages ». 2.Au besoin, masquez le volet « Résultats de recherche » afin d'optimiser la fenêtre. 3.Sous l'onglet « Message », cliquez sur l'icône 4.Inscrivez le nom de votre nouveau modèle. 5.Sélectionnez le type de modèle « SMS » dans la liste de choix. 6.Sélectionnez le dossier dans lequel vous désirez ajouter votre modèle. 7.Sélectionnez la langue dans laquelle vous composerez votre message. 8.Cochez « Modèle actif » pour permettre l'utilisation de votre modèle aux utilisateurs de PRIM. 9.Inscrivez votre message. Utilisez les variables disponibles, s'il y a lieu. Assurez-vous de ne pas dépasser le nombre de caractères permis. 10. Cliquez sur 11. Déplacez-vous sous l'onglet « Options ». 12. Selon le dossier sélectionné dans la section « Contextes associés », vous retrouverez une liste de contextes différents. Faites un choix parmi les éléments proposés. 13. Votre message est prêt. Vous pourrez le sélectionner lors de votre prochain envoi de SMS via le bouton
|
 Modifier un modèle existant
Modifier un modèle existant
Modifier un modèle de l'agence1. Sélectionnez le modèle que vous désirez modifier dans le volet Résultats de recherche, ou en utilisant les icônes de navigation 2. Faites les modifications dans le corps du message. 3.Cliquez sur
Dupliquer un modèle de la configuration de base
1.Sélectionnez le modèle que vous désirez dupliquer et modifier dans le volet Résultats de recherche, ou en utilisant les icônes de navigation 2.Passez à l'onglet Options. 3.Cliquez sur le bouton Dupliquer. 4.Aux deux questions qui s'affichent, répondez Oui. 5.Une copie du message sera générée, avec la mention « Copie de » au début du nom du modèle.
6.Dans l'onglet Message, faites les changements requis dans le corps du texte et sauvegardez.
|
 Utiliser des variables dans votre message pour le personnaliser
Utiliser des variables dans votre message pour le personnaliser
Qu'est-ce qu'une variable?
Une variable est un symbole dans un modèle de courriel ou de SMS qui prendra une certaine valeur lors de l'envoi.
Par exemple, une variable qui est associée à un nom de client et ajoutée dans un modèle de message s'effacera pour afficher le nom du client à qui s'adresse le message.
Voir les sections « Ajouter un modèle de courriel » et « Ajouter un modèle de SMS » pour la procédure de création de modèles. Nous traiterons ici de l'ajout de variables dans un message, qui est toutefois similare dans un modèle.
1.Vous êtes dans la fenêtre d'envoi des messages, à l'étape de la conception de votre message. 2.Pour insérer une variable dans le texte, cliquez sur 3.Pour insérer une variable dans l'objet d'un courriel, cliquez sur 4.Si vous n'avez pas inséré la variable au bon endroit, vous pouvez la déplacer en utilisant la méthode du « Couper - Coller ». 5.Cliquez sur
|
 Renommer les variables d'envoi.
Renommer les variables d'envoi.
Il est possible de renommer les intitulés des variables proposées pour qu’ils correspondent à votre utilisation.
1.Dans le ruban « Système », cliquez sur le bouton « Paramètres » pour ouvrir la fenêtre de configuration. 2.Effectuez une recherche (par exemple : « variables ») pour obtenir la fenêtre de gestion des variables d’envoi (CFG046). Les variables y sont classées par entité (tableau de gauche) : déplacez-vous sur l’entité souhaitée. 3.Recherchez dans le tableau de droite la variable que vous souhaitez renommer. 4.Utilisez le bouton de traduction pour renommer la variable selon vos préférences et sauvegardez.
|
Created with Help+Manual 8 and styled with Premium Pack Version 4 © by EC Software
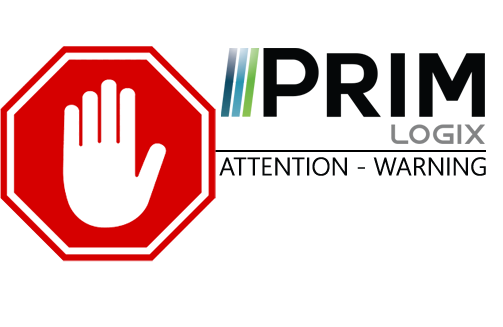

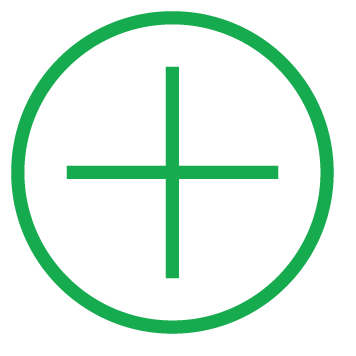 (Insérer).
(Insérer).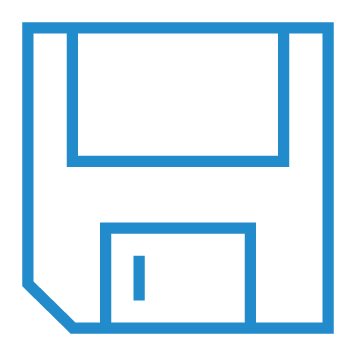 (Sauvegarder).
(Sauvegarder). .
.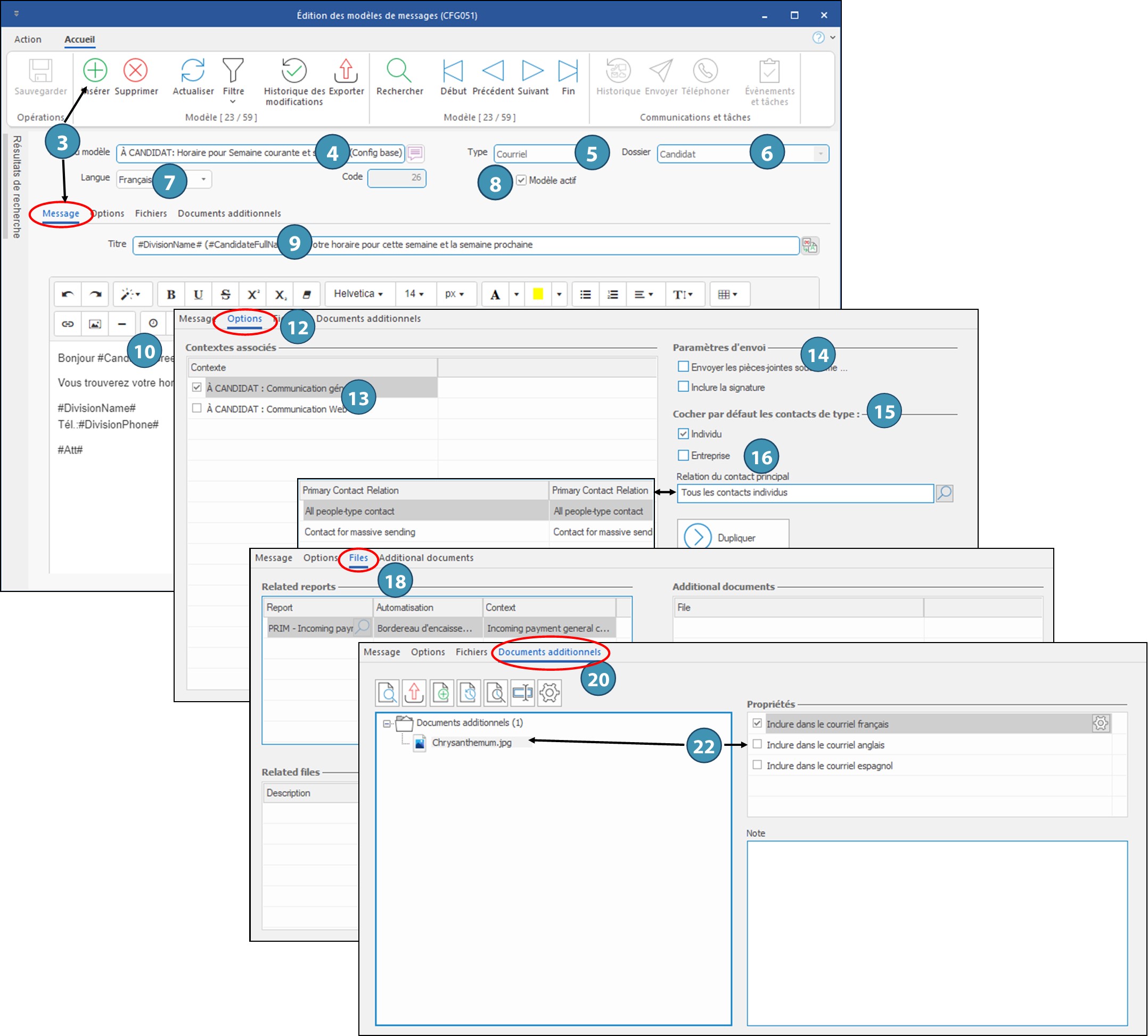
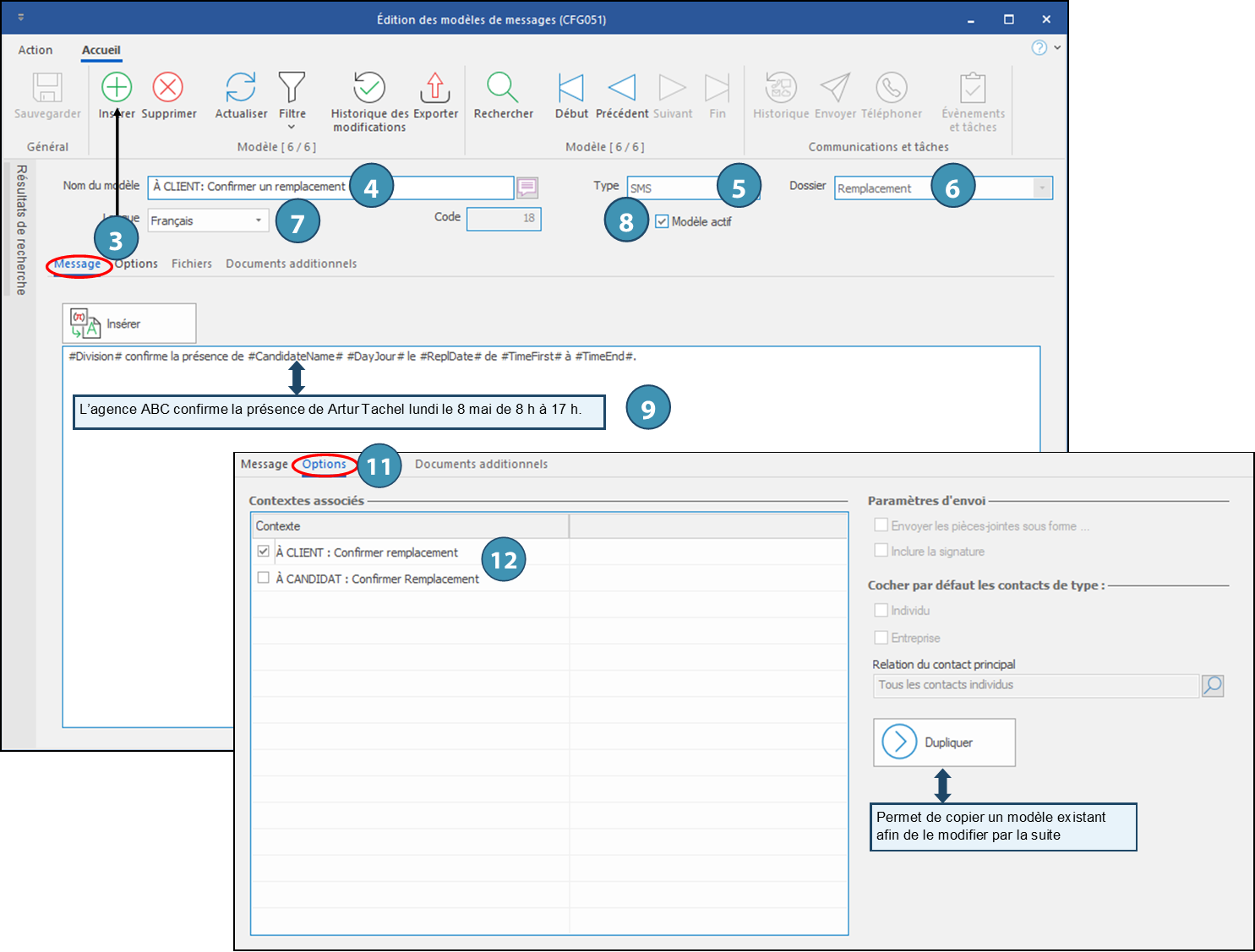
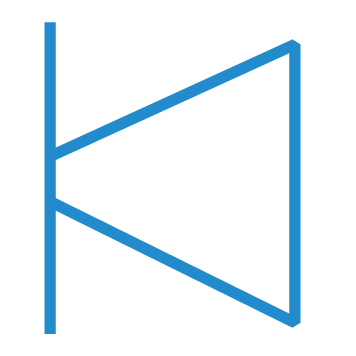
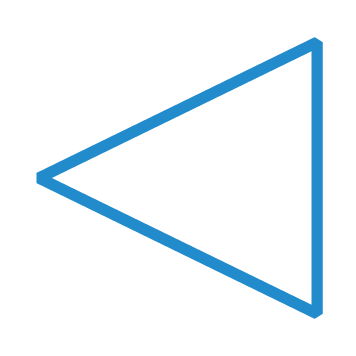
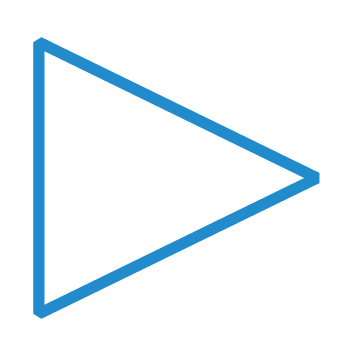
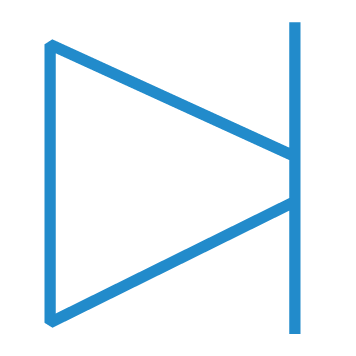
 Nous vous suggérons de remplacer «
Nous vous suggérons de remplacer «