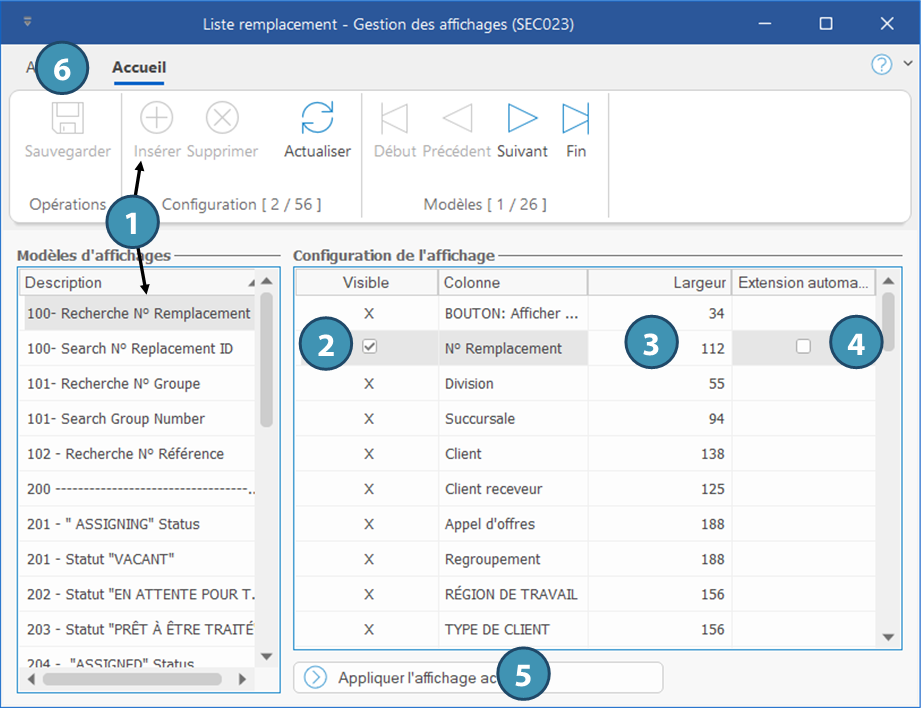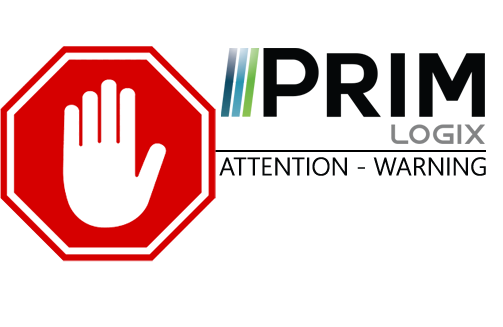|
ATTENTION : cette section est destinée aux utilisateurs avancés et "Super users" de PRIM Logix.
Les éléments de configuration présentés dans cette section peuvent en effet avoir un impact sur vos opérations.
En cas de doute, consultez votre administrateur système.
Veuillez noter que seuls les utilisateurs disposant des groupes de sécurité adéquats peuvent accéder aux fenêtres de configuration du logiciel. |
Créer un affichage
La gestion de l'affichage permet de déterminer les colonnes qui seront affichées ou masquées, ainsi que la largeur des colonnes qui seront disponibles à l’écran.
Dans une fenêtre dans laquelle il n'est pas possible de configurer un affichage, le bouton sera grisé. Pour accéder aux modèles d'affichage ou créer un affichage, accéder d'abord à la fenêtre « Configuration générale de l'affichage » en cliquant sur l'icône de filtre 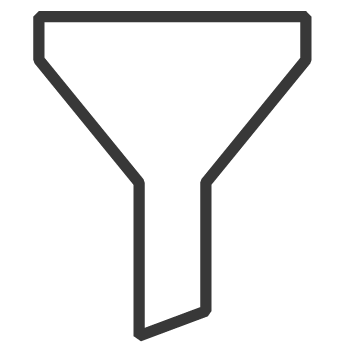 dans le ruban Recherche ou Accueil, et sur « Configurer », puis cliquer sur « Gérer les affichages ».
dans le ruban Recherche ou Accueil, et sur « Configurer », puis cliquer sur « Gérer les affichages ».
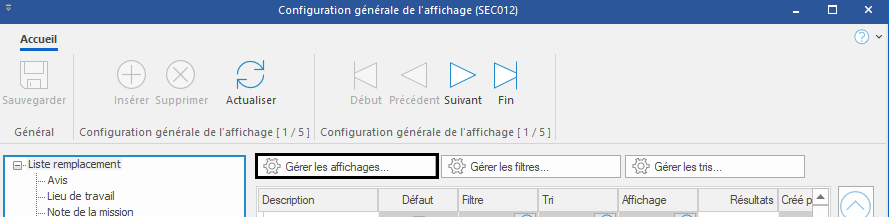
1.Dans la section « Modèles d'affichages », sélectionnez un modèle existant ou cliquez sur l'icône 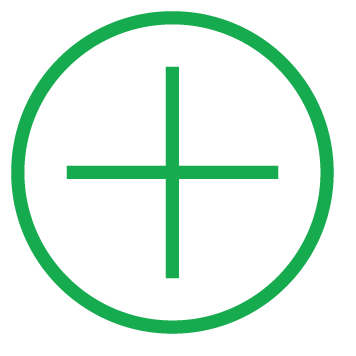 (Insérer) ou sur une ligne vide pour ajouter un nouveau modèle à la liste et entrez un nom significatif. Cliquez ensuite sur l’icône
(Insérer) ou sur une ligne vide pour ajouter un nouveau modèle à la liste et entrez un nom significatif. Cliquez ensuite sur l’icône 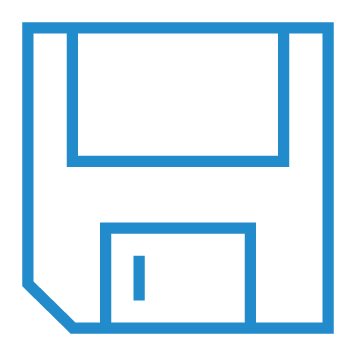 (Sauvegarder).
(Sauvegarder).
2.Dans la section « Configuration », cochez ou décochez la case de la colonne « Visible » pour afficher ou non la colonne sélectionnée.
3.Dans la colonne « Largeur », entrez la valeur désirée.
4.Si désiré, cochez la case dans la colonne "Extension automatique" : si la largeur des colonnes sélectionnés ne totalisent pas entièrement la largeur de la grille de données, ce crochet permet d’augmenter la largeur d’une ou plusieurs colonnes afin de remplir l’espace de la grille. Cette option n’est utile que lorsqu’aucune barre de défilement horizontal n’apparait en bas de page.
5.Si désiré, utilisez le bouton "Appliquer l'affichage actuel" : lors de la création de l’affichage, ce bouton permet de copier la configuration présentement appliquée à la fenêtre. De cette façon, l’utilisateur pourrait ajuster la largeur de chacune des colonnes selon ses préférences, puis ouvrir la fenêtre de création d'un affichage et utiliser le bouton pour enregistrer l’affichage actuel en tant que configuration.
6.Cliquez sur l’icône 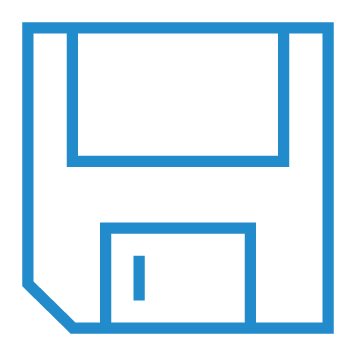 (Sauvegarder).
(Sauvegarder).