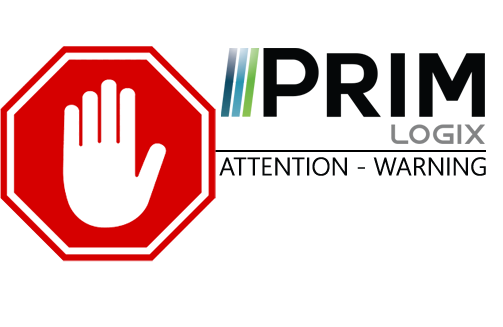
|
ATTENTION : cette section est destinée aux utilisateurs avancés et "Super users" de PRIM Logix.
Les éléments de configuration présentés dans cette section peuvent en effet avoir un impact sur vos opérations.
En cas de doute, consultez votre administrateur système.
Veuillez noter que seuls les utilisateurs disposant des groupes de sécurité adéquats peuvent accéder aux fenêtres de configuration du logiciel.
|
Personnaliser l'affichage d'une fenêtre
Afin de faciliter la navigation dans le logiciel et en optimiser l'utilisation, PRIM Logix permet à l'utilisateur de personnaliser l'affichage de la plupart de ses fenêtres.
Les pages suivantes vous indiqueront, étape par étape, comment configurer une fenêtre, par la mise en place d'un affichage, des tris, et de filtres sauvegardés.
De plus, certaines fenêtres de PRIM Logix permettent également de configurer les volets mobiles ouverts par défaut à l'ouverture de la fenêtre.
La fenêtre "Configuration générale de l'affichage"
La fenêtre « Configuration générale de l'affichage » contient tous les éléments à sélectionner pour la création et la configuration d'un affichage personnalisé.
A partir d'une fenêtre de PRIM Logix, cliquez sur l’icône de filtre 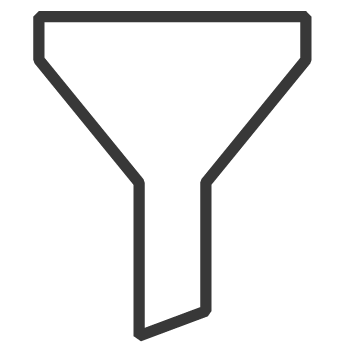 dans le ruban Recherche ou Accueil, puis sur le bouton "Configurer" pour ouvrir la fenêtre de configuration générale de l'affichage.
dans le ruban Recherche ou Accueil, puis sur le bouton "Configurer" pour ouvrir la fenêtre de configuration générale de l'affichage.

Cette fenêtre présente la liste des affichages déjà sauvegardés. Chaque affichage est le résultat de la combinaison de plusieurs éléments :
•Un ou plusieurs filtres
•Un ou plusieurs tris
•Un ou plusieurs affichages.
 En fonction de la fenêtre consultée, certains de ces composants peuvent être désactivés. Par exemple, l'élément "Affichage" n'est utilisable que pour une fenêtre contenant un tableau de données, comme la fenêtre "Gestion des remplacements".
En fonction de la fenêtre consultée, certains de ces composants peuvent être désactivés. Par exemple, l'élément "Affichage" n'est utilisable que pour une fenêtre contenant un tableau de données, comme la fenêtre "Gestion des remplacements".
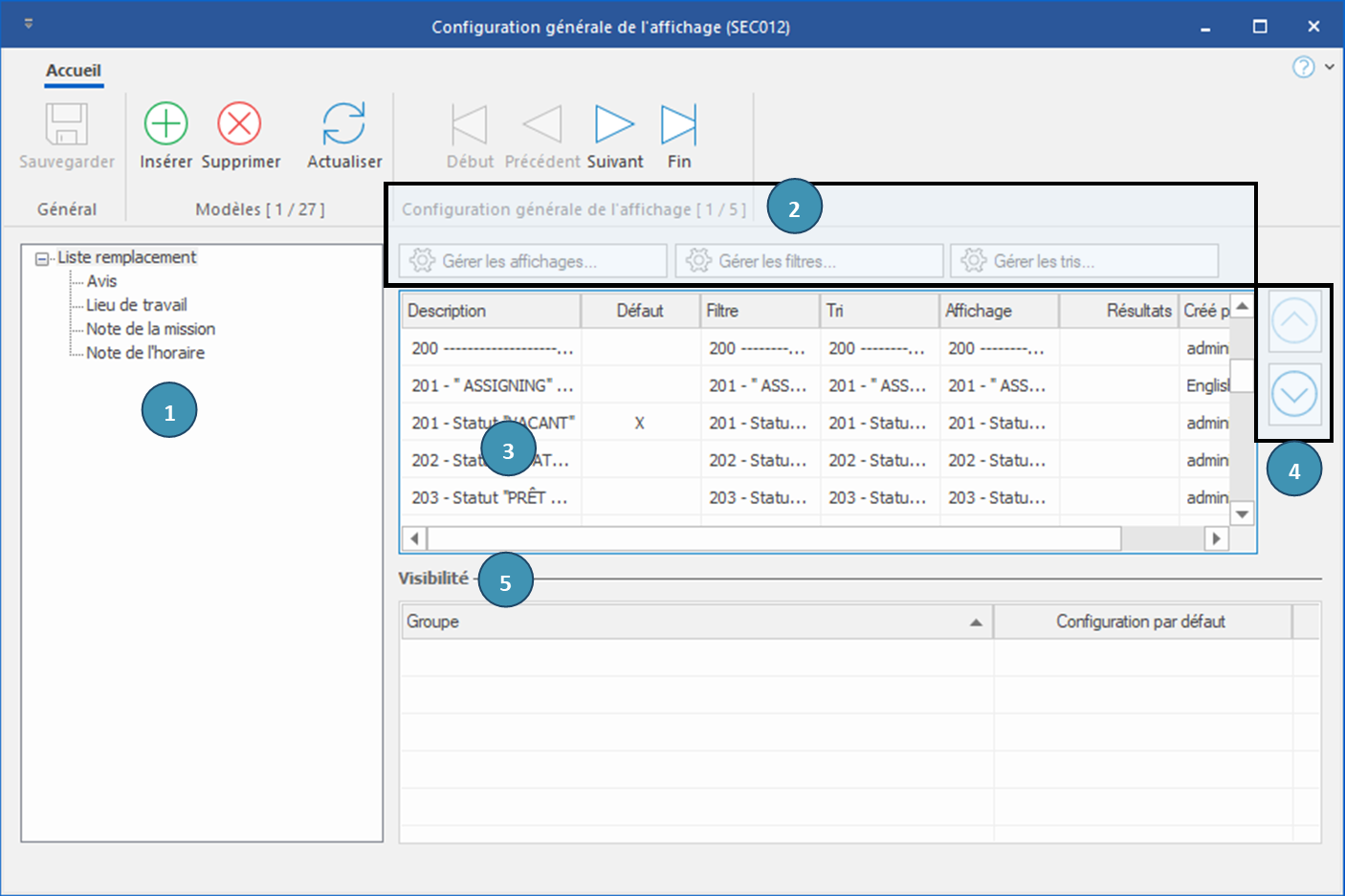
1.Liste des éléments de la fenêtre pour lesquels il est possible de configurer l'affichage
2.Boutons de gestion des éléments de l'affichage
3.Liste des affichages existants. La colonne "Défaut" permet de définir l'affichage actif par défaut à l'ouverture de la fenêtre.
4.Utilisez les flèches pour déplacer un affichage vers le haut ou le bas de la liste. L'ordre d'affichage des configurations dans cette fenêtre sera le même que celui dans le menu de sélection de filtre de la fenêtre liée.
5.Il est possible de restreindre un affichage à un groupe de sécurité et de définir s'il s'agit de l'affichage par défaut pour tout utilisateur de ce groupe. |
Pour mettre en place la configuration personnalisée, vous devrez sélectionner un modèle d’Affichage, un modèle de filtre, un modèle de tri ainsi qu’un nombre maximum de résultats à charger.
Notez que chacun de ces éléments est facultatif, mais qu'un minimum d'un élément doit être enregistré pour obtenir une configuration utile.
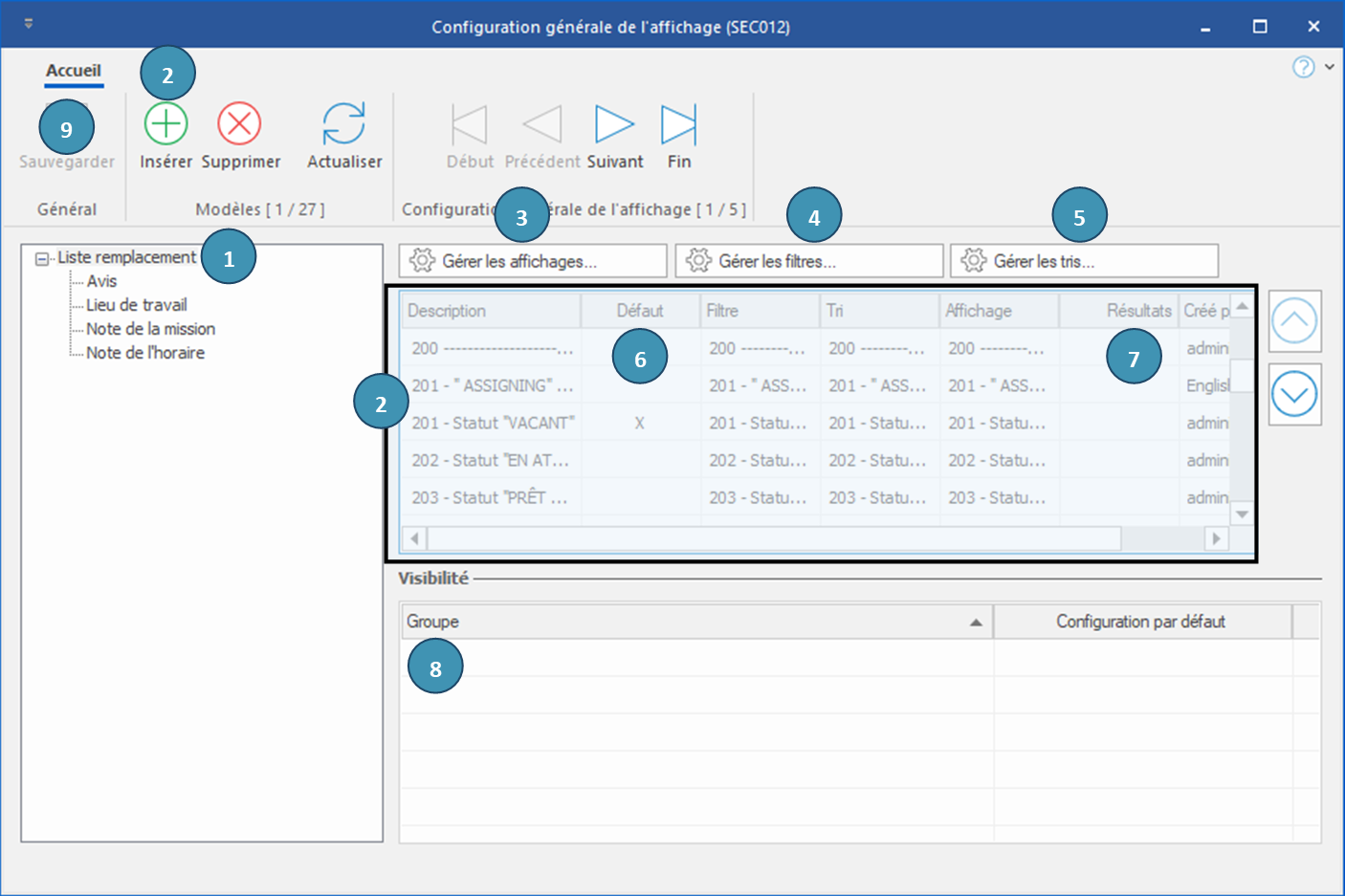
1.Sélectionnez l'élément de la fenêtre sur lequel vous désirez appliquer un filtre.
2.Dans la zone principale, sélectionnez un modèle existant ou cliquez sur l'icône 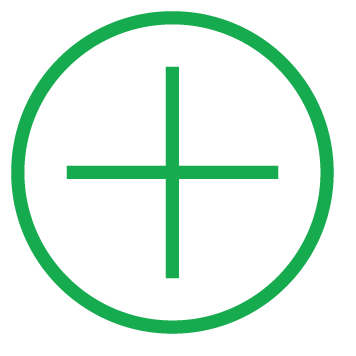 (Insérer) ou sur une ligne vide pour ajouter une nouvelle configuration. (Insérer) ou sur une ligne vide pour ajouter une nouvelle configuration.
3.Créer un affichage ou en sélectionner un dans la liste.
4.Créer un filtre ou en sélectionner un dans la liste.
5.Créer un tri ou en sélectionner un dans la liste.
6.Cochez la case de la colonne « Défaut » pour appliquer le configuration à l'ouverture de la fenêtre.
7.Dans la colonne « Résultat », entrez le nombre d'enregistrements à afficher après l'application du filtre sélectionné. Cette option peut s’avérer utile lorsque qu’une grande quantité de données existe pour une configuration précise, et que l’utilisateur n’est intéressé uniquement que par un échantillon. Cette option améliore grandement le temps de chargement de la fenêtre, mais n’affichera probablement pas toutes les données liées à la requête.
8.Si vous avez les droits et permissions pour cette action, ajoutez le ou les groupes de sécurité pour lesquels le filtre sera visible.
9.Cliquez sur l’icône 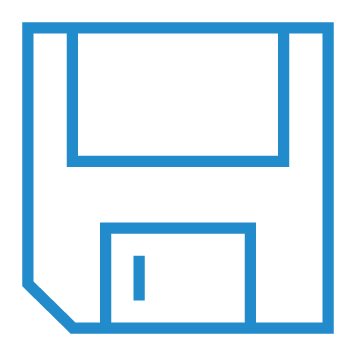 (Sauvegarder). (Sauvegarder). |
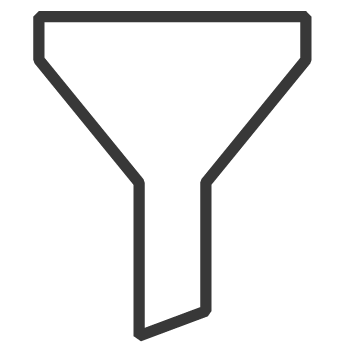 dans le ruban Recherche ou Accueil, puis sur le bouton "Configurer" pour ouvrir la fenêtre de configuration générale de l'affichage.
dans le ruban Recherche ou Accueil, puis sur le bouton "Configurer" pour ouvrir la fenêtre de configuration générale de l'affichage.
 En fonction de la fenêtre consultée, certains de ces composants peuvent être désactivés. Par exemple, l'élément "Affichage" n'est utilisable que pour une fenêtre contenant un tableau de données, comme la fenêtre "Gestion des remplacements".
En fonction de la fenêtre consultée, certains de ces composants peuvent être désactivés. Par exemple, l'élément "Affichage" n'est utilisable que pour une fenêtre contenant un tableau de données, comme la fenêtre "Gestion des remplacements".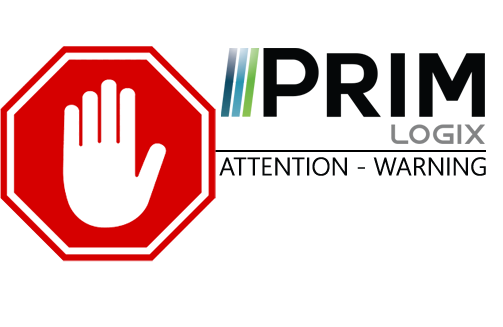

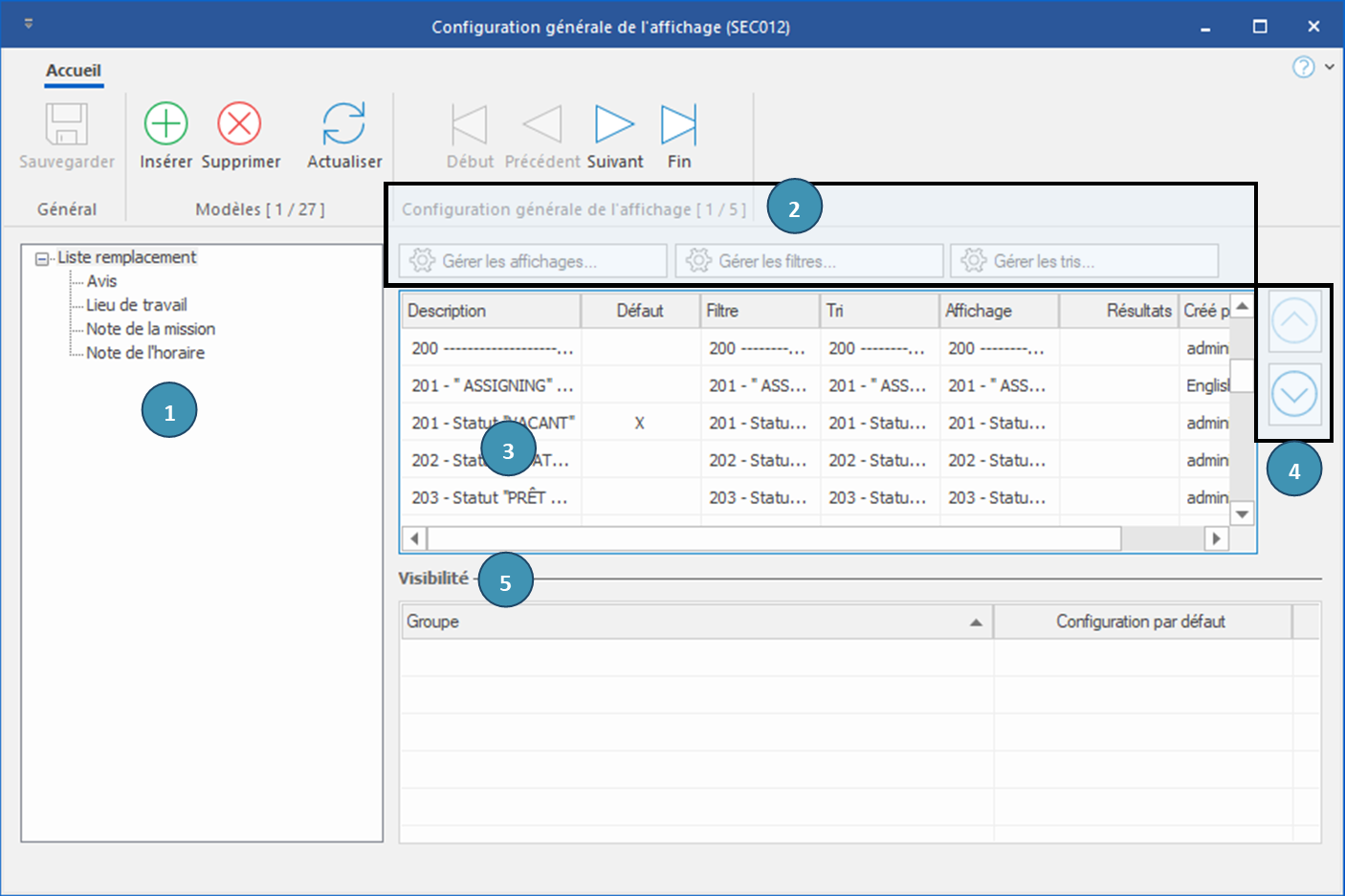
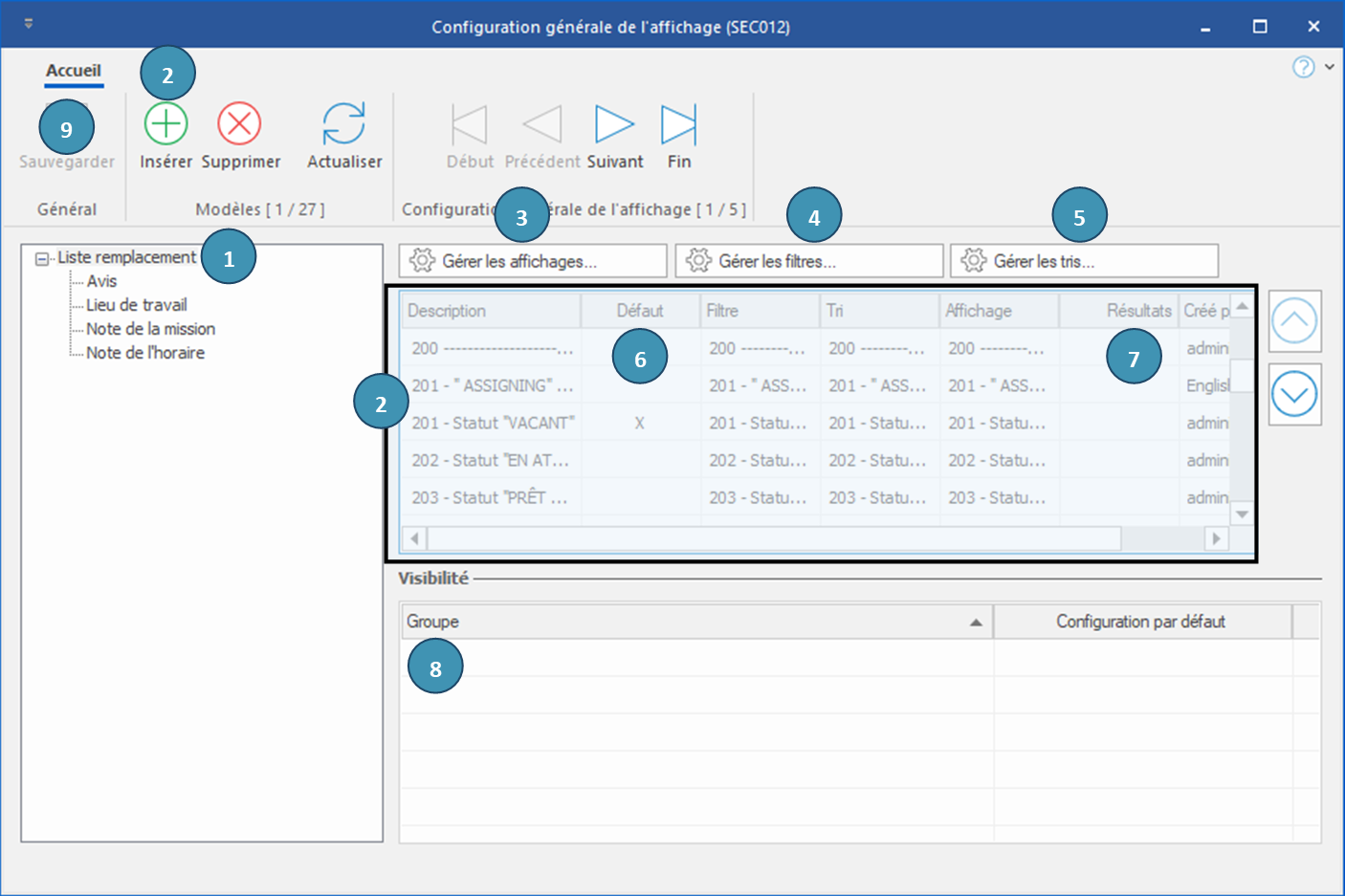
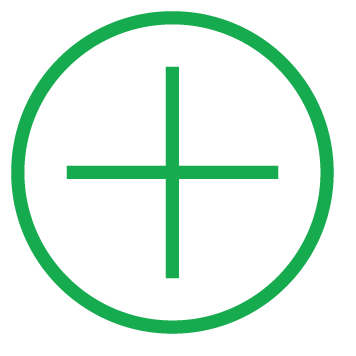 (Insérer) ou sur une ligne vide pour ajouter une nouvelle configuration.
(Insérer) ou sur une ligne vide pour ajouter une nouvelle configuration.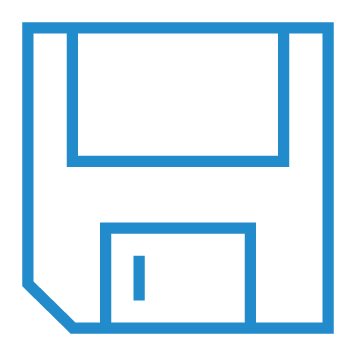 (Sauvegarder).
(Sauvegarder).