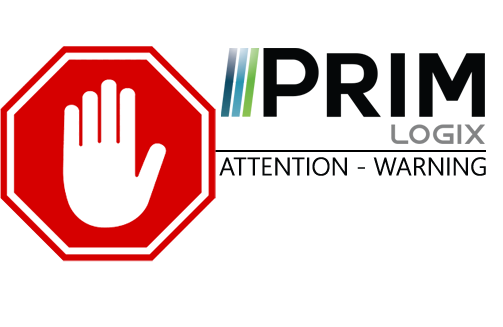|
ATTENTION : cette section est destinée aux utilisateurs avancés et "Super users" de PRIM Logix.
Les éléments de configuration présentés dans cette section peuvent en effet avoir un impact sur vos opérations.
En cas de doute, consultez votre administrateur système.
Veuillez noter que seuls les utilisateurs disposant des groupes de sécurité adéquats peuvent accéder aux fenêtres de configuration du logiciel. |
Personnaliser la configuration des volets mobiles
Dans plusieurs fenêtres comportant des volets mobiles, vous pouvez enregistrer l’affichage des volets en fonction de vos préférences d’utilisation. Vous pourrez alors retrouver rapidement cette disposition, ainsi que tout autre disposition enregistrée, afin de faciliter vos opérations. De plus, une disposition peut être affichée par défaut à l’ouverture de la fenêtre.
Enregistrer une disposition
1.Après avoir ouvert les volets souhaités et les avoir disposés à votre convenance, allez dans le ruban « Affichage » et cliquez sur le bouton « Disposition ».
2.Cliquez sur « Enregistrer la disposition » : la fenêtre de gestion de la disposition des volets s’ouvre.
3.Il est également possible de sélectionner une disposition existante et de la modifier en cliquant sur le bouton correspondant (3).
4.Entrez une « Description » (un nom) pour la disposition actuelle. Les champs « Créé par » et « Volets » se complètent automatiquement.
5.Vous pouvez également décider s’il s’agit de la disposition à utiliser par défaut à l’ouverture de la fenêtre. Le cas échéant, cochez la case correspondante (5).
6.Cliquez sur le bouton « Appliquer la disposition courante à ce modèle ».
7.Si désiré, appliquez une restriction d’accès en fonction des groupes de sécurité enregistrés dans le système et décidez s’il s’agit d’une disposition par défaut pour chacun des groupes ajoutés.
8.Sauvegardez.
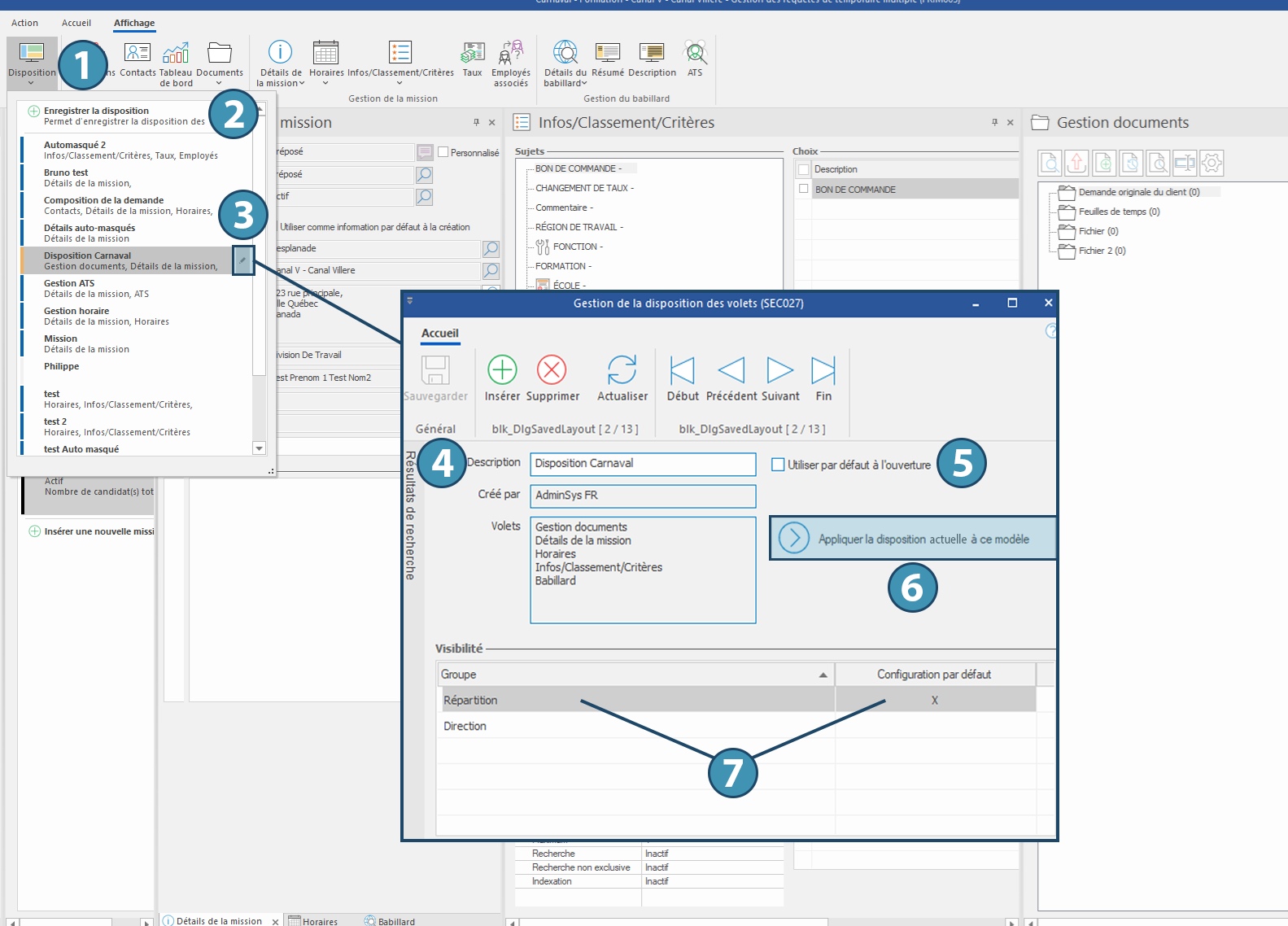
Sélectionner une disposition enregistrée à la fenêtre
Dans une fenêtre qui le permet, allez dans le ruban « Affichage » et cliquez sur le bouton « Disposition » (1). La liste des dispositions enregistrées apparaît : sélectionnez alors la disposition souhaitée.
Modifier ou supprimer une disposition enregistrée
Pour modifier une disposition enregistrée, commencez par la sélectionner en utilisant la méthode ci-dessus. Ensuite, redisposez les volets à votre convenance.
Une fois cela fait:
1.Allez dans le ruban « Affichage » et cliquez sur le bouton « Disposition ». La liste des dispositions enregistrées s'affiche : une étiquette jaune indique le modèle de disposition actuellement utilisée.
2.Utilisez le bouton de modification à droite du modèle pour ouvrir la fenêtre de gestion de la disposition des volets (3) et modifier le modèle sélectionné. Cliquez sur le bouton « Appliquer la disposition courante à ce modèle » et validez.
Pour supprimer une disposition enregistrée, ouvrez la fenêtre de gestion de la disposition des volets correspondante (3) et cliquez sur le bouton « Supprimer ».