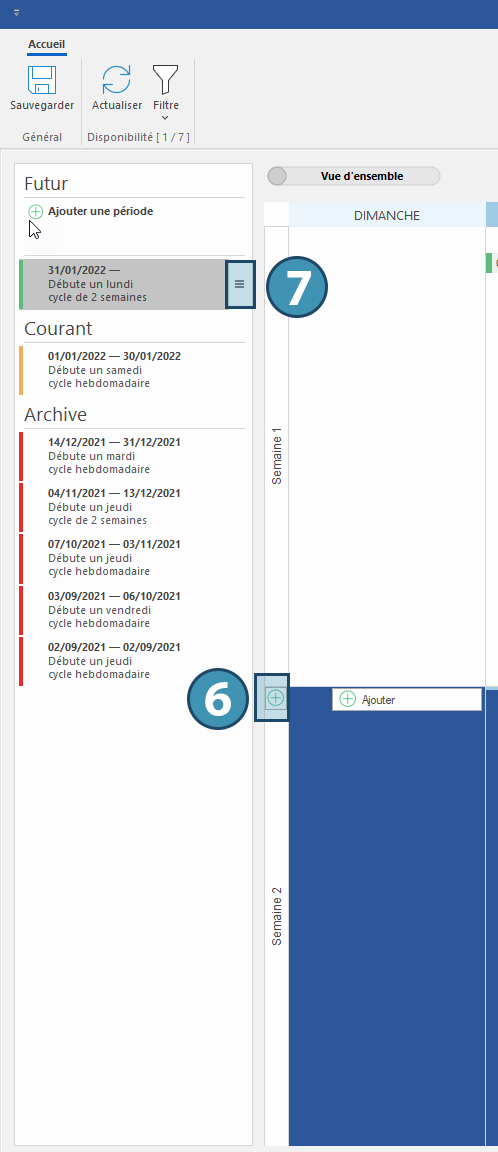La fenêtre de gestion des disponibilités (PRIM021)
Cette fenêtre permet de définir les disponibilités habituelles d’un candidat.
Dans le volet Disponibilités, cliquez sur le bouton « Editer les disponibilités habituelles » pour ouvrir la fenêtre.
Les disponibilités habituelles d’un candidat sont des horaires récurrents durant lesquels le candidat est disponible / n’est pas disponible pour travailler.
Un même horaire peut comporter jusqu’à 4 semaines différentes avant que le cycle ne recommence.
Exemple :
-Semaine 1 : disponible les soirs de semaine, mais pas en fin de semaine
-Semaine 2 : disponible 3 soirs de semaine ainsi que la journée en fin de semaine
-Semaine 3 : non-disponible en semaine mais disponible en fin de semaine
-Semaine 4 : disponible 3 soirs de semaine ainsi que la journée en fin de semaine
-…à l’issue de la semaine 4, l’horaire recommence à la semaine 1.
Le bandeau de gauche permet de naviguer entre le modèle de disponibilité en cours actuellement (1), les modèles utilisés précédemment (2) et éventuellement ceux à venir.
Le bouton « Vue d’ensemble » / « Semaine détaillée » (3) permet de basculer l’affichage entre les deux types de vues, selon votre convenance.
 Notez qu’il n’est pas possible de modifier les disponibilités d’un modèle passé ou en cours.
Notez qu’il n’est pas possible de modifier les disponibilités d’un modèle passé ou en cours.
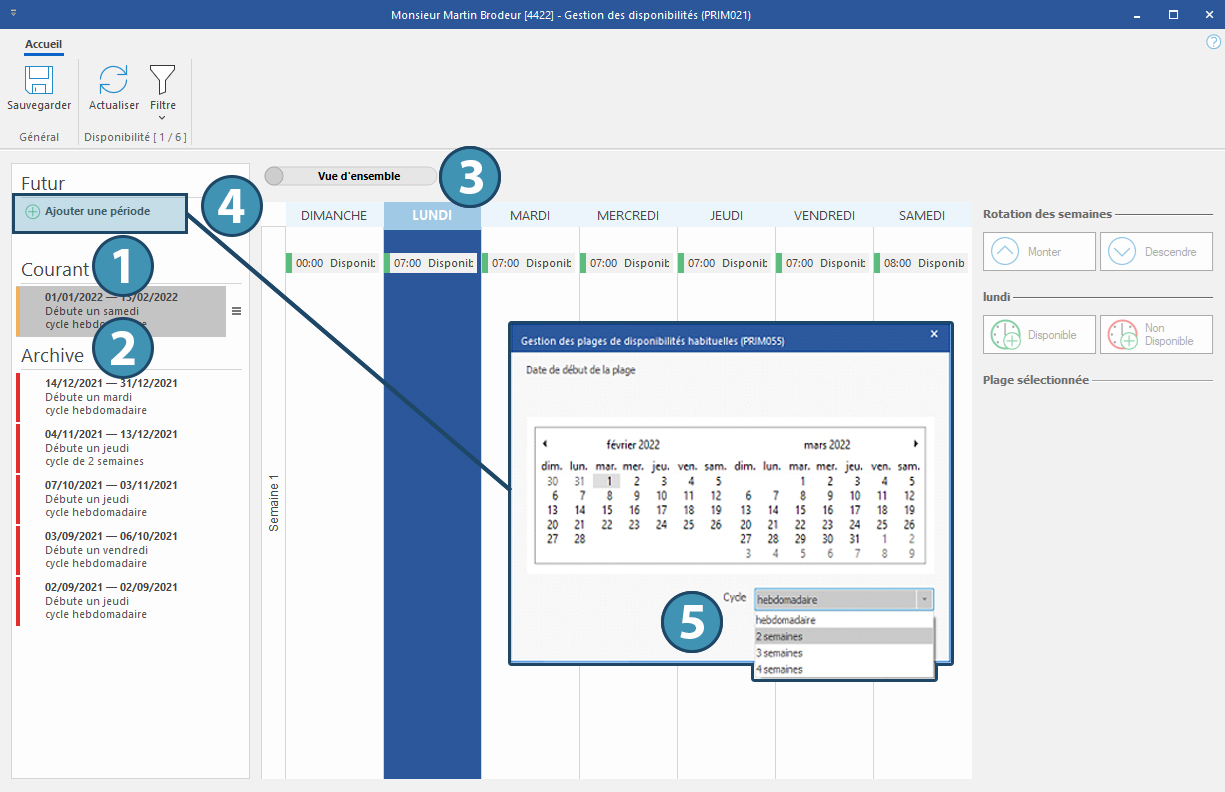
Créer un nouveau modèle de disponibilité
Pour créer un modèle à venir, cliquer sur « Ajouter une période » (4) et sélectionnez la date à laquelle le modèle actuel prendra effet ainsi que le cycle de cet horaire (sur 1 à 4 semaines) (5)
Utilisez ensuite la même procédure qu’indiquée dans la section précédente pour définir les disponibilités du candidat. Notez que vous pouvez également utiliser un modèele pour une semaine complète en cliquant sur le bouton correspondant (6) ou en utilisant les raccourcis claviers préconfigurés.
Vous pouvez également modifier un modèle à venir ou copier un modèle passé vers une date future en cliquant sur le bouton d’options contextuelles (7).