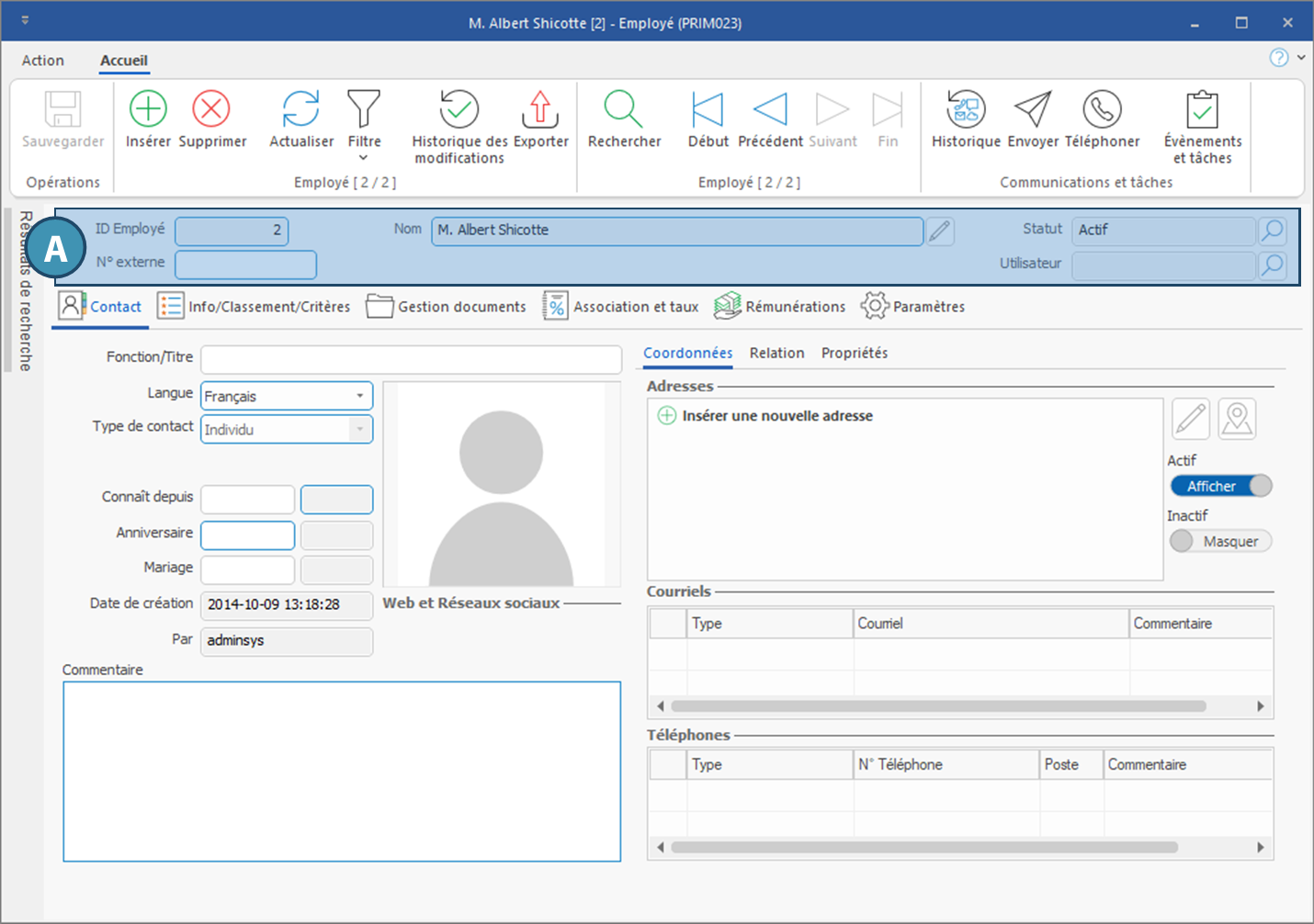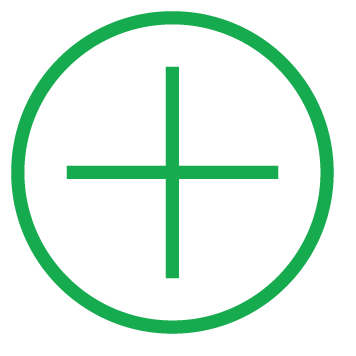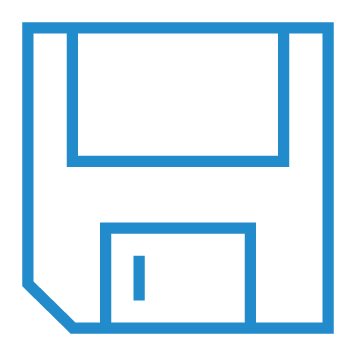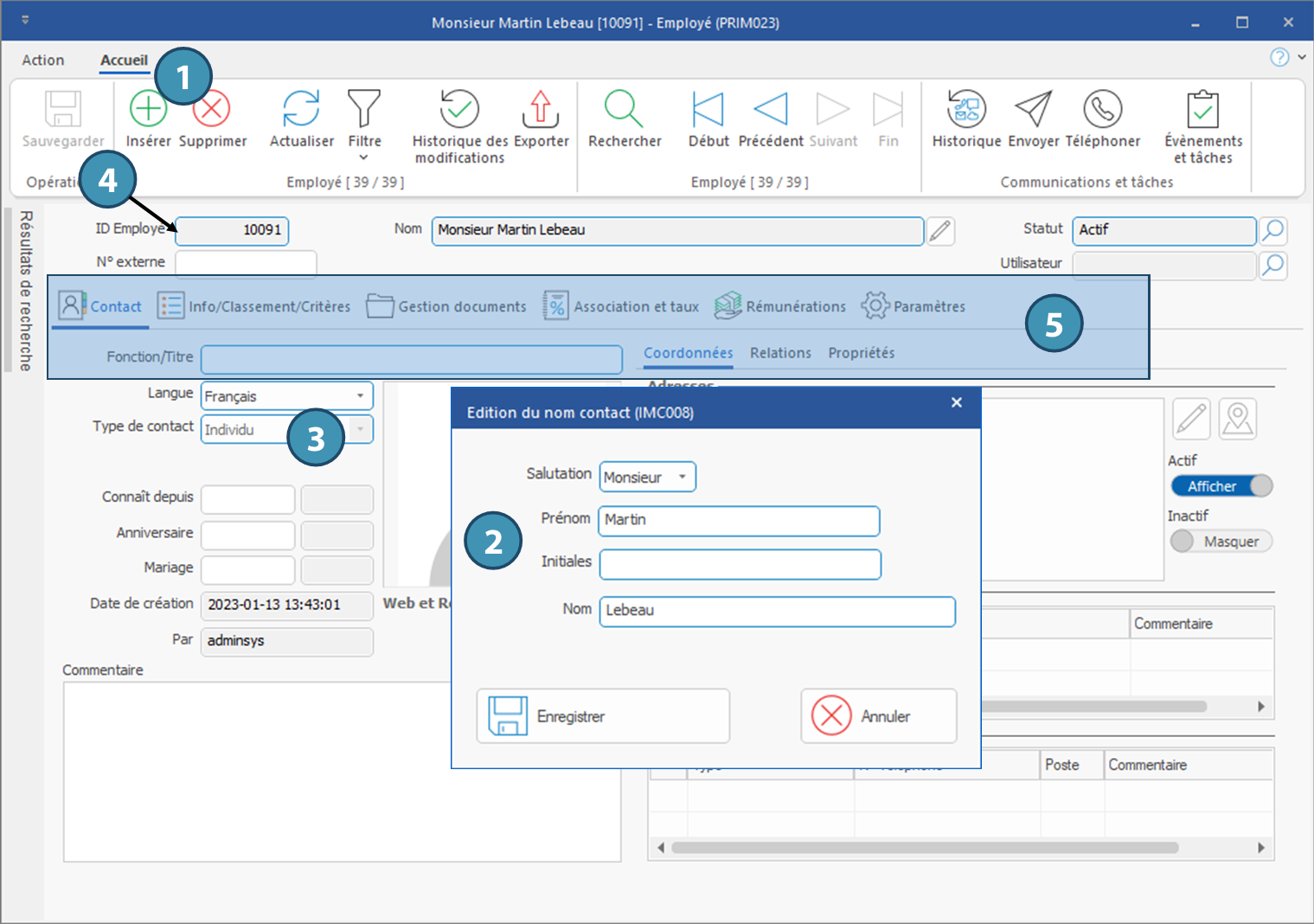Fenêtre - Employé (PRIM023)
Toutes les informations reliées à chacun de vos employés se trouvent dans leur dossier.
Peu importe dans quel onglet vous naviguerez, la section du haut sera toujours identique, elle affiche l’information générale à propos de l'employé.
Sur le ruban « Accueil », cliquez sur le bouton 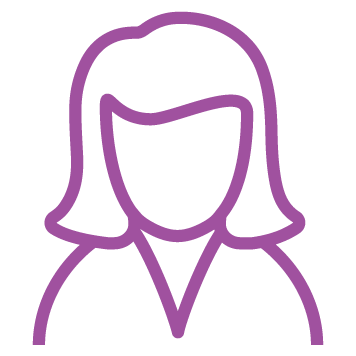 « Employé » pour ouvrir la fenêtre.
« Employé » pour ouvrir la fenêtre.
À l’ouverture, vous êtes en mode recherche, vous remarquerez que les champs sont verts.
•Vous pouvez cliquer sur l’icône 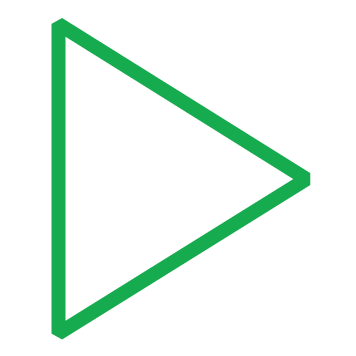 (Exécuter une recherche), tous les enregistrements sont extraits et PRIM se positionne sur le premier élément de la liste.
(Exécuter une recherche), tous les enregistrements sont extraits et PRIM se positionne sur le premier élément de la liste.
•Il est possible de naviguer à travers les enregistrements à l’aide des icônes suivantes 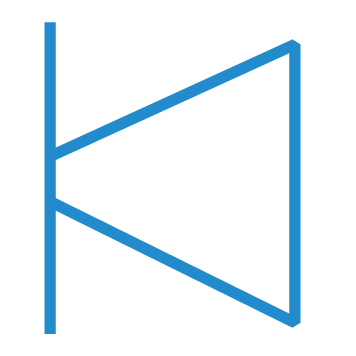
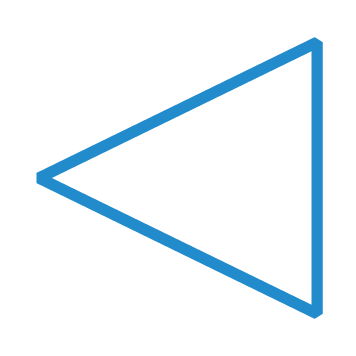
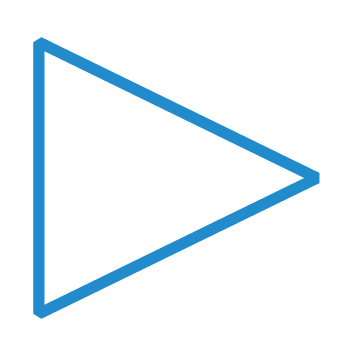
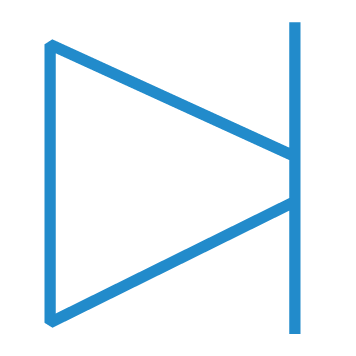 .
.
•Vous pouvez débuter une recherche en inscrivant un mot clé dans un des champs verts et cliquer sur l’icône 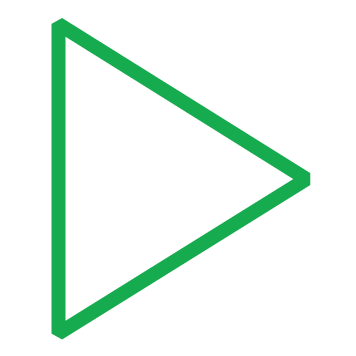 (Exécuter une recherche), ou encore dans le volet des Résultats de recherche sur le côté gauche de la fenêtre.
(Exécuter une recherche), ou encore dans le volet des Résultats de recherche sur le côté gauche de la fenêtre.
 La fenêtre peut occuper tout l'espace (mode plein écran) ou seulement une partie de l'écran.
La fenêtre peut occuper tout l'espace (mode plein écran) ou seulement une partie de l'écran.
 Elle peut être consultée par l'employé. L'affichage et la possibilité de consulter tous les onglets dépendront de la configuration de son groupe de sécurité.
Elle peut être consultée par l'employé. L'affichage et la possibilité de consulter tous les onglets dépendront de la configuration de son groupe de sécurité.
La fenêtre est composée d'une section principale (A) et de différents onglets, qui seront expliqués dans les pages suivantes.
 Description des champs de la section principale
Description des champs de la section principale
 Ajouter un nouvel employé
Ajouter un nouvel employé
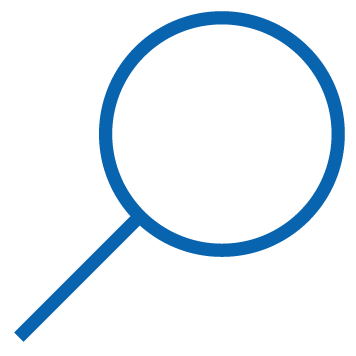 (liste de valeurs), et sélectionner le nom d'utilisateur dans la liste. à cette fin, l'utilisateur PRIM doit avoir été créé au préalable.
(liste de valeurs), et sélectionner le nom d'utilisateur dans la liste. à cette fin, l'utilisateur PRIM doit avoir été créé au préalable.