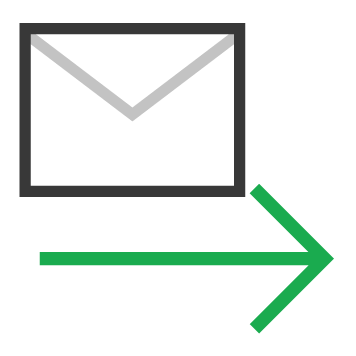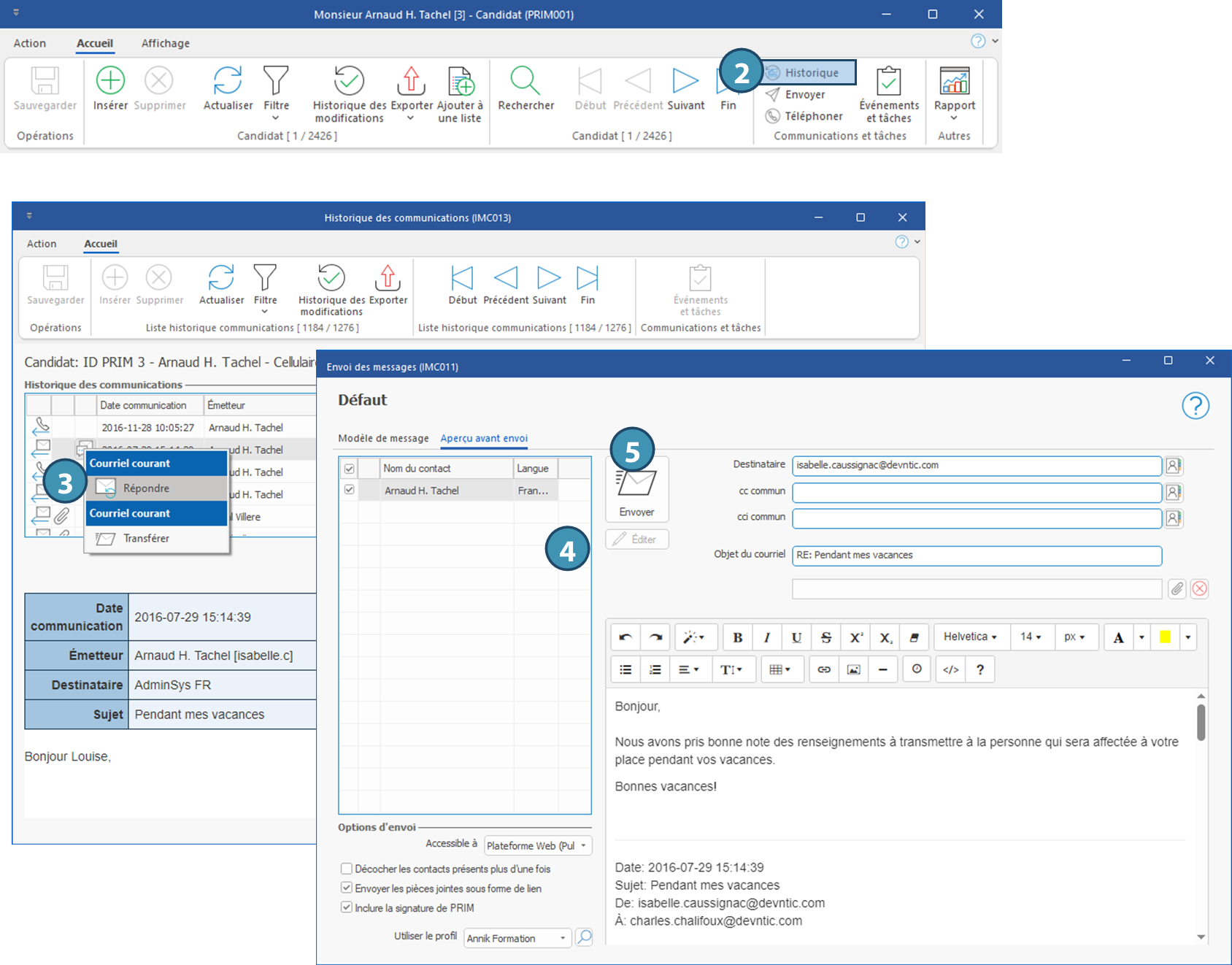|
Navigation: Plan de formation > Section 6 - Les communications > Courriels Envoyer un courriel |
Scroll Prev Top Next More |
Envoyer un courriel
Vous pouvez envoyer des courriels à partir de toutes les fenêtres où l’icône 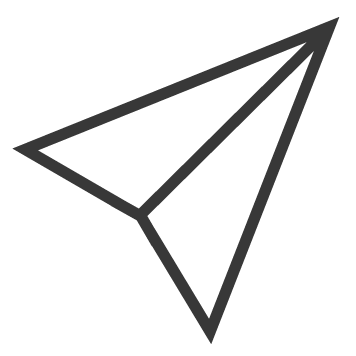 (Envoyer un courriel ou un SMS) est disponible.
(Envoyer un courriel ou un SMS) est disponible.
Une liste de choix s'affiche pour vous offrir plusieurs options selon la fenêtre où vous êtes positionné. La procédure est similaire d'une fenêtre à l'autre.
 La propriété « Adresse courriel utilisée pour l'envoi via PRIM » doit être cochée dans le dossier du contact.
La propriété « Adresse courriel utilisée pour l'envoi via PRIM » doit être cochée dans le dossier du contact.
 Lors d'un envoi de courriel à un contact, PRIM sélectionnnera par défaut l'ensemble des adresses courriel du contact pour lesquelles cette propriété est cochée. Ainsi, pour n'avoir qu'une seule adresse courriel par contact, il convient de ne cocher la propriété "Adresse courriel utilisée pour l'envoi via PRIM" pour une seule adresse courriel uniquement.
Lors d'un envoi de courriel à un contact, PRIM sélectionnnera par défaut l'ensemble des adresses courriel du contact pour lesquelles cette propriété est cochée. Ainsi, pour n'avoir qu'une seule adresse courriel par contact, il convient de ne cocher la propriété "Adresse courriel utilisée pour l'envoi via PRIM" pour une seule adresse courriel uniquement.
 L'adresse courriel utilisée pour envoyer le courriel sera celle du profil utilisateur par défaut. Pour utiliser une autre adresse, il faut d'abord créer et sélectionner le profil utliisateur approprié.
L'adresse courriel utilisée pour envoyer le courriel sera celle du profil utilisateur par défaut. Pour utiliser une autre adresse, il faut d'abord créer et sélectionner le profil utliisateur approprié.
 Envoyer un courriel
Envoyer un courriel
1.Dans le ruban Accueil de la fenêtre dans laquelle vous êtes positionné, cliquez sur l’icône 2.La fenêtre « Envoi des messages » s'affiche. 3.Si un modèle est sélectionné dans la liste d'envoi rapide associée au contexte de communication, vous vous trouverez directement dans l'onglet « Aperçu avant envoi ». Assurez-vous que le contenu du message et les destinataires sont appropriés. Cochez ou décocchez les destinattaires au besoin et passez à l'étape 6 ci-dessous.
Avec un modèle4.À partir de l'onglet Modèle de message, cliquez sur 5.Déplacez-vous sous l'onglet « Aperçu avant envoi » et assurez-vous que le contenu du message et les destinataires sont appropriés. 6.Pour modifier le texte pour un destinataire spécifique, cliquez sur
7.Avant d'envoyer le courriel, assurez-vous que les bons paramètres sont sélectionnés en ce qui concerne l'accès et le groupe de sécurité des communications attribué au courriel, ainsi que le profil utilisateur (adresse courriel) utilisé pour l'envoyer, si celui-ci doit être différent de votre profil par défaut. 8.Cliquez sur
Sans modèle
9.À partir de l'onglet Modèle de message, ajoutez un sujet dans le champ « Objet courriel ». 10. Dans la zone d'édition, composez votre message pour tous les destinataires, puis passez à l'onglet Aperçu avant envoi. Référez-vous aux étapes 6 à 8 ci-dessus pour finaliser et envoyer votre courriel.
|
 Envoyer un courriel à l'aide d'un modèle dans la langue de correspondance du candidat
Envoyer un courriel à l'aide d'un modèle dans la langue de correspondance du candidat
Dans l'exemple ci-dessous, un courriel de proposition de remplacement sera envoyé à plusieurs destinataires. Un modèle de courriel a été configuré dans la liste d'accès rapide pour ce contexte de communication : vous n'aurez donc pas à le sélectionner et le message sera envoyé dans la langue de correspondance du candidat.
1.Sélectionnez un remplacement à partir de la fenêtre Remplacements, ou de la fenêtre Gestion des remplacements. Pour notre exemple, nous avons opté pour la fenêtre Gestion des remplacements. 2.Assurez-vous que le planficateur est ouvert. Dans le cas contraire, lancez-le à partir du ruban Affichage. 3.Dans le planificateur, cochez certains ou tous les candidats. 4.Dans la section Communications du ruban Accueil, cliquez sur 5.Dans l'onglet « Modèle de message », choisissez une langue, le texte du message s'affiche dans la langue sélectionnée afin de vous permettre d'en valider le contenu.
6.Déplacez-vous sous l'onglet « Aperçu avant envoi ».
7.Sélectionnez un destinataire. Les variables utilisées dans le modèle ont été remplacées par les valeurs associées, dans la langue de correspondance du contact. 8.Au besoin, et pour chacun des contacts, cliquez sur 9.Cliquez sur
|
 Envoyer un courriel et joindre un fichier
Envoyer un courriel et joindre un fichier
Il est possible de joindre des documents à un courriel envoyé par PRIM. Trois types de document peuvent être envoyés : •Un rapport généré par PRIM : permet l'ajout d'un rapport généré par PRIM. Les rapports dipsonibles dépendent du contexte de communication. •Un document provenant de votre ordinateur : joignez le document à partir de votre ordinateur, en vous assurant que celui-ci est dans la bonne langue. •Un fichier provenant de Gestion des documents dans PRIM : permet l'ajout d'un document présent dans le dossier du contact. Cette option ne sera disponible que pour les ajouts personnalisés pour un contact en particulier dans l'onglet Aperçu avant envoi (voir étape 6). 1.Dans la section Communications du ruban Accueil, cliquez sur l’icône 2.À partir de l'onglet Modèle de message, composez votre message dans une première langue, et pour ajouter une pièce jointe à tous les destinataires de cette langue, cliquez sur l'icône 3.Au besoin, répétez l'opération pour toutes les langues pertinentes. 4.Pour supprimer une pièce jointe, sélectionnez le document à supprimer dans le modèle de la langue pertinente et cliquez sur l'icône 5.Passez à l'onglet Aperçu avant envoi, vérifiez les destinataires et les autres options. 6.Au besoin, si des pièces jointes personnalisées doivent être envoyées à certains destinataires, sélectionnez le destinataire, cliquez sur 7.Cliquez sur
|
|
 Transférer ou répondre à un courriel
Transférer ou répondre à un courriel
La procédure pour transférer et répondre à un courriel se fait uniquement à partir d'un message reçu dans PRIM.
Au besoin, appliquez la procédure de synchronisation des courriels, voir « Synchronisation des courriels ».
1.Ouvrir le dossier du contact pour lequel vous devez assurer un suivi de courriel. 2. Dans la section Communications du ruban Accueil, cliquez sur 3.Dans la liste, sélectionnez le message parmi les courriels reçus identifiés par l'icône
4.La fenêtre « Envoi des messages » s'affichera pour permettre l'édition du message. Par défaut, l'onglet Aperçu avant envoi sera affiché. Cliquer sur 5.Une fois le/les messages composés, à partir de l'onglet Aperçu avant envoi, cliquez sur
|
Created with Help+Manual 8 and styled with Premium Pack Version 4 © by EC Software

 , la zone d'édition et les outils de formatage de texte deviendront accessibles.
, la zone d'édition et les outils de formatage de texte deviendront accessibles.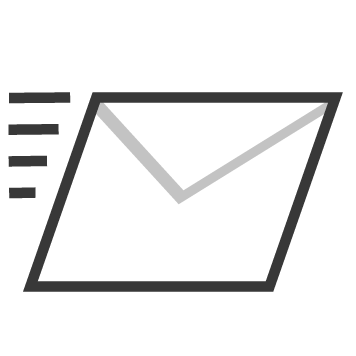 pour envoyer le message.
pour envoyer le message. pour effacer le modèle sélectionné si vous préférez composer le contenu du message sous l'onglet « Édition du modèle pour tous les contacts ».
pour effacer le modèle sélectionné si vous préférez composer le contenu du message sous l'onglet « Édition du modèle pour tous les contacts ».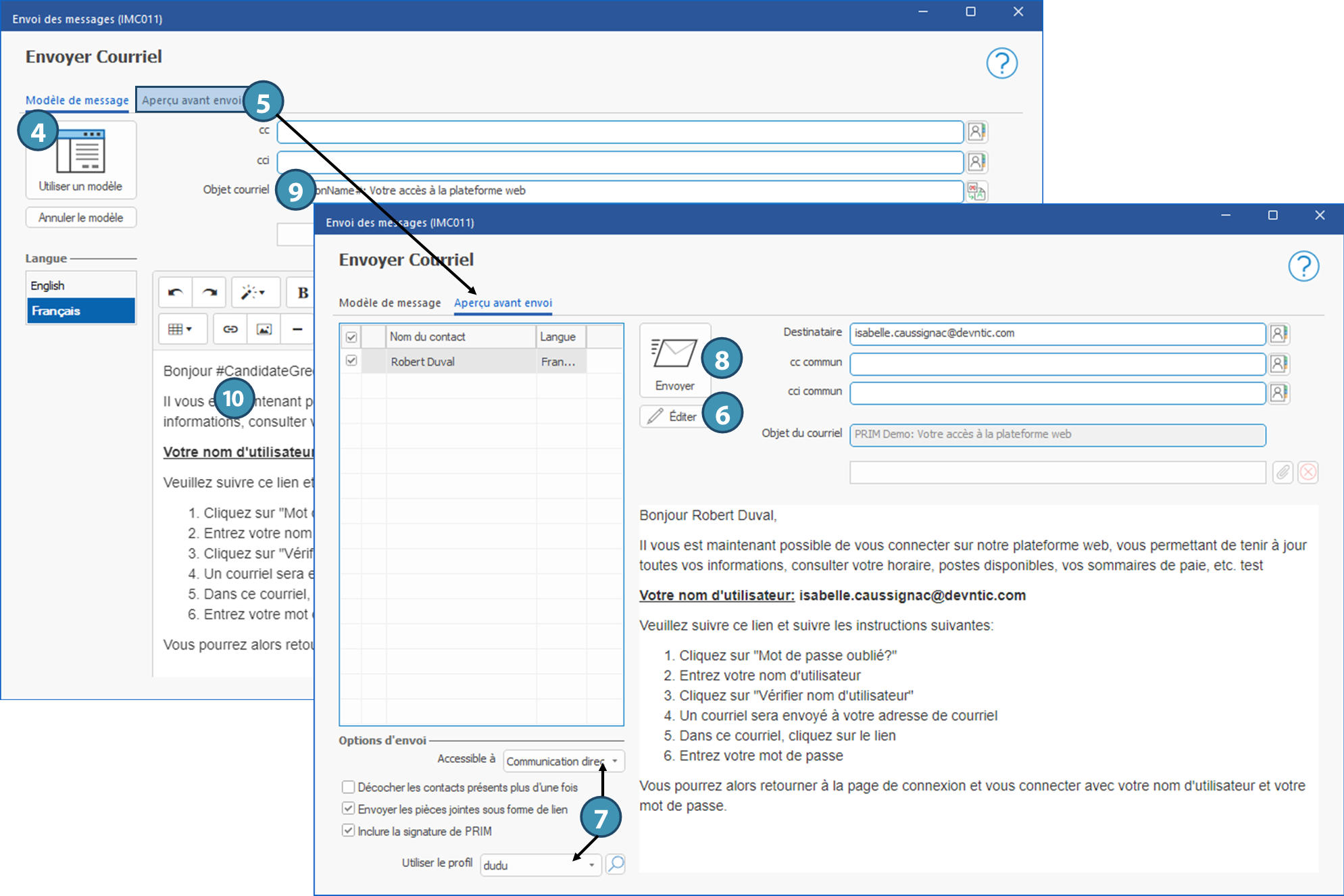
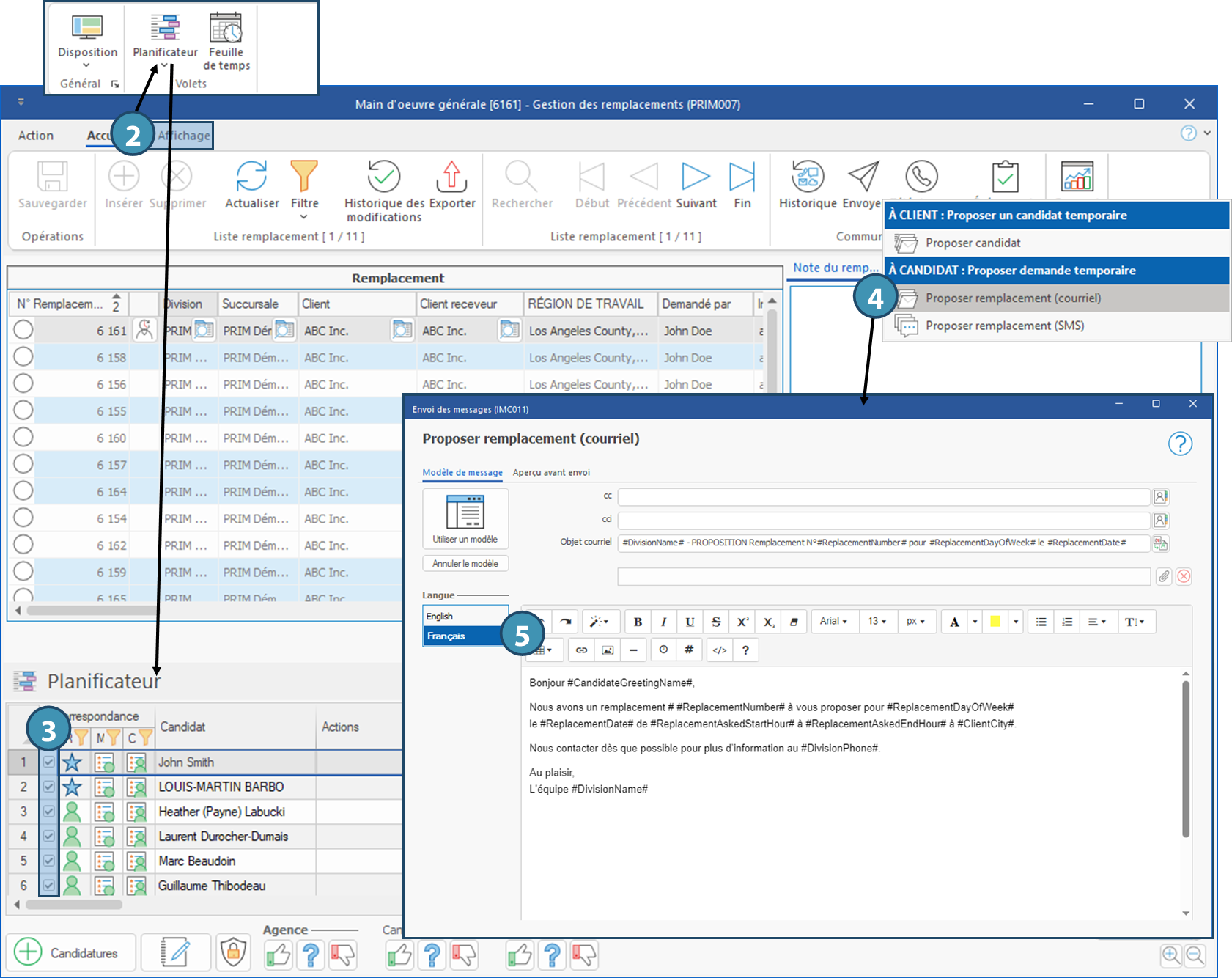

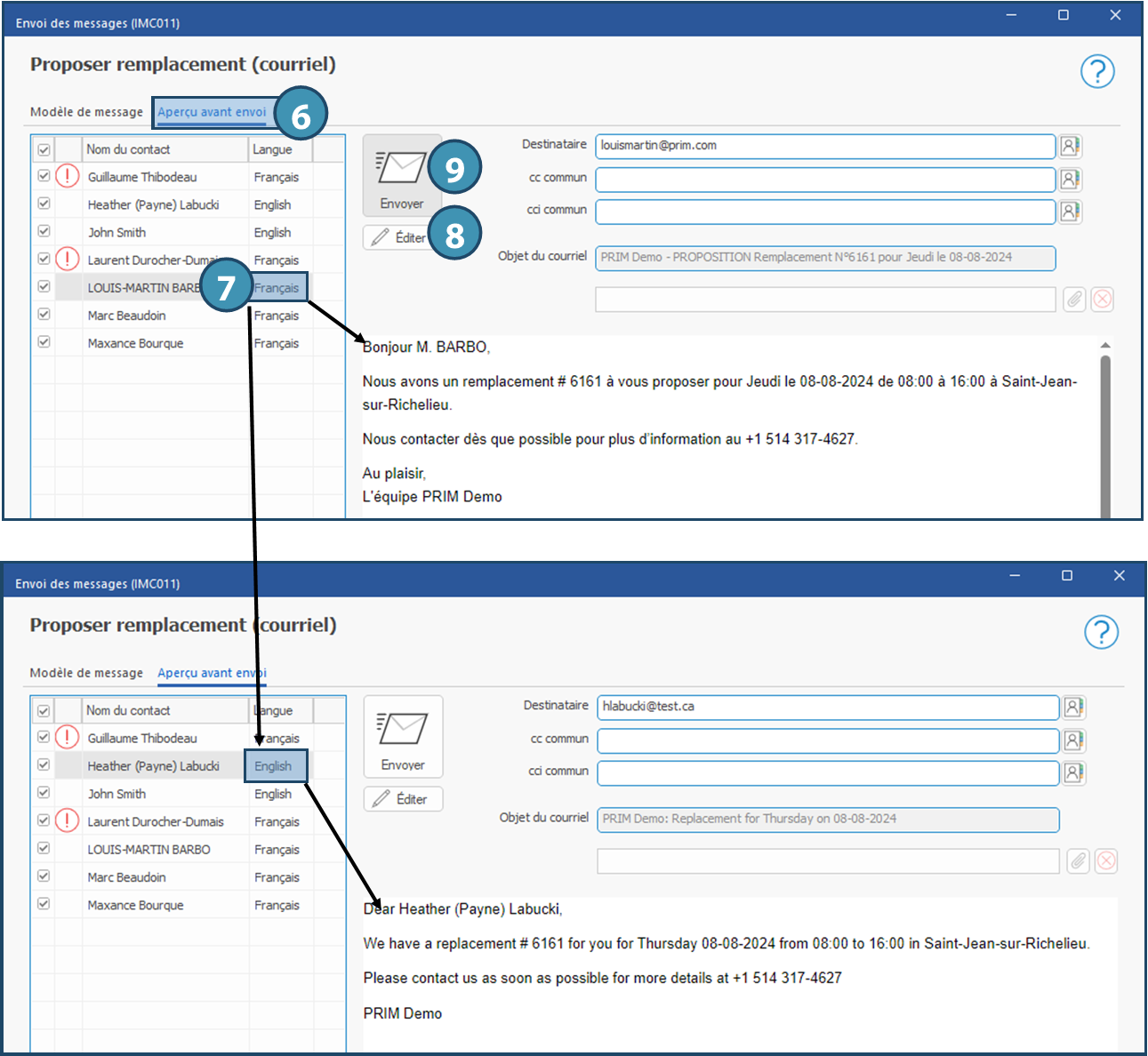
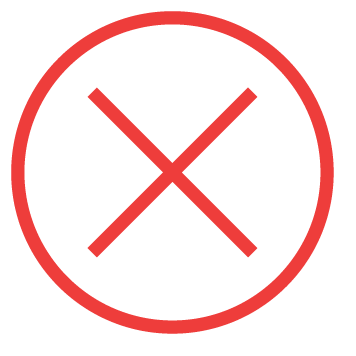 (Supprimer pièce jointe).
(Supprimer pièce jointe).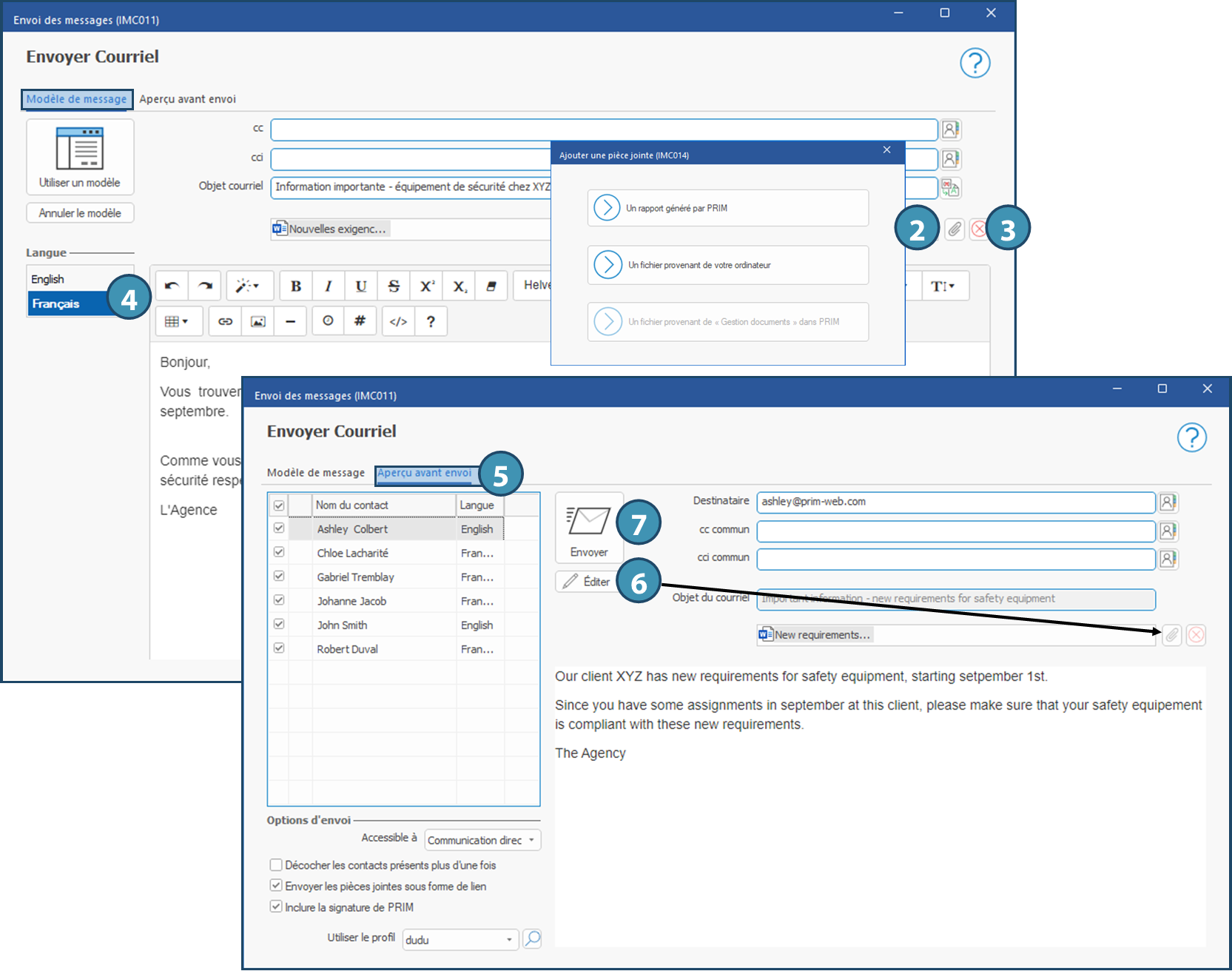
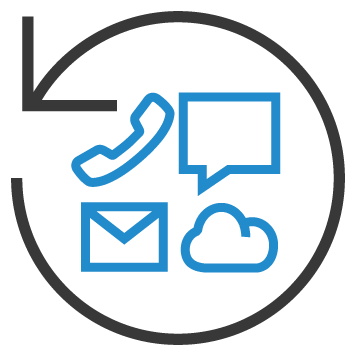 (Historique des communications) pour afficher la fenêtre «
(Historique des communications) pour afficher la fenêtre « 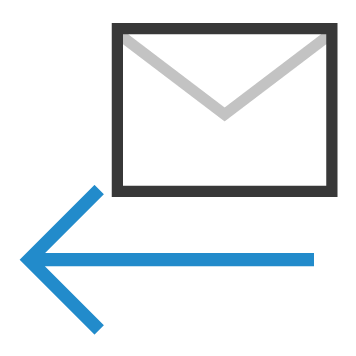 (Courriel reçu), cliquez sur
(Courriel reçu), cliquez sur 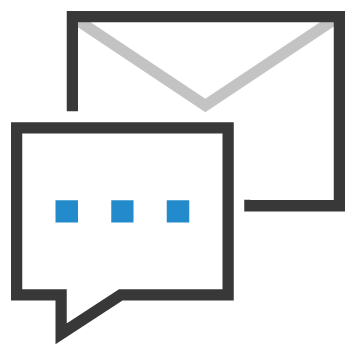 sur la ligne du message et sélectionnez l'option appropriée (Répondre ou Transférer).
sur la ligne du message et sélectionnez l'option appropriée (Répondre ou Transférer).