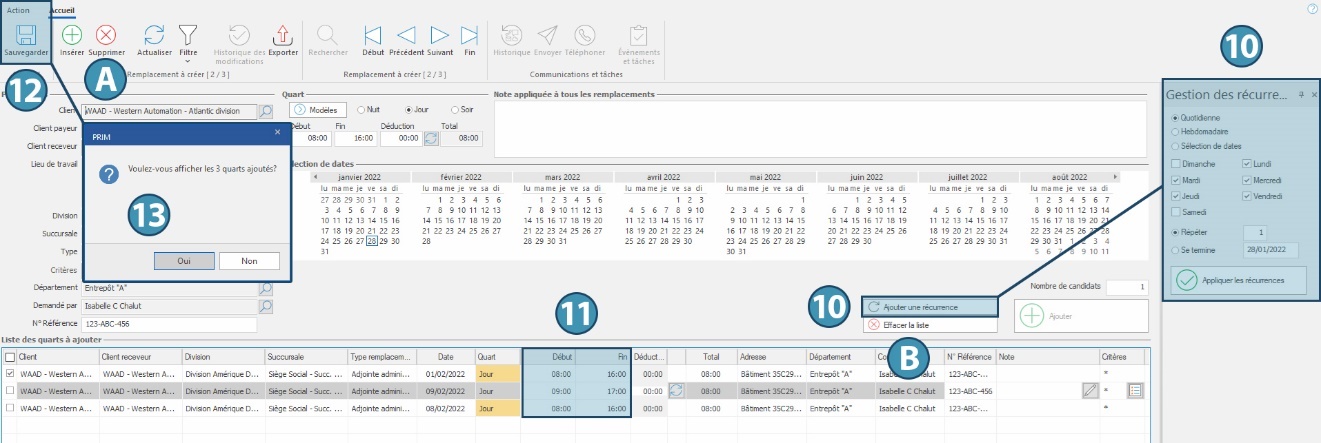Créer des quarts en lot
Les quarts sont créés depuis la fenêtre Ajout de quarts en lot (PRIM011).
PRIM propose 3 emplacements pour ouvrir cette fenêtre et ajouter des quarts en lot :
•Le menu « Actions » de la fenêtre « Client »
•L’onglet « Opérations » - Sous-onglet « Quarts » de la fenêtre « Client »
•Le bouton « Ajout de quarts en lot » de la section « Temporaire » du ruban Accueil.
Dans l'exemple ci-dessous, nous utiliserons la fenêtre « Client ».
1.Ouvrez une fenêtre « Client ».
2.Cliquez sur l’onglet « Opérations » et sur le sous-onglet « Quarts ».
3.Cliquez sur le bouton d’ajout de demandes en lot ( ). La fenêtre « Ajout des quarts en lot » s'affiche. Notez que les informations par défaut du client sont déjà inscrites.
). La fenêtre « Ajout des quarts en lot » s'affiche. Notez que les informations par défaut du client sont déjà inscrites.
 Si vous ouvrez la fenêtre depuis le ruban Accueil, cliquez sur le champ « Client », la fenêtre « Sélection de valeur » s'affiche, sélectionnez un client et cliquez sur « OK ».
Si vous ouvrez la fenêtre depuis le ruban Accueil, cliquez sur le champ « Client », la fenêtre « Sélection de valeur » s'affiche, sélectionnez un client et cliquez sur « OK ».
 Pour renseigner des champs configurés dans PRIM Logix, cliquez sur la loupe pour ouvrir une fenêtre « Sélection de valeur » et choisir l’élément adéquat.
Pour renseigner des champs configurés dans PRIM Logix, cliquez sur la loupe pour ouvrir une fenêtre « Sélection de valeur » et choisir l’élément adéquat.
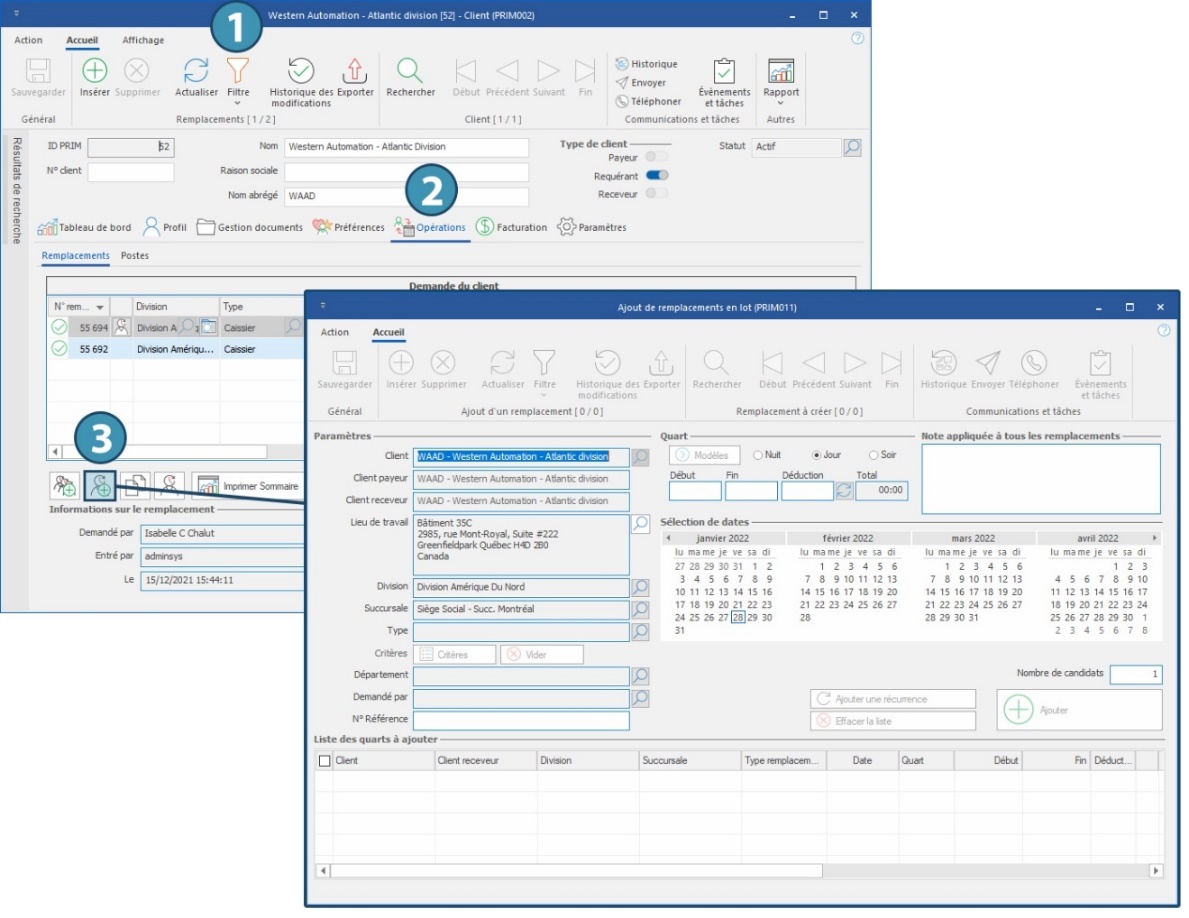
4.Complétez les informations du ou des quarts :
•Si cela s’applique, sélectionnez un client payeur et/ou un client receveur en utilisant les fenêtres « Sélection de valeur
•Sélectionnez un lieu de travail.
 Le lieu de travail est lié à la demande. Ainsi, en l’absence d’une configuration préalable pour le client (un lieu de travail unique et permanent), la saisie d’un lieu de travail est obligatoire pour créer la demande.
Le lieu de travail est lié à la demande. Ainsi, en l’absence d’une configuration préalable pour le client (un lieu de travail unique et permanent), la saisie d’un lieu de travail est obligatoire pour créer la demande.
•Sélectionnez une division.
•Sélectionnez une succursale.
•Sélectionnez le type.
 Le type est lié à la demande. Ainsi, ce champ est obligatoire pour créer la demande.
Le type est lié à la demande. Ainsi, ce champ est obligatoire pour créer la demande.
•S'il y a lieu, sélectionnez le département.
•S'il y a lieu, sélectionnez la personne qui a fait la demande.
•S’il y a lieu, inscrivez le numéro de référence de la demande.
5.Entrez le nombre de candidats demandés par le client s'il est différent de 1.
6.Si vous désirez ajouter des critères spécifiques à la demande, cliquez sur le bouton « Critères » pour ouvrir la fenêtre « Critères du quart ».
Si vous ajoutez des critères spécifiques à cette demande, un astérisque sera visible sur le bouton. Si un critère est ajouté, il s'affichera dans la colonne « Type de quart » de la fenêtre « Gestion des quarts ».
 Si vous créez plusieurs quarts à la suite, n'oubliez pas de supprimer les critères ajoutés s'ils ne sont pas requis pour les prochains.
Si vous créez plusieurs quarts à la suite, n'oubliez pas de supprimer les critères ajoutés s'ils ne sont pas requis pour les prochains.
7.Sélectionnez le quart de travail. Utilisez le bouton « Modèles » pour appliquer un modèle d’horaire prédéfini dans les Modèles de demande, dans les Paramètres du système.
8.Cliquez sur le calendrier pour sélectionner la date désirée. Vous pouvez cliquer sur plusieurs dates pour créer immédiatement plusieurs demandes. Pour annuler une date, cliquez une seconde fois dessus dans le calendrier, ou utilisez le bouton « Vider le calendrier » pour supprimer toutes les dates sélectionnées.
9.Cliquez sur le bouton « Ajouter » ou l’icône « Insérer » dans le ruban Accueil.
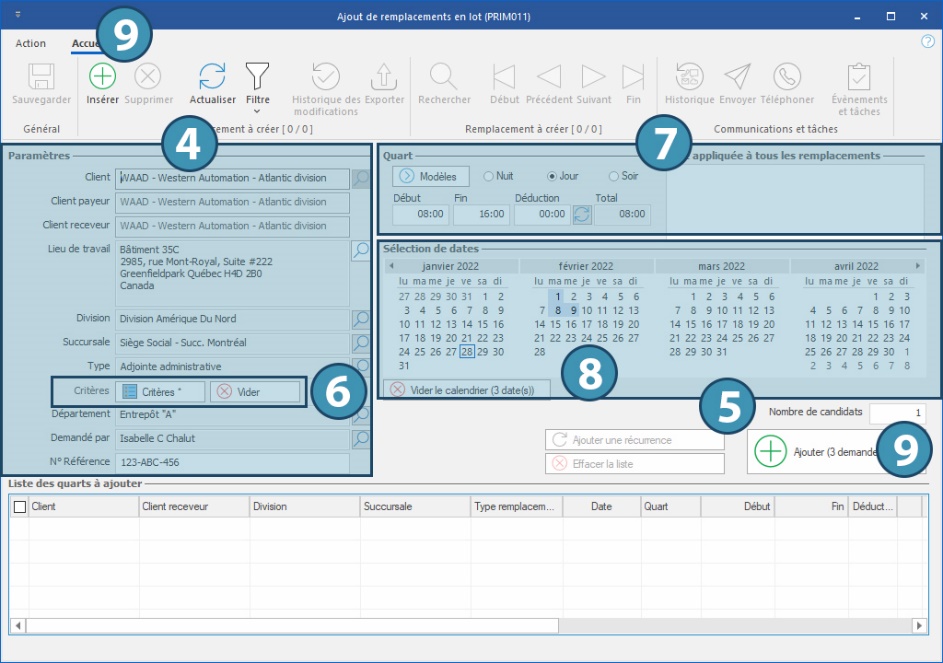
Les demandes à créer s'affichent dans la liste en bas de la fenêtre.
Une fois la (ou les) demande(s) créée(s), d’autres options sont disponibles :
•Vous pouvez entrer d’autres demandes pour un autre client
•Modifier certains paramètres des demandes en création à partir de la Liste des quarts à ajouter
•Ajouter une récurrence aux quarts en création
10.Le bouton « Ajouter une récurrence » ouvre le volet de gestion des récurrences. Vous pouvez alors paramétrer la récurrence pour un ou plusieurs des quarts que vous venez d’ajouter. Consultez la section correspondante pour en savoir plus.
11.Vous pouvez modifier les heures de début et/ou de fin d’une demande.
 Pour supprimer une demande avant la sauvegarde, utilisez l'icône « Supprimer » (A) du ruban Accueil. Pour supprimer toutes les demandes de la liste avant la sauvegarde, utilisez le bouton « Effacer la liste » dans la fenêtre (B).
Pour supprimer une demande avant la sauvegarde, utilisez l'icône « Supprimer » (A) du ruban Accueil. Pour supprimer toutes les demandes de la liste avant la sauvegarde, utilisez le bouton « Effacer la liste » dans la fenêtre (B).
12.Sauvegardez.
13.Un message s'affiche vous demandant si vous désirez afficher les quarts ajoutés. Si vous acceptez, la fenêtre « Gestion des quarts » s'ouvrira, affichant seulement les quarts ajoutés et vous permettant de commencer les affectations.
Les nouveaux quarts pourront être consultés depuis la fenêtre « Gestion des quarts » ou depuis la fenêtre « Client », onglet « Quarts ».
 Pour en savoir plus au sujet du processus d’affectation des candidats, consultez la section correspondante.
Pour en savoir plus au sujet du processus d’affectation des candidats, consultez la section correspondante.