Planificateur - Affecter un candidat à une demande temporaire
PRIM Logix propose deux outils complémentaires pour effectuer l’affectation d’un candidat à une demande et le suivi des candidatures : le planificateur et l’ATS.
 Si l'ATS est activé pour une demande temporaire, seuls les candidats cochés dans l'ATS seront affichés dans le planificateur. Un message à cet effet sera alors affiché dans le planificateur.
Si l'ATS est activé pour une demande temporaire, seuls les candidats cochés dans l'ATS seront affichés dans le planificateur. Un message à cet effet sera alors affiché dans le planificateur.
Présentation du Planificateur
Le planificateur est l’outil utilisé pour affecter un candidat à un quart.
Il est accessible :
•via le ruban Affichage dans la fenêtre « Quart » et « Gestion des quarts »
•via l’onglet correspondant dans le volet « Horaires » de la fenêtre des « Quarts groupés ».
Pour chaque quart, il affiche la liste des candidats dont le profil correspond à la demande :
•Soit parce que les critères du candidat concordent avec ceux de la demande et du client : 
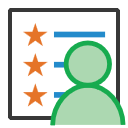
•Soit parce que ces critères correspondent à la demande, mais diffèrent de ceux du client : 
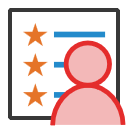
•Soit parce qu’il a été ajouté manuellement. De ce cas, il se peut que les critères du candidat ne concordent pas avec ceux de la demande : 
Le planificateur est composé de plusieurs sections, lesquelles décrites ci-dessous.

Les Correspondances
Le planificateur indique, pour chaque candidat, les préférences qui qualifient la relation entre le candidat et le client. Si le client receveur est différent du client requérant, les préférences de celui-ci sont également affichées. Pour plus d’informations, consultez la page des Préférences.
De même, la section des correspondances affiche la correspondance du candidat avec les critères de la demande (colonne « Mission ») et ceux du client (colonne « Client »).
Les Disponibilités
La section des disponibilités indique, pour chaque candidat, la disponibilité vis-à-vis du quart sélectionné :
 Les disponibilités du candidat concordent avec les horaires de la demande
Les disponibilités du candidat concordent avec les horaires de la demande
 Le candidat n’a pas indiqué ses disponibilités
Le candidat n’a pas indiqué ses disponibilités
 Le candidat a indiqué ne pas être disponible durant la plage horaire concernée par la demande
Le candidat a indiqué ne pas être disponible durant la plage horaire concernée par la demande
 Le candidat est déjà affecté à un autre quart : il y a donc conflit d’horaire
Le candidat est déjà affecté à un autre quart : il y a donc conflit d’horaire
 Si vous affectez un candidat à une demande dans le passé, les conflits d'horaire ne seront pas calculés ou pris en compte. Ils le seront seulement pour les demandes dans le futur.
Si vous affectez un candidat à une demande dans le passé, les conflits d'horaire ne seront pas calculés ou pris en compte. Ils le seront seulement pour les demandes dans le futur.
 Le candidat est déjà affecté peu avant ou peu après le quart : il y a donc situation de quart double
Le candidat est déjà affecté peu avant ou peu après le quart : il y a donc situation de quart double
Afficher le détail des disponibilités
Dans le planificateur, il est possible d’afficher ou masquer le détail des disponibilités d’un candidat. Pour ce faire, activez ou désactivez le bouton correspondant, en bas à droite du volet (1).
En activant le détail des disponibilités, vous afficherez, à droite du planificateur, un calendrier qui permet d’observer, pour chaque candidat, ses disponibilités par rapport à la demande.
La demande dernière est indiquée par un trait vertical jaune (2). Les disponibilités, non-disponibilités et affectations de chaque candidat sont illusrées par des bandes horizontales respectivement vertes, rouges et bleues (3). Enfin, une barre horizontale mauve est affichée lorsque le candidat est affecté à la demande.
 Placez le curseur sur la bande horizontale pour afficher une infobulle avec le détail des heures de disponibilité ou non disponibilité. Si le candidat est afffecté à un quart, cette infobulle contient un lien cliquable qui permet d'accéder directement à la fiche du quart.
Placez le curseur sur la bande horizontale pour afficher une infobulle avec le détail des heures de disponibilité ou non disponibilité. Si le candidat est afffecté à un quart, cette infobulle contient un lien cliquable qui permet d'accéder directement à la fiche du quart.

Les autres informations affichées par le planificateur
Le planificateur affiche, pour chaque candidat, de multiples informations liées au dossier du candidat (historique des communications, taux, statut du candidat, etc…). L’affichage ou non de ces informations peuvent être configurés par l’utilisateur via l’outil de configuration des filtres, afin de faciliter la lecture du tableau ou, au contraire, de disposer de l’ensemble des informations souhaitées en un coup d’œil.
Consultez la page liée aux configurations de l’affichage pour en savoir plus.
Les intérêts liés à une candidature
Les boutons d’intérêt servent à indiquer, pour chaque candidat, l’intérêt de l’agence, du candidat et du client :
 Indiquer un intérêt positif.
Indiquer un intérêt positif.
 Indiquer un intérêt négatif.
Indiquer un intérêt négatif.
 Indiquer que la candidature est en cours de réflexion.
Indiquer que la candidature est en cours de réflexion.
 En fonction du mode d’affectation, les noms des sections « Agence », « Candidat » et « Client » seront mises en caractères gras ou non afin de permettre de connaître le mode d’affectation lié à cette candidature. Si une seule section est en gras, cela signifie que cliquer sur le "pouce levé" dans cette section aura pour effet d'affecter le candidat.
En fonction du mode d’affectation, les noms des sections « Agence », « Candidat » et « Client » seront mises en caractères gras ou non afin de permettre de connaître le mode d’affectation lié à cette candidature. Si une seule section est en gras, cela signifie que cliquer sur le "pouce levé" dans cette section aura pour effet d'affecter le candidat.
Pour plus d’information sur les modes d’affectation, référez-vous à la page sur les modes d'affectation.
Les autres boutons du planificateur
Les boutons DANS le planificateur
Ces boutons d’actions se trouvent dans le tableau du planificateur et sont reliés à une candidature en particulier :
 Consulter le CV du candidat.
Consulter le CV du candidat.
 Consulter le dossier du candidat
Consulter le dossier du candidat
 Envoyer un courriel ou un SMS au candidat
Envoyer un courriel ou un SMS au candidat
 Appeler le candidat
Appeler le candidat
 Modifier manuellement le statut de la candidature
Modifier manuellement le statut de la candidature
 Consulter l’historique des communications liées à la candidature
Consulter l’historique des communications liées à la candidature
 Ce bouton est actif lorsque l’adresse de l’un des contacts ne permet pas de renseigner la distance entre le lieu de résidence du candidat et le lieu de travail.
Ce bouton est actif lorsque l’adresse de l’un des contacts ne permet pas de renseigner la distance entre le lieu de résidence du candidat et le lieu de travail.
 Consulter le trajet sur une carte.
Consulter le trajet sur une carte.
Les boutons SOUS le planificateur
Ces boutons d’actions se trouvent sous le tableau du planificateur :
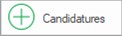 Ajouter une ou plusieurs candidatures manuellement. Référez-vous à la section « Ajouter une candidature manuellement » pour plus d’information.
Ajouter une ou plusieurs candidatures manuellement. Référez-vous à la section « Ajouter une candidature manuellement » pour plus d’information.
 Consulter ou ajouter une note liée à l’intérêt porté à la candidature. Ce bouton est uniquement accessible après que l’agence, le candidat et/ou le client ait indiqué son intérêt.
Consulter ou ajouter une note liée à l’intérêt porté à la candidature. Ce bouton est uniquement accessible après que l’agence, le candidat et/ou le client ait indiqué son intérêt.
 Paramétrer la confidentialité de la candidature vis-à-vis du candidat et du client. Choisissez un mode de gestion – Automatique ou Manuel – puis indiquez si vous souhaitez que la candidature soit visible par l’entité concernée. Pour plus d'information sur la configuration et la gestion automatique de la confidentialité, voir la section correspondante. (Page en création, hyperlien à ajouter)
Paramétrer la confidentialité de la candidature vis-à-vis du candidat et du client. Choisissez un mode de gestion – Automatique ou Manuel – puis indiquez si vous souhaitez que la candidature soit visible par l’entité concernée. Pour plus d'information sur la configuration et la gestion automatique de la confidentialité, voir la section correspondante. (Page en création, hyperlien à ajouter)
Par exemple : en choisissant de rendre le client Confidentiel, les informations permettant de l’identifier ne seront pas visibles par le candidat sur sa plateforme web.
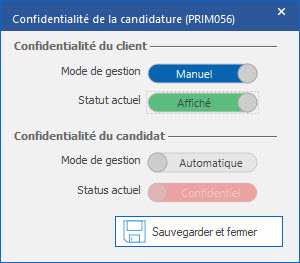
 Il est également possible d’afficher ou de masquer les actions réalisées par une des deux parties sur une candidature donnée. Pour cela, consulter les propriétés de statut des candidatures.
Il est également possible d’afficher ou de masquer les actions réalisées par une des deux parties sur une candidature donnée. Pour cela, consulter les propriétés de statut des candidatures.
 Agrandir ou rétrécir la vue dans la section Détails du planificateur. En agrandissant la vue, la grille présente un découpage horaire de chaque journée. En la rétrécissant, elle présente une vue globale des journées.
Agrandir ou rétrécir la vue dans la section Détails du planificateur. En agrandissant la vue, la grille présente un découpage horaire de chaque journée. En la rétrécissant, elle présente une vue globale des journées.