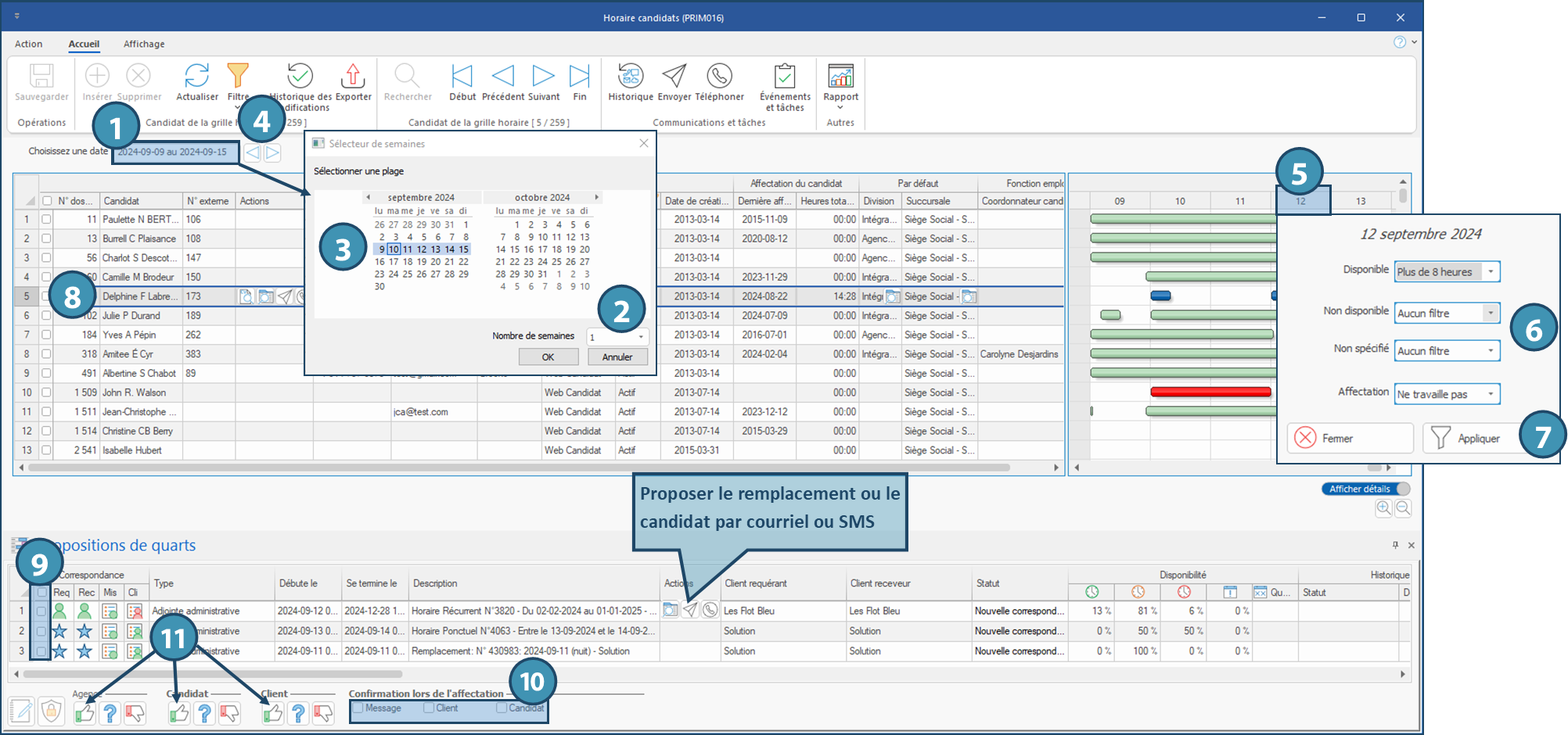Fenêtre Horaire candidats
Cette fenêtre vise à donner un aperçu global des affectations et des disponibilités des candidats autorisés à travailler, en plus de plusieurs autres renseignements utiles comme le nombre d'heures travaillées pendant la période définie ou la date de la dernière affectation. Certaines actions sont également possible, notamment envoyer un message ou affecter un candidat à une demande temporaire.
Présentation de la fenêtre
Liste des candidats (A)
Cette section présente la liste de tous les candidats et plusieurs données pertinentes sur ces derniers sous forme de tableau. Les colonnes de cette grille sont regroupées en différentes sections
•Candidat : Les colonnes de cette section affichent différents renseignements sur les candidats : No de dossier PRIM, nom, no externe, actions, numéro de téléphone, courriel, groupe de sécurité Web, statut, date de création
•Affectations : date de la dernière affectation, total d'heures effectuées sur la période sélectionnée
•Par défaut : division et succursale par défaut du candidat
•Fonction employé : Si l'agence établit une association entre ses employés internes et les candidats, l'employé responsable sera indiqué dans les colonnes pertinentes, notamment Coordonnateur candidat et Représentant candidat
 Il est possible d'appliquer des filtres sur chacune des colonnes de cette grille afin de ne voir que les candidats souhaités.
Il est possible d'appliquer des filtres sur chacune des colonnes de cette grille afin de ne voir que les candidats souhaités.
 En plus des colonnes existantes, il est possible d'afficher des colonnes additionnelles correspondant aux critères existants dans les dossiers des candidats.
En plus des colonnes existantes, il est possible d'afficher des colonnes additionnelles correspondant aux critères existants dans les dossiers des candidats.
Grille horaire (B)
Cette section affiche les données sur la disponibilité et les affectations des candidats dans la liste sous forme de diagramme de Gantt, pour la période sélectionée. On y voit notamment :
•Disponibilité : les périodes pour lesquelles le candidat a indiqué être disponible sont représentées par une bande verte.
•Non disponibilité : les périodes pour lesquelles le candidat a indiqué ne pas être disponible sont représentées par une bande rouge.
•Affectations : les affectations du candidat sont représentées par une bande bleue. Par ailleurs, en survolant la bande avec le curseur, on obtient des précisions sur l'affectation et un lien permet d'accéder au quart.
 Cette section peut être masquée et réaffichée en cliquant sur l'interrupteur « Masquer détails/Afficher détails ».
Cette section peut être masquée et réaffichée en cliquant sur l'interrupteur « Masquer détails/Afficher détails ».
Volet Proposition de quarts (C)
Ce volet peut être affiché à partir du ruban Affichage. Celui-ci affiche la liste des demandes correspondant au profil du candidat pour la période sélectionnée, et permet d'affecter ce dernier.
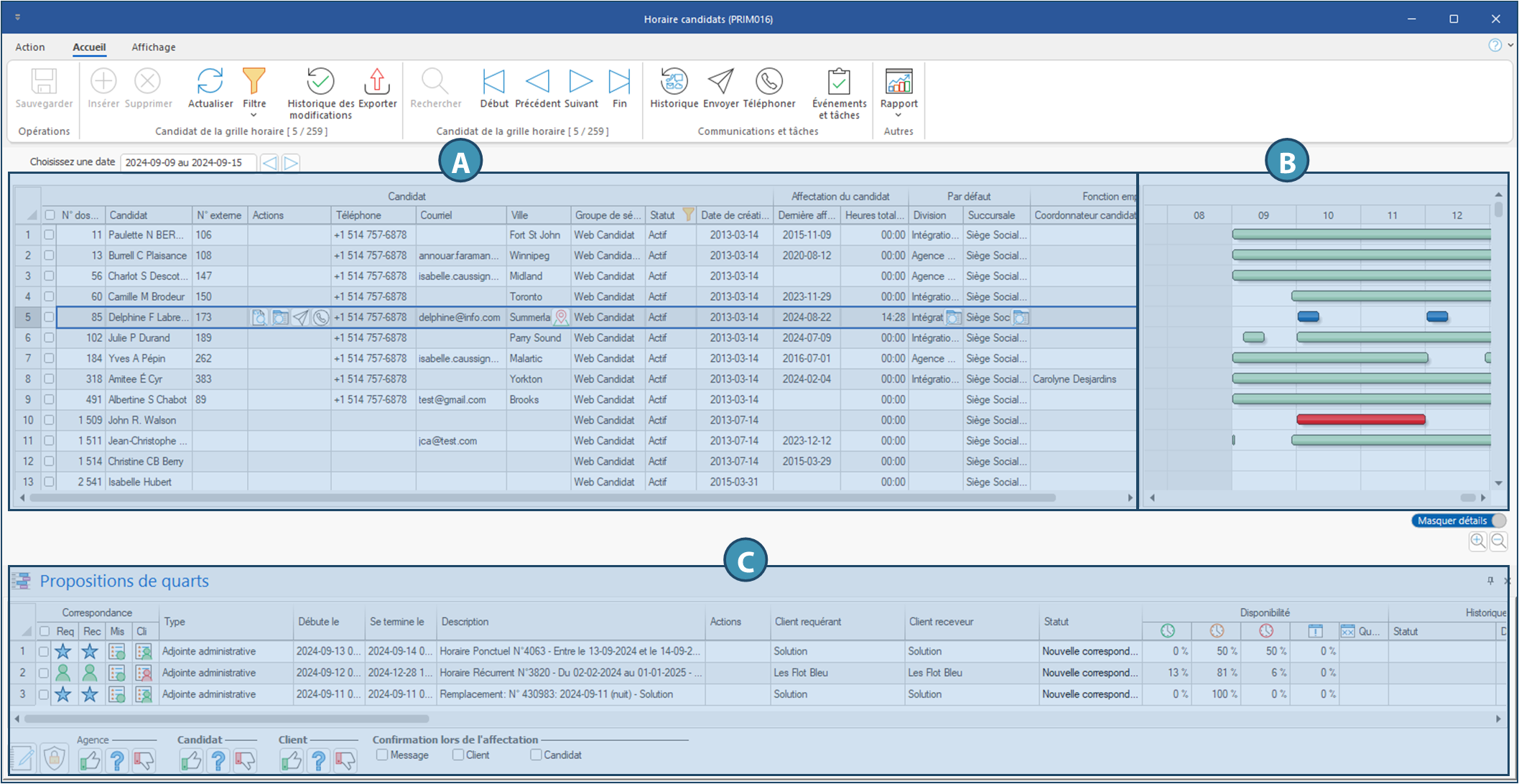
Actions et filtres
En plus des possibilités habituelles de filtres et tris sur chacune des colonne, plusieurs autres actions sont possibles à partir de cette fenêtre.
Sélectionner la période affichée
Il est possible d'afficher les données pour une ou plusieurs semaines jusqu'à un maximum de 4 semaines, que ce soit dans le passé ou le futur.
Pour définir la période affichée :
1.Cliquez dans le champ Choisissez une date. La fenêtre Sélecteur de semaines s'affiche.
2.Précisez le Nombre de semaines que vous souhaitez afficher (maximum de 4 semaines).
 Le nombre de semaines indiqué détermine les données visibles dans le diagramme de Gantt sur les disponibiltiés et affectations, mais également le nombre d'heures indiqué dans la colonne « Heures totales », et les quarts proposés dans le volet « Proposition de quarts »
Le nombre de semaines indiqué détermine les données visibles dans le diagramme de Gantt sur les disponibiltiés et affectations, mais également le nombre d'heures indiqué dans la colonne « Heures totales », et les quarts proposés dans le volet « Proposition de quarts »
3.Cliquez sur une date de la première semaine à afficher. La période complète corresponsant au nombre de semaines indiqué sera sélectionnée.
4.Vous pouvez passer aux semaines suivantes ou précédentes simplement en cliquant sur les boutons 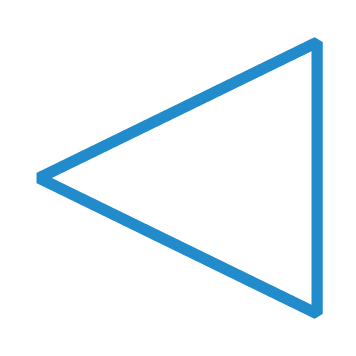
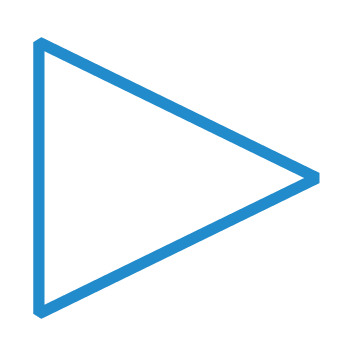 à droite du champ Choissisez une date.
à droite du champ Choissisez une date.
 La première journée de la semaine correspond a ce qui a été indiqué dans votre configuration personnalisée.
La première journée de la semaine correspond a ce qui a été indiqué dans votre configuration personnalisée.
Filtrer les candidats selon leurs disponibilités et leurs affectations
Des options de filtres ont été ajoutées sur chaque journée afin de permetttre d'afficher ou non les candidats selon leur disponibilité ou leurs affectations. Il est ainsi possible de voir facilement les horaires des candidats qui travaillent, ou encore de voir les candidats qui ne travaillent pas et sont disponibles lors d'une journée spécifique, par exemple.
Pour afficher et configurer les filtres d'une journée :
5.Cliquez sur l'entête de la journée dans la section du diagramme de Gantt afin d'afficher les options de filtres.
6.Pour chaque option de filtre disponible, sélectionnez un choix dans le menu déroulant. Voici les choix possibles pour chaque option :
Disponible : Plus de 0 heures, Plus de 4 heures, Plus de 8 heures, Plus de 12 heures, Plus de 16 heures, Plus de 20 heures, Toute la journée
Non disponible : Plus de 0 heures, Plus de 4 heures, Plus de 8 heures, Plus de 12 heures, Plus de 16 heures, Plus de 20 heures, Toute la journée
Non spécifié : Plus de 0 heures, Plus de 4 heures, Plus de 8 heures, Plus de 12 heures, Plus de 16 heures, Plus de 20 heures, Toute la journée
Affectations : Travaille, Ne travaille pas
7.Cliquez sur Appliquer pour appliquer les filtres.
 Lorsque des filtres sont appliqués sur une journée, l'icône
Lorsque des filtres sont appliqués sur une journée, l'icône  s'affiche sur l'entête de cette colonne. Pour retirer les filtres, il suffit de cliquer de nouveau. Le bouton « Fermer » sera remplacé par un bouton « Retirer le filtre ».
s'affiche sur l'entête de cette colonne. Pour retirer les filtres, il suffit de cliquer de nouveau. Le bouton « Fermer » sera remplacé par un bouton « Retirer le filtre ».
Affecter un candidat dans le volet « Proposition de quarts »
Le volet Proposition de quarts permet d'affecter un candidat à un ou plusieurs quarts correspondant à son profil. Celui-ci fonctionne à l'inverse du planificateur : il affiche les quarts vacants correspondant au profil du candidat.
Ce volet est également disponible dans la fenêtre Candidat. Toutefois, dans la fenêtre Candidat, toutes les demandes vacantes correspondant au profil seront affichées, sans égard à la date. Dans la fenêtre Horaire candidats, seuls les quarts correspondant à la période affichée seront proposés.
Pour affecter un candidat à un quart :
8.Sélectionnez la ligne du candidat.
9.Cochez le quart auquel vous souhaitez l'affecter.
10.Si vous souhaitez confirmer le quart au moment de l'affectation, cochez les cases de confirmation pertinentes.
11. Cliquez sur l'icône  sous l'entité ou les entités responsables de l'affectation (agence, candidat, ou candidat ET client) pour affecter le candidat.
sous l'entité ou les entités responsables de l'affectation (agence, candidat, ou candidat ET client) pour affecter le candidat.
 Si vous souhaitez d'abord proposer le quart au candidat ou le candidat au client, vous pouvez également le faire en cliquant sur le bouton qui s'affiche dans la colonne « Actions » lorsque la ligne est sélectionnée.
Si vous souhaitez d'abord proposer le quart au candidat ou le candidat au client, vous pouvez également le faire en cliquant sur le bouton qui s'affiche dans la colonne « Actions » lorsque la ligne est sélectionnée.