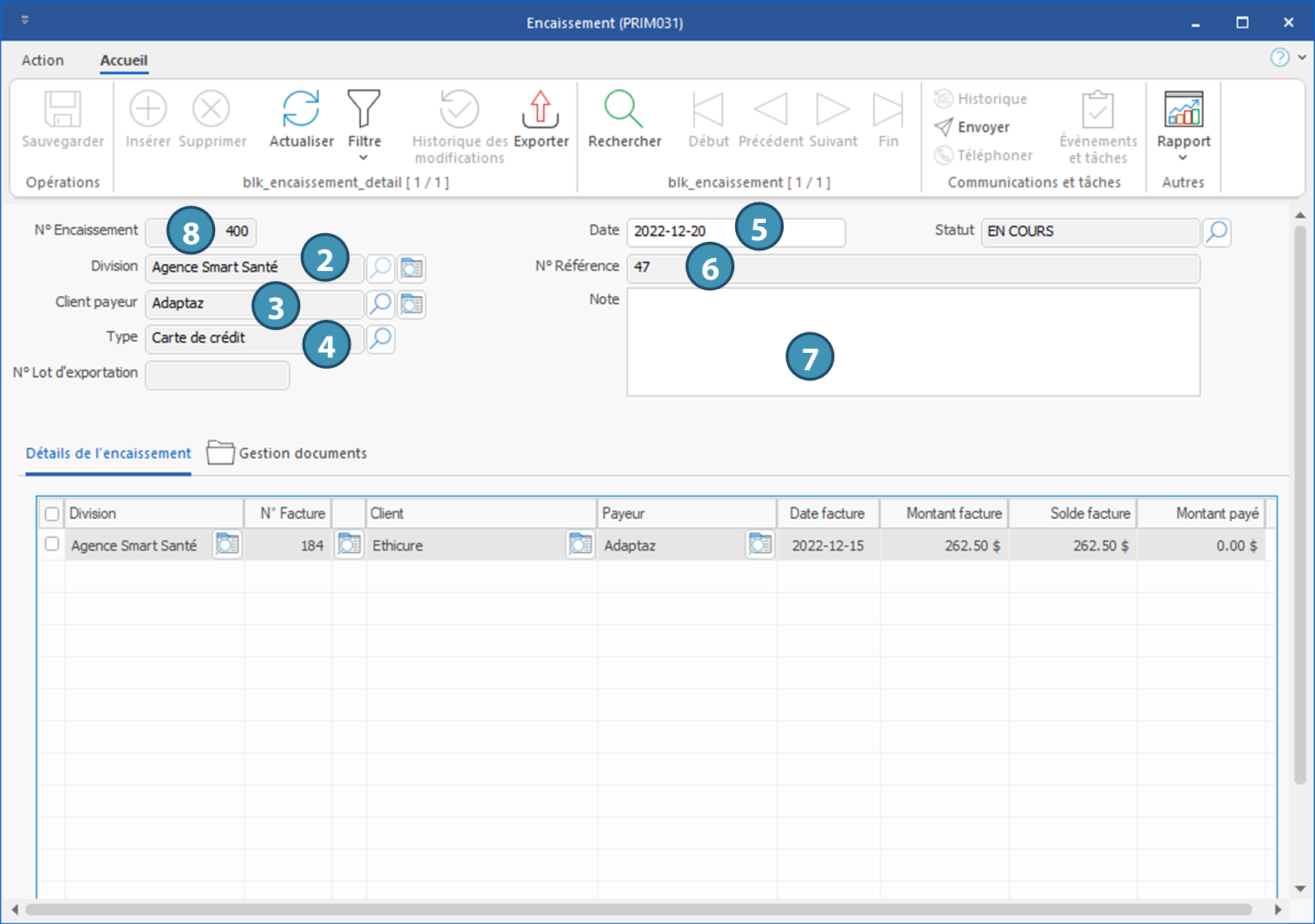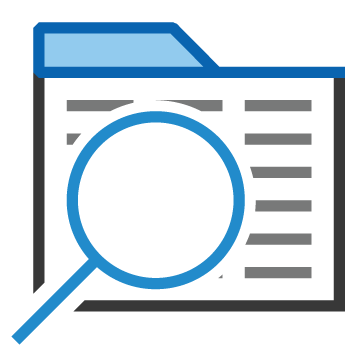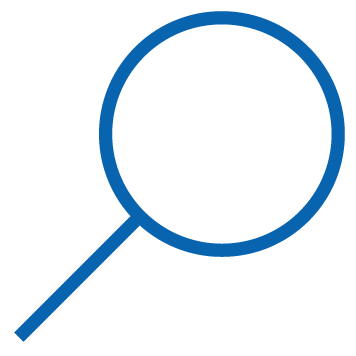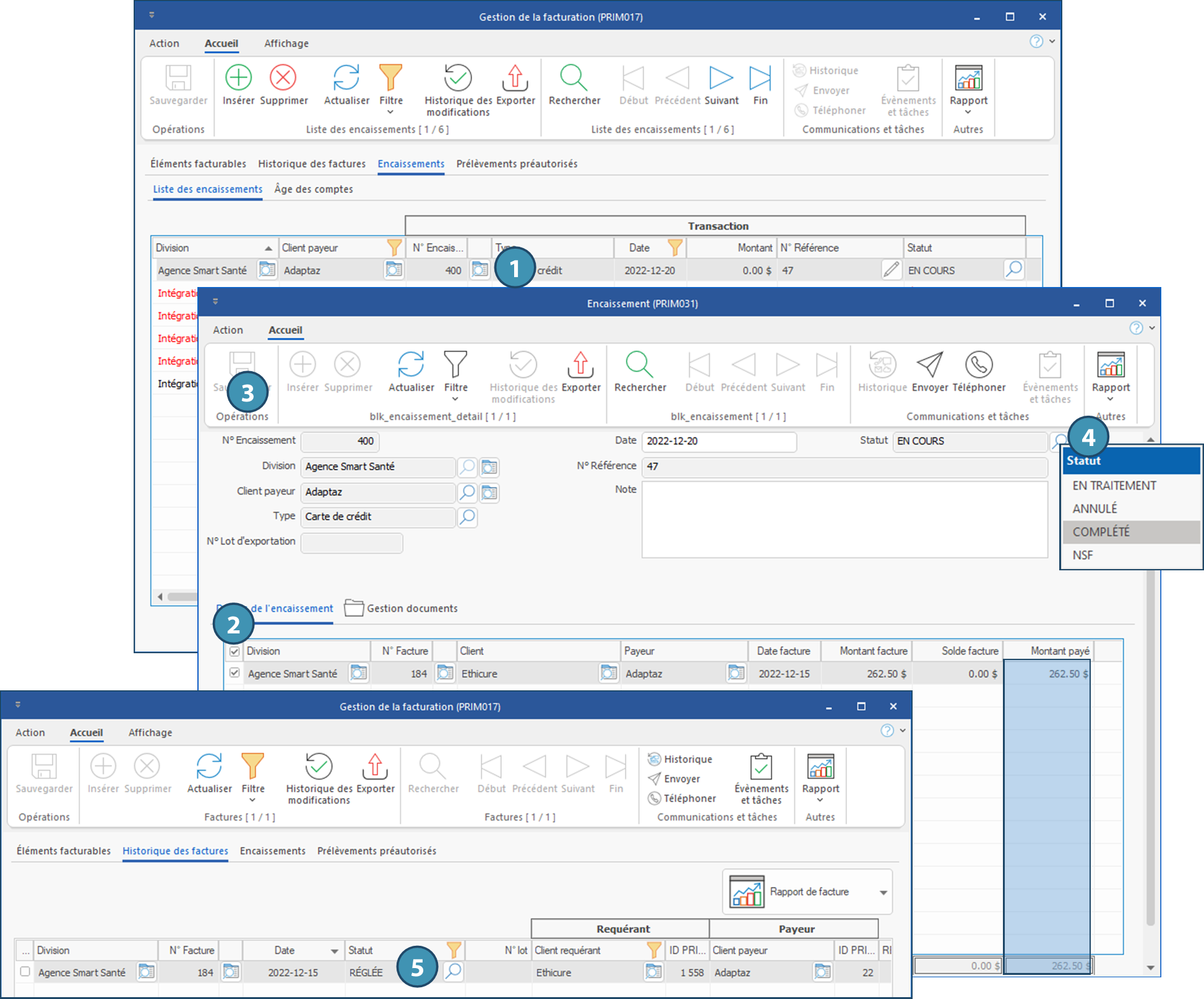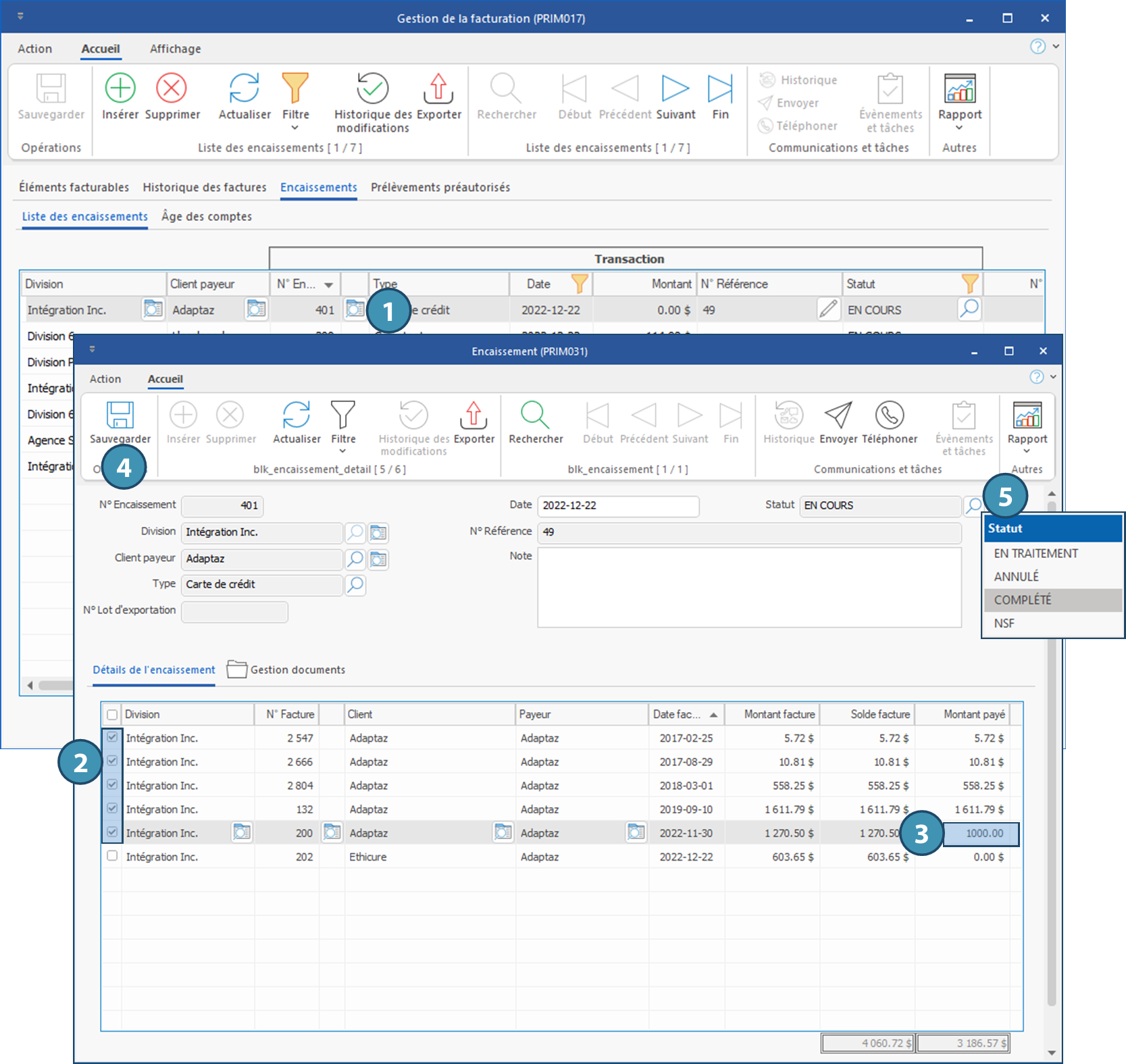|
Navigation: Plan de formation > Section 9 - Comptabilité > Facturation Création et gestion d'un encaissement |
Scroll Prev Top Next More |
Création et gestion d'un encaissement
Dans cette section, vous retrouverez les procédures et les informations entourant la gestion des encaissements.
 Un encaissement est un paiement reçu de votre client, il peut régler complètement ou partiellement une ou plusieurs factures.
Un encaissement est un paiement reçu de votre client, il peut régler complètement ou partiellement une ou plusieurs factures.
 Créer un encaissement
Créer un encaissement
Ouvrez la fenêtre « Gestion de la facturation », déplacez-vous sous l'onglet « Encaissements » et le sous-onglet « Liste des encaissements ».
Pour diminuer le nombre d'enregistrements et afficher seulement les éléments désirés, vous pouvez appliquer des filtres sur chacune des colonnes de cette liste.
1.Pour ajouter un encaissement, cliquez sur l'icône 2.Sélectionnez une division s'il y a lieu. Cliquez sur OK. 3.Assurez-vous de sélectionner le client payeur inscrit au dossier de votre client. Cliquez sur OK. 4.Sélectionnez un type de paiement (carte de crédit, dépôt direct, chèque, etc.). Cliquez sur OK. 5.Inscrivez la date manuellement ou double-cliquez dans le champ pour afficher le calendrier afin d'y sélectionner une date. 6.Inscrivez le numéro de référence, s'il y a lieu. Par exemple, le numéro de confirmation du dépôt direct ou le numéro de chèque. 7.Ajoutez une note en lien avec cet encaissement, s'il y a lieu. 8.Cliquez sur
|
 Faire un paiement complet
Faire un paiement complet
Ouvrez la fenêtre « Gestion de la facturation », déplacez-vous sous l'onglet « Encaissements » et le sous-onglet « Liste des encaissements ».
Pour diminuer le nombre d'enregistrements et afficher seulement les éléments désirés, vous pouvez appliquer des filtres sur chacune des colonnes de cette liste.
1.Cliquez sur 2.Cochez toutes les factures dans l'encaissement : le montant de chaque facture et le total s'inscrivent automatiquement dans la colonne « Montant payé ». 3.Cliquez sur
4.Cliquez sur l'icône 5.Au terme de l'opération, les factures auront le statut « RÉGLÉE ».
|
 Faire un paiement partiel
Faire un paiement partiel
Ouvrez la fenêtre « Gestion de la facturation », déplacez-vous sous l'onglet « Encaissements » et le sous-onglet « Liste des encaissements ». Pour diminuer le nombre d'enregistrements et afficher seulement les éléments désirés, vous pouvez appliquer des filtres sur chacune des colonnes de cette liste.
1.Cliquez sur 2.Cochez une ou plusieurs factures dans l'encaissement : le montant de chaque facture et le total s'inscrivent automatiquement dans la colonne « Montant payé ». 3.Si votre client désire faire un paiement partiel sur une ou plusieurs factures dans l'encaissement, pour modifier le montant, déplacez-vous dans la colonne « Montant payé » et inscrivez le montant payé par votre client sur la facture concernée. Le montant payé total de l'encaissement s'ajustera automatiquement. 4.Cliquez sur
5.Cliquez sur l'icône
|
 Gestion de la réception d'un paiement supérieur au montant d'une facture
Gestion de la réception d'un paiement supérieur au montant d'une facture
Vous recevez un paiement supérieur au montant d’une facture. Par exemple, un client vous envoie un chèque de 125 $ pour régler une facture de 100 $.
Voici une petite procédure à suivre si votre client préfère ne pas vous retourner un nouveau chèque au montant égal à la facture.
1.Créez une facture de 25 $ et encaissez les 2 factures pour un total de 125 $. 2.Créez ensuite une facture « négative » ou un crédit de 25 $ qui sera ajoutée sur un prochain encaissement pour régler une facture de plus de 25 $ et ainsi « rembourser » votre client du montant excédentaire reçu. |
Created with Help+Manual 8 and styled with Premium Pack Version 4 © by EC Software
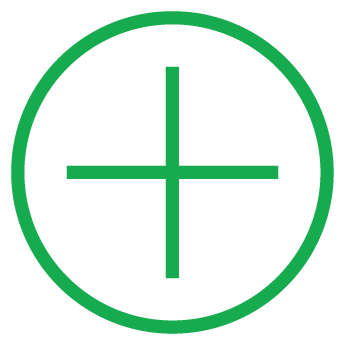 (Insérer), la fenêtre «
(Insérer), la fenêtre « 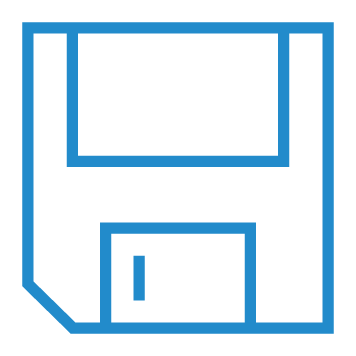 (Sauvegarder). Un numéro d'encaissement sera généré par PRIM.
(Sauvegarder). Un numéro d'encaissement sera généré par PRIM.