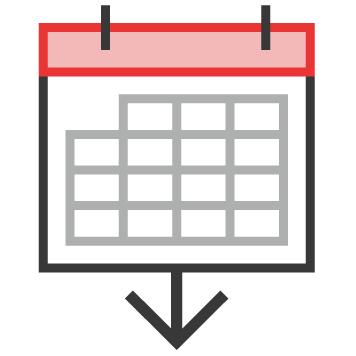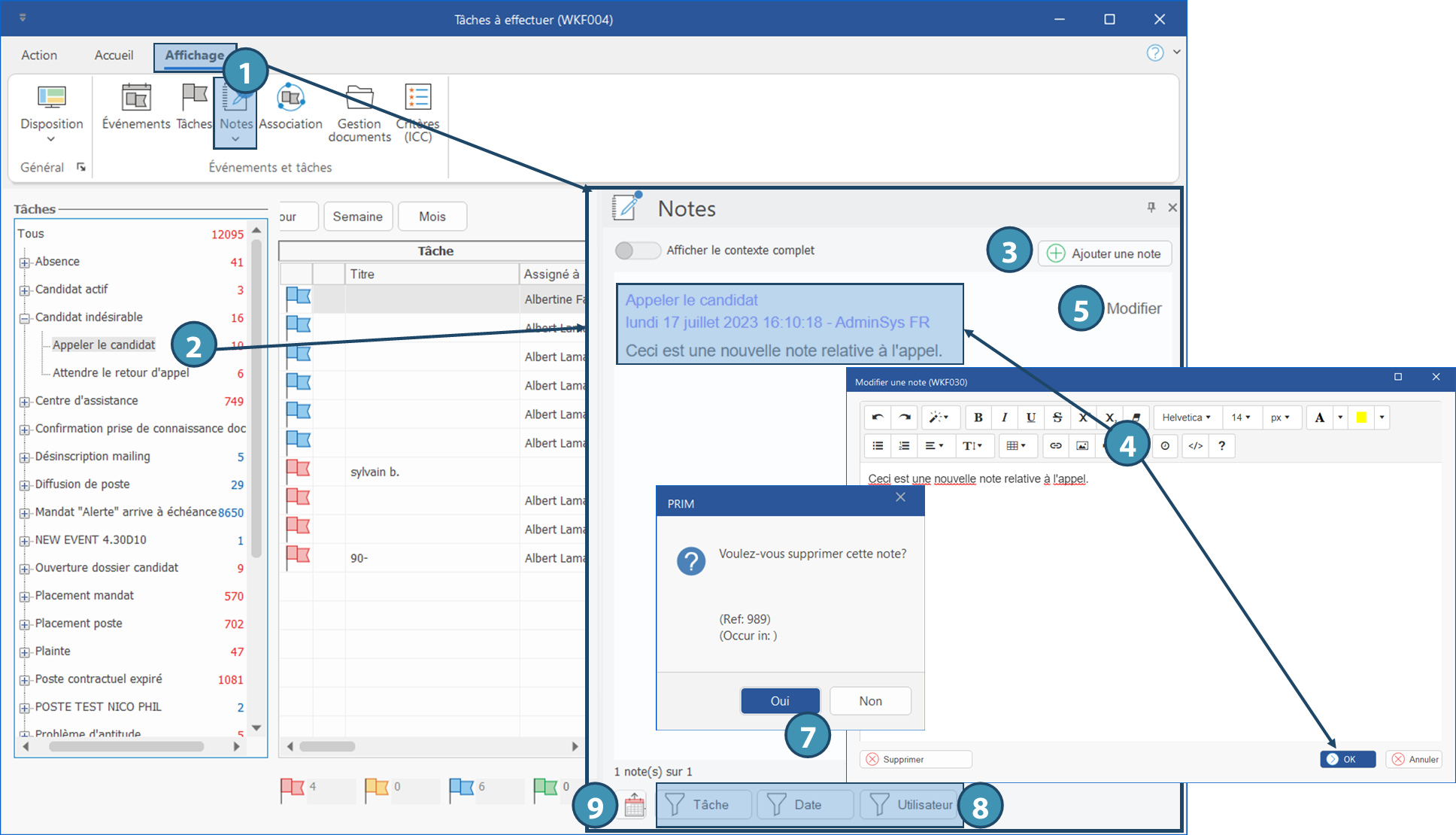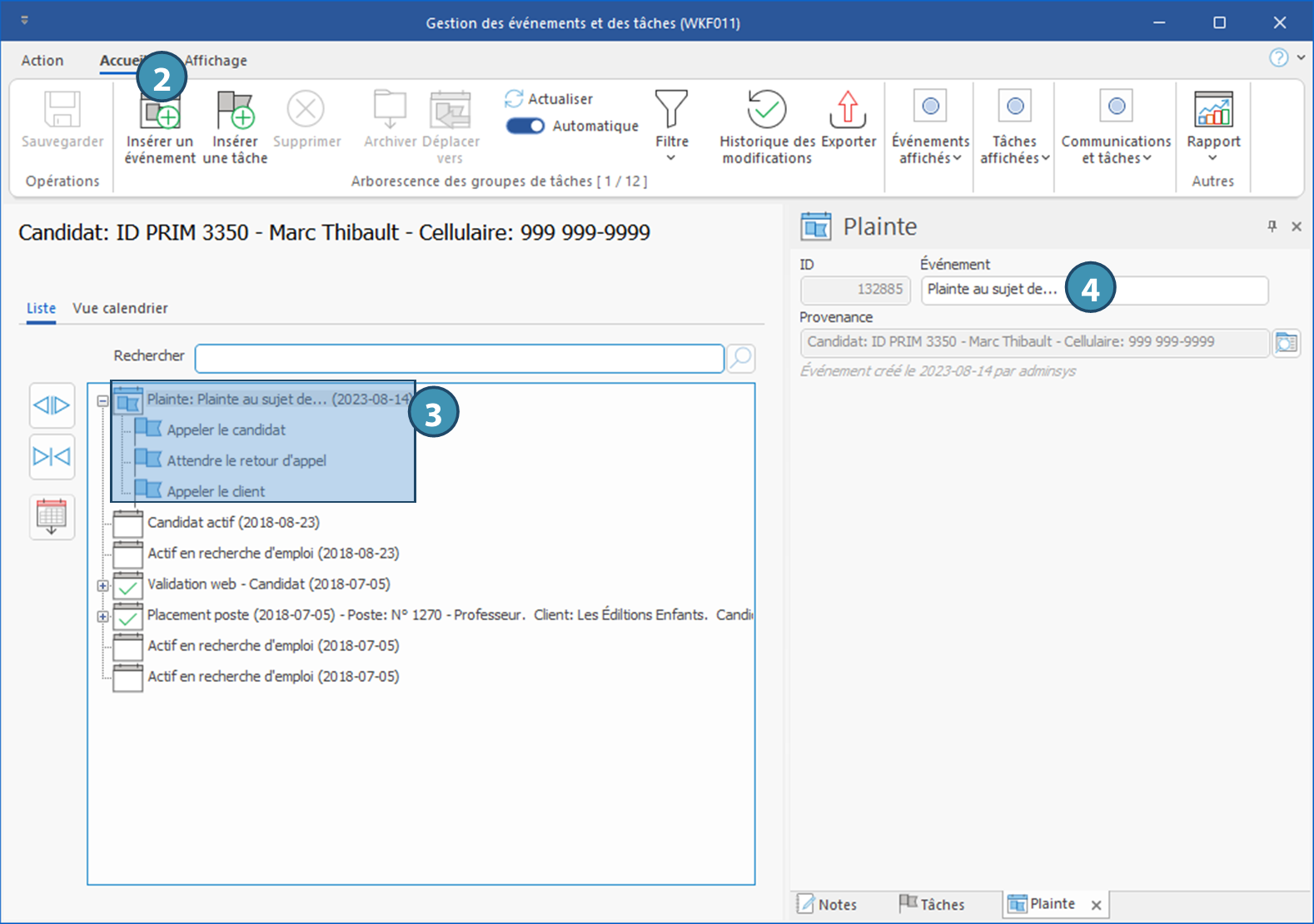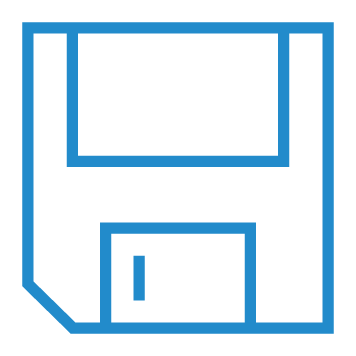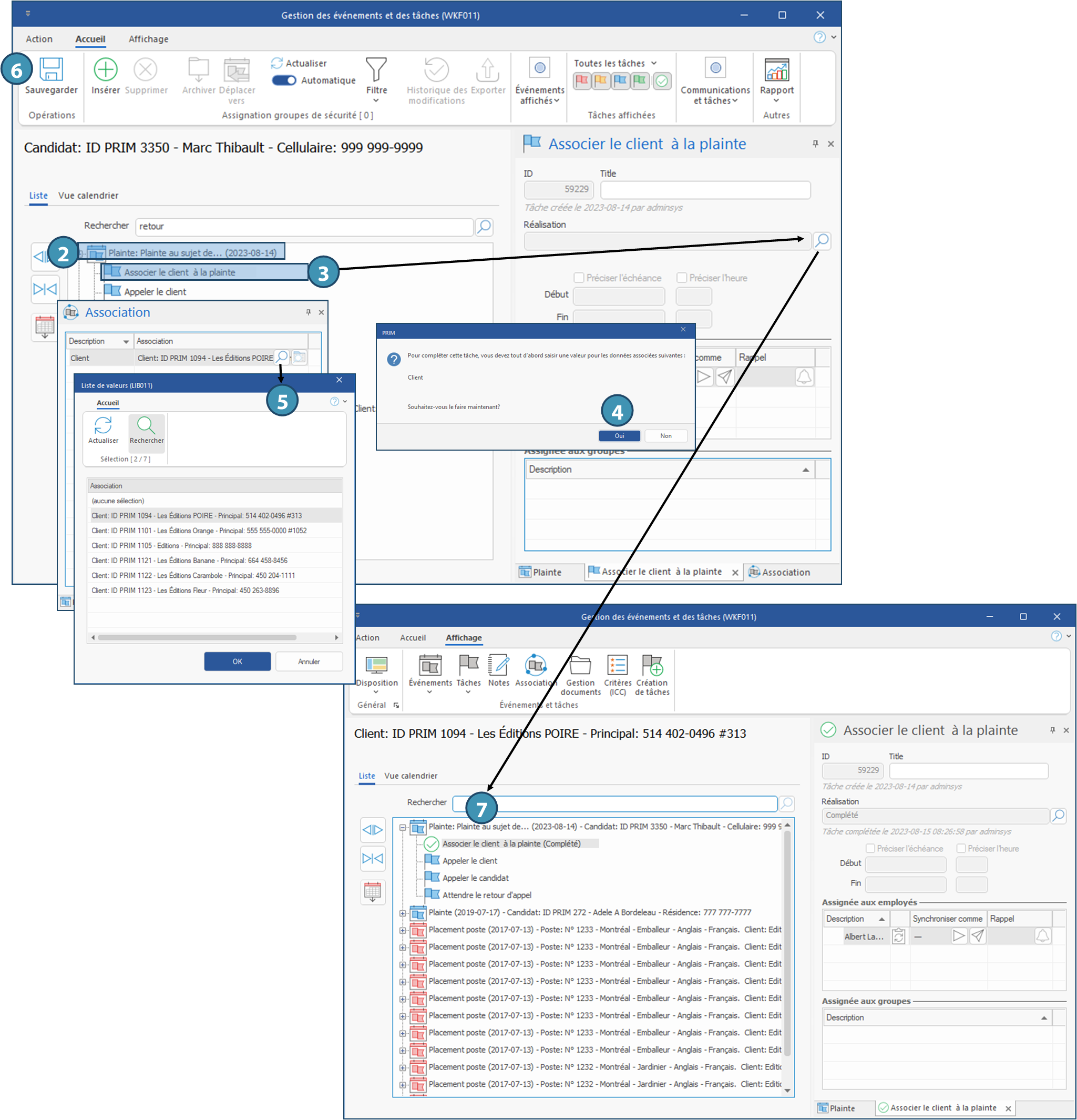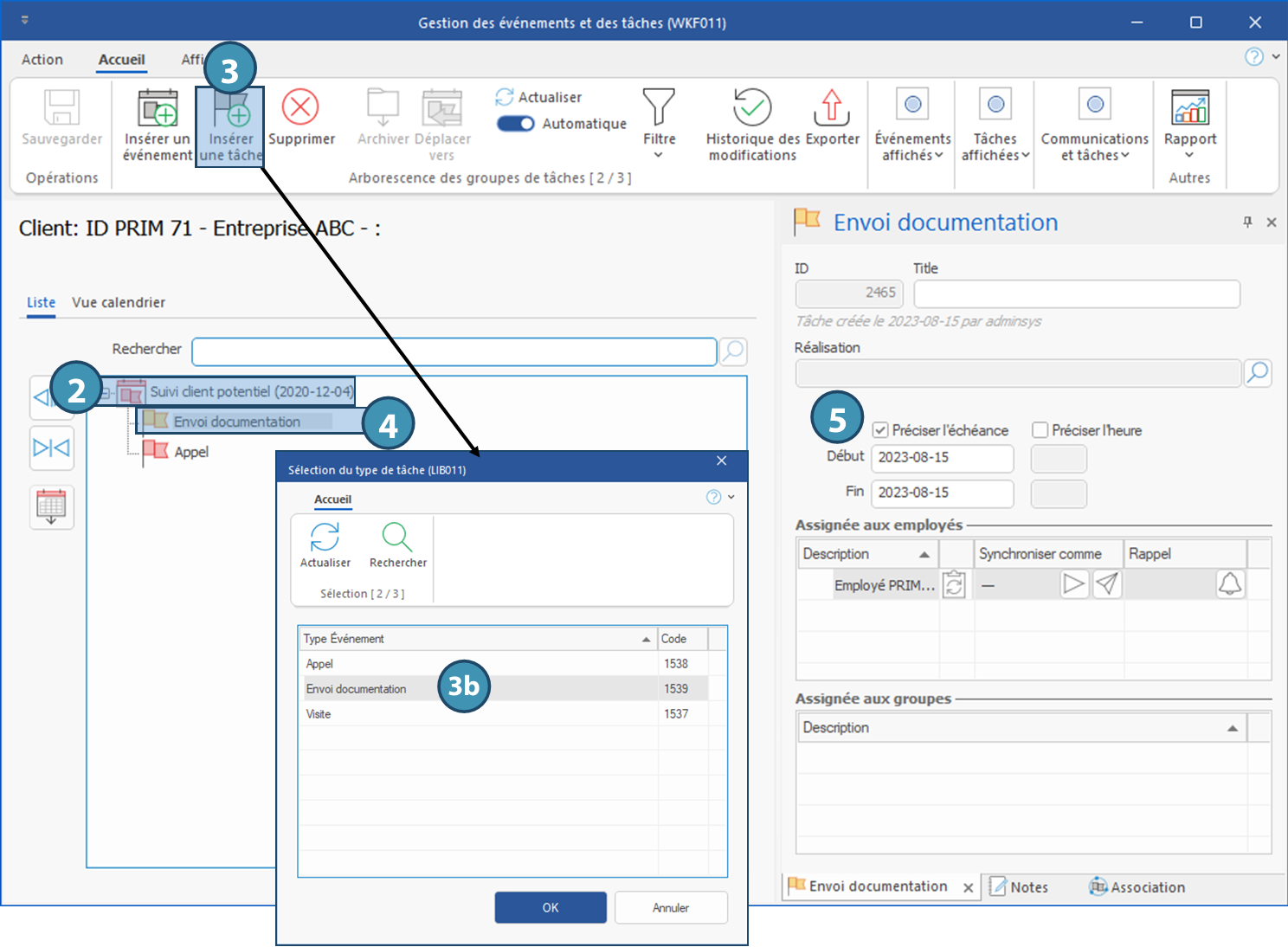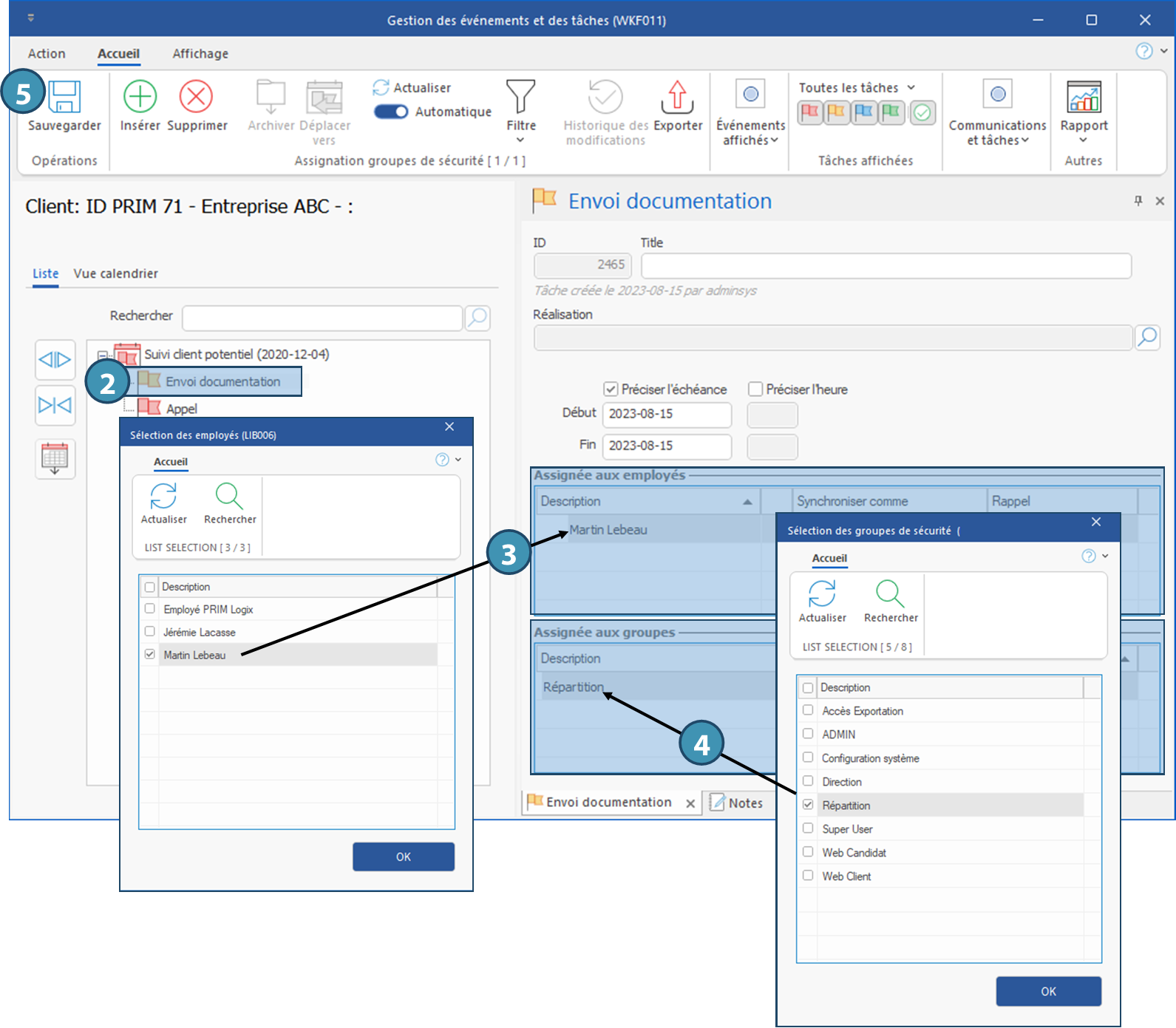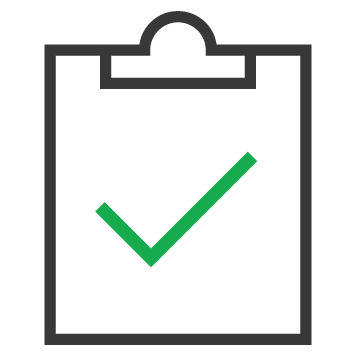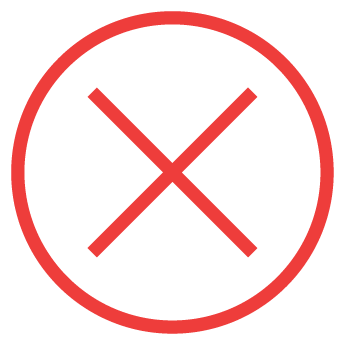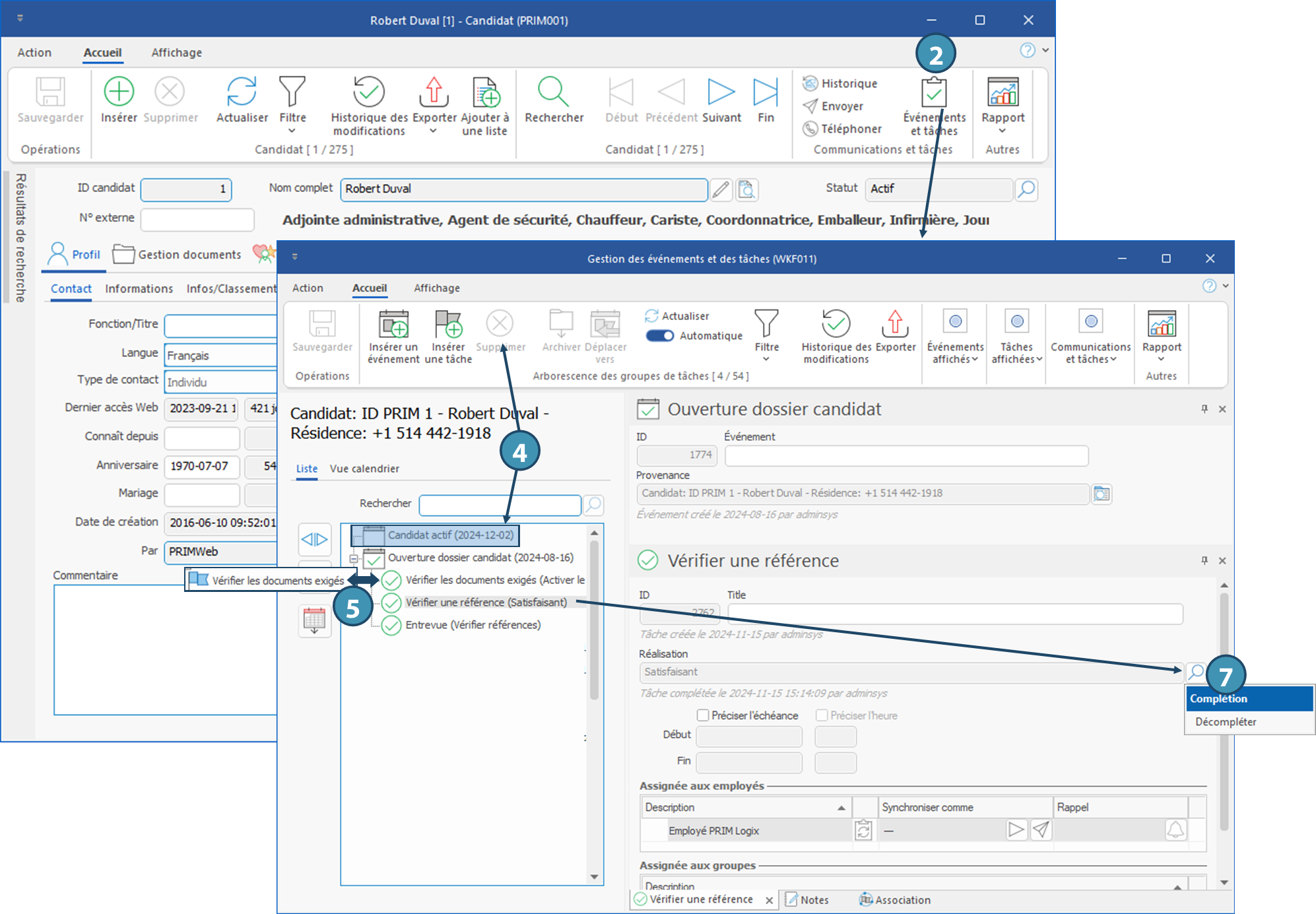|
Navigation: Plan de formation > Section 5 - Événements et tâches Gestion des événements et des tâches |
Scroll Prev Top Next More |
Gestion des événements et des tâches
 Les types d'événements et les tâches associées à ces événements sont configurés selon les besoins spécifiques de votre entreprise. Il est possible que les choix de complétion ou les événements illustrés dans les exemples ci-dessous soient différents.
Les types d'événements et les tâches associées à ces événements sont configurés selon les besoins spécifiques de votre entreprise. Il est possible que les choix de complétion ou les événements illustrés dans les exemples ci-dessous soient différents.
 Compléter des tâches et archiver l'événement
Compléter des tâches et archiver l'événement
La complétion des tâches est possible depuis la fenêtre « Gestion des événement et des tâches » ou depuis la fenêtre « Tâches à effectuer ». La procédure de complétion est identique dans les deux fenêtres.
L'exemple ci-dessous illustre la complétion des tâches reliées à l'événement « Témoignage de satisfaction » à l'égard d'un candidat.
1.À partir du dossier du candidat, lancez la fenêtre Gestion des événement et des tâches. Assurez-vous que le volet des tâches est affiché, sinon affichez-le. 2.Sélectionnez la tâche « Appeler le candidat » sous l'événement « Témoignage de satisfaction ». 3.Selon votre configuration, la date d'échéance de la tâche pourrait s'inscrire automatiquement et il est permis de la modifier. Autrement, cochez la case « Préciser l'échéance » pour activer les zones de texte et saisir une date. 4.Cliquez sur l'icône
Dans l'exemple ci-dessous, nous avons choisi l'option « Message » 5.Dans l'éventualité où différentes tâches peuvent être ajoutées, une nouvelle fenêtre Gestion des événements et des tâches s'ouvrira avec le volet de création de tâches, afin de permettre la création d'une nouvelle tâche reliée à l'événement. Dans la fenêtre qui s'affiche, sélectionner la tâche appropriée - ici « Attendre le retour d'appel ». Cliquez sur le bouton
6.La nouvelle tâche s'est ajoutée dans la liste. Reprenez les étapes le moment venu pour compléter cette nouvelle tâche. 7.Si l'option de complétion choisie est la dernière tâche pour compléter l'événement, l'événement sera automatiquement marqué comme complété, et l'icone
|
 Ajouter, modifier ou consulter une note reliée à un événement ou à une tâche
Ajouter, modifier ou consulter une note reliée à un événement ou à une tâche
Pour apporter des précisions, une note peut être ajoutée dans une tâche ou dans un événement nouvellement créé ou existant.
Ajouter une note
1.Dans la fenêtre Tâches à effectuer ou une fenêtre Gestion des événements et des tâches, assurez-vous que le volet Notes est ouvert. Sinon, lancez-le à partir du ruban Affichage. 2.Sélectionnez une tâche ou un événement et déplacez-vous sous l'onglet « Notes ». 3.Cliquez sur le bouton 4.Rédigez la note et utilisez les boutons d'éditions pour formatter le texte s'il y a lieu. Une fois terminé, cliquez sur OK pour enregistrer la note. Les détails sont visibles dans la zone d'affichage des notes.
Modifier ou supprimer une note
5.Repérez la note que vous souhaitez modifier ou supprimer et cliquez sur le lien « Modifier » en haut à droite de la note pour ouvrir la fenêtre d'édition.
6.Modifiez le texte de la note. Cliquez sur OK pouir enregistrer les modifications. 7.Pour supprimer la note, cliquez plutôt sur Trier ou filtrer les notes à l'intérieur d'un événement
Les notes affichées dans le volet seront celles rattachées à la tâche ou à l'événement sélectionné, sauf si l'option Afficher le contexte complet est activée. Le cas échéant, il est alors possible d'appliquer des filtres pour ne voir que certaines notes en fonction des critères choisis. 8. Pour filtrer les notes, cliquez sur l'un des filtres (Tâche, Date, Utilisateur). Une fenêtre de sélection de filtre s'affiche, vous permettant de sélectionner les éléments à inclure ou exclure de l'affichage. 9. Pour trier les notes par date ascendente ou descendante, cliquez simplement sur les boutons correspondants :
|
 Ajouter un événement
Ajouter un événement
L'exemple ci-dessous illustre l'ajout de l'événement « Plainte » dans le dossier d'un candidat.
1.Ouvrez le dossier du candidat et la fenêtre Gestion des événement et des tâches. 2.Cliquez sur le bouton Insérer un événement pour afficher la fenêtre de sélection et choisissez l'événement « Plainte ». 3.L'événement et ses tâches associées sont ajoutés au dossier. 4.Vous pouvez ajouter un titre personnalisé à l'événement, pour en préciser la nature ou le sujet.
|
 Associer un événement
Associer un événement
Associer un événement entre deux dossiers permettra de retrouver cet événement dans les deux dossiers concernés afin d'en faciliter le suivi.
L'exemple ci-dessous illustre une association entre un candidat et un client à la suite d'une plainte formulée par le client qui n'a pas été satisfait du travail d'un candidat, mais d'autres types d'événement permettent également une association.
1.Ouvrez le dossier du candidat et la fenêtre « Gestion des événement et des tâches ». 2.Sélectionnez l'événement « Plainte » ou ajoutez-le si celui-ci n'est pas déjà au dossier. 3.Sélectionnez la tâche « Associer le client à la plainte » et à partir du volet de tâche, cliquez sur l'icône 4.Dans le message qui s'affiche, appuyez sur Oui. Vous êtes redirigé sous le volet « Associations » de la fenêtre, lequel s'ouvrira s'il n'est pas déjà ouvert.
5.Dans ce volet, cliquez sur l'icône 6.Appuyez sur l'icône 7.Déplacez-vous sous l'onglet « Tâches » et complétez la tâche. L'événement est ajouté au dossier du client et on y retrouve les informations du dossier auquel l'événement est associé. 8.Vous pouvez compléter les autres tâches et archiver l'événement, s'il y a lieu.
|
 Ajouter une tâche
Ajouter une tâche
L'exemple ci-dessous illustre l'ajout de la tâche « Envoi documentation » sous l'événement « Suivi client potentiel » dans le dossier d'un nouveau client.
1.Ouvrez le dossier du client et la fenêtre « Gestion des événement et des tâches ».
2.Sélectionnez l'événement « Suivi client potentiel ». 3.Cliquez sur le bouton Insérer une tâche pour ouvrir la fenêtre de sélection, choisissez la tâche « Envoi documentation » (3b), puis cliquez sur OK.
4.La tâche est ajoutée au dossier. 5.Au besoin, précisez la date d'échéance de la tâche.
|
 Assigner une tâche
Assigner une tâche
PRIM permet d'assigner une tâche à un utilisateur ou à un groupe de sécurité.
L'exemple ci-dessous illustre l'assignation de la tâche « Envoi documentation » à un utilisateur ou à un groupe de sécurité depuis le dossier d'un client.
1.Ouvrez le dossier du client et la fenêtre « Gestion des événement et des tâches ». 2.Sélectionnez l'événement « Suivi client potentiel » et la tâche « Envoi documentation ». 3.Pour assigner à un employé, cliquez sur une ligne blanche dans la section « Assignée aux employés », sélectionnez un employé dans la liste proposée et cliquez sur OK. La tâche est assignée à l'utilisateur sélectionné. 4.Pour assigner à un groupe, cliquez sur une ligne blanche dans la section « Assignée aux groupes », sélectionnez un groupe dans la liste proposée et cliquez sur OK. La tâche est assignée au groupe sélectionné.
5.Appuyez sur
|
 Supprimer un événement et ses tâches associées
Supprimer un événement et ses tâches associées
Dans l'exemple ci-dessous, l'événement « Candidat actif » sera supprimé, ainsi que l'événement « Ouverture dossier candidat » et toutes ses tâches associées.
1.Ouvrez le dossier du candidat. 2.Dans la barre d'outils principale, cliquez sur l'icône 3.Dans la zone principale, sélectionnez le dernier événement créé à la suite de la complétion de toutes les tâches. Dans cet exemple, l'événement « Candidat actif » a été créé à la suite de la complétion de la dernière tâche de l'événement « Ouverture dossier candidat ». 4.Sélectionnez l'événement « Candidat actif », cliquez sur l'icône 5.Vous remarquerez que le texte dans la case de complétion de la dernière tâche de l'événement précédent s'est effacé et que l'icône reliée à la dernière tâche de l'événement est modifiée.
6.Pour supprimer l'événement précédent, vous devez d'abord supprimer toutes les tâches incluses dans l'événement. Sélectionnez la tâche non complétée Vérifier les documents exigés , cliquez sur l'icône 7.Sélectionnez la tâche « Vérifier une référence ». Dans le volet de la tâche, cliquez sur l'icône
8.Cliquez sur OK et sur l'icône 9. Répétez les étapes 7 et 8 pour toutes les tâches présentes dans l'événement, en respectant l'ordre inverse de création. . 10. Une fois toutes les tâches incluses dans l'événement supprimées, sélectionnez l'événement « Ouverture dossier candidat », cliquez sur l'icône
|
Created with Help+Manual 8 and styled with Premium Pack Version 4 © by EC Software
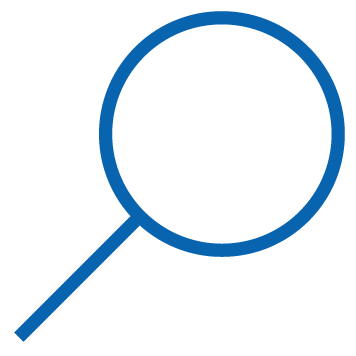
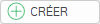
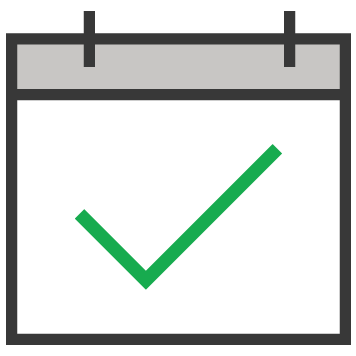
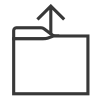

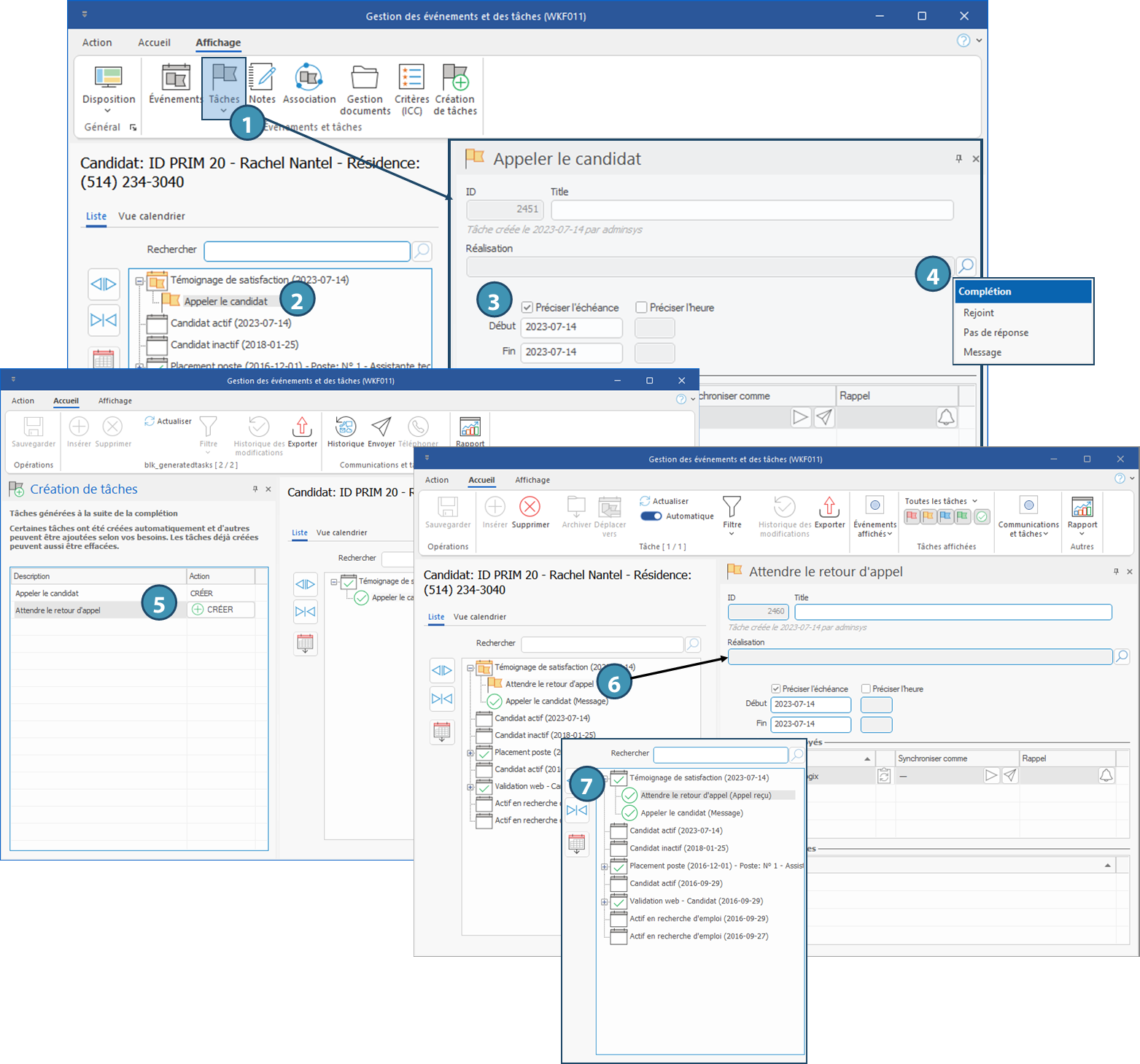
 pour ouvrir l'éditeur.
pour ouvrir l'éditeur. 
 ou
ou