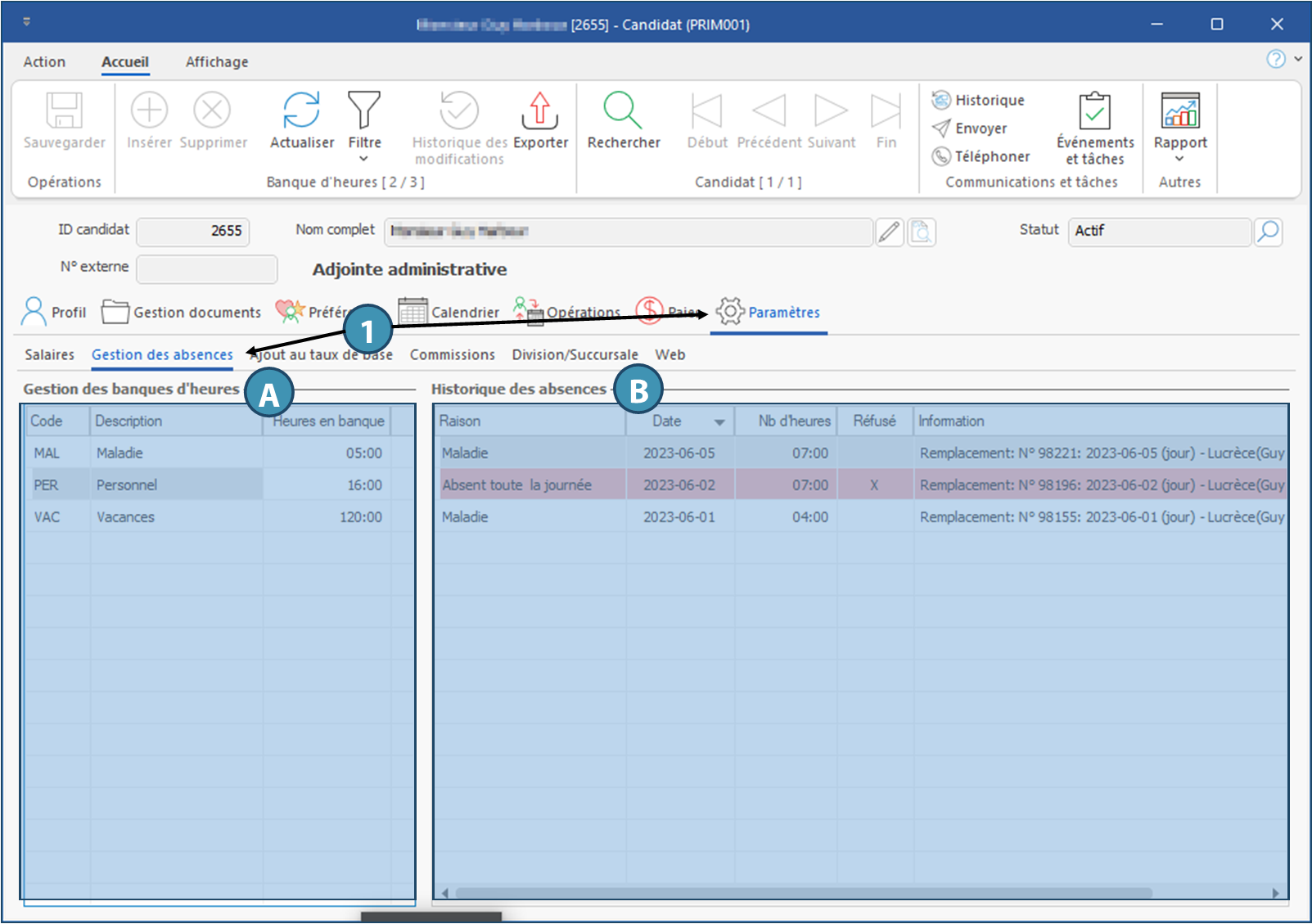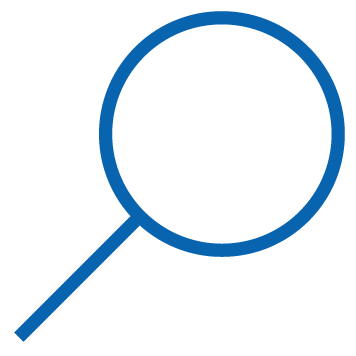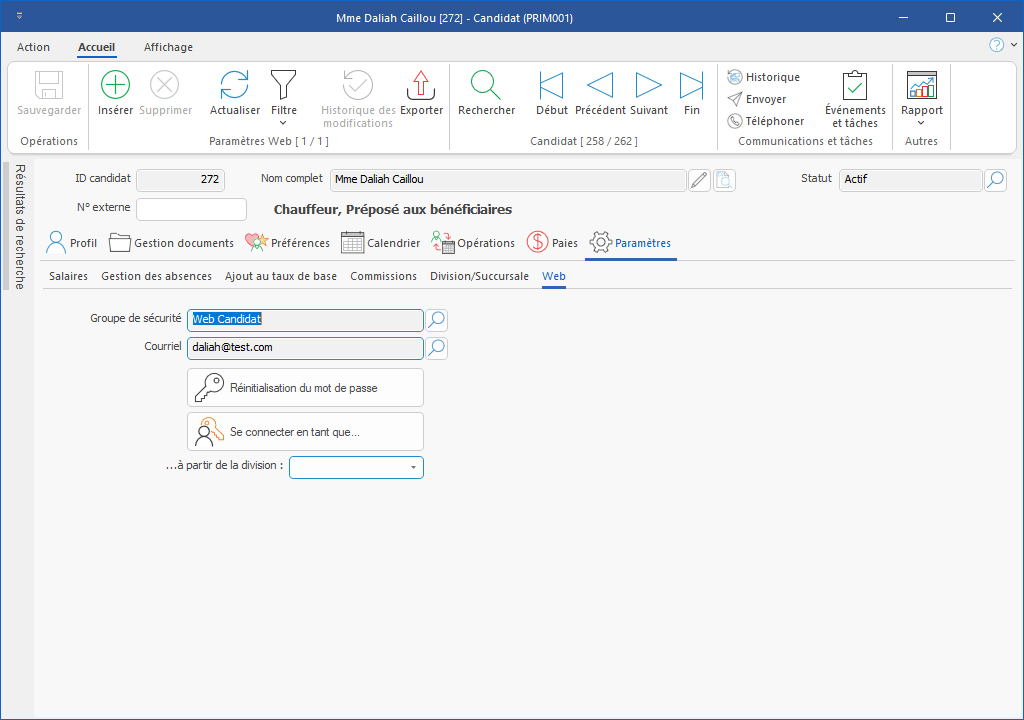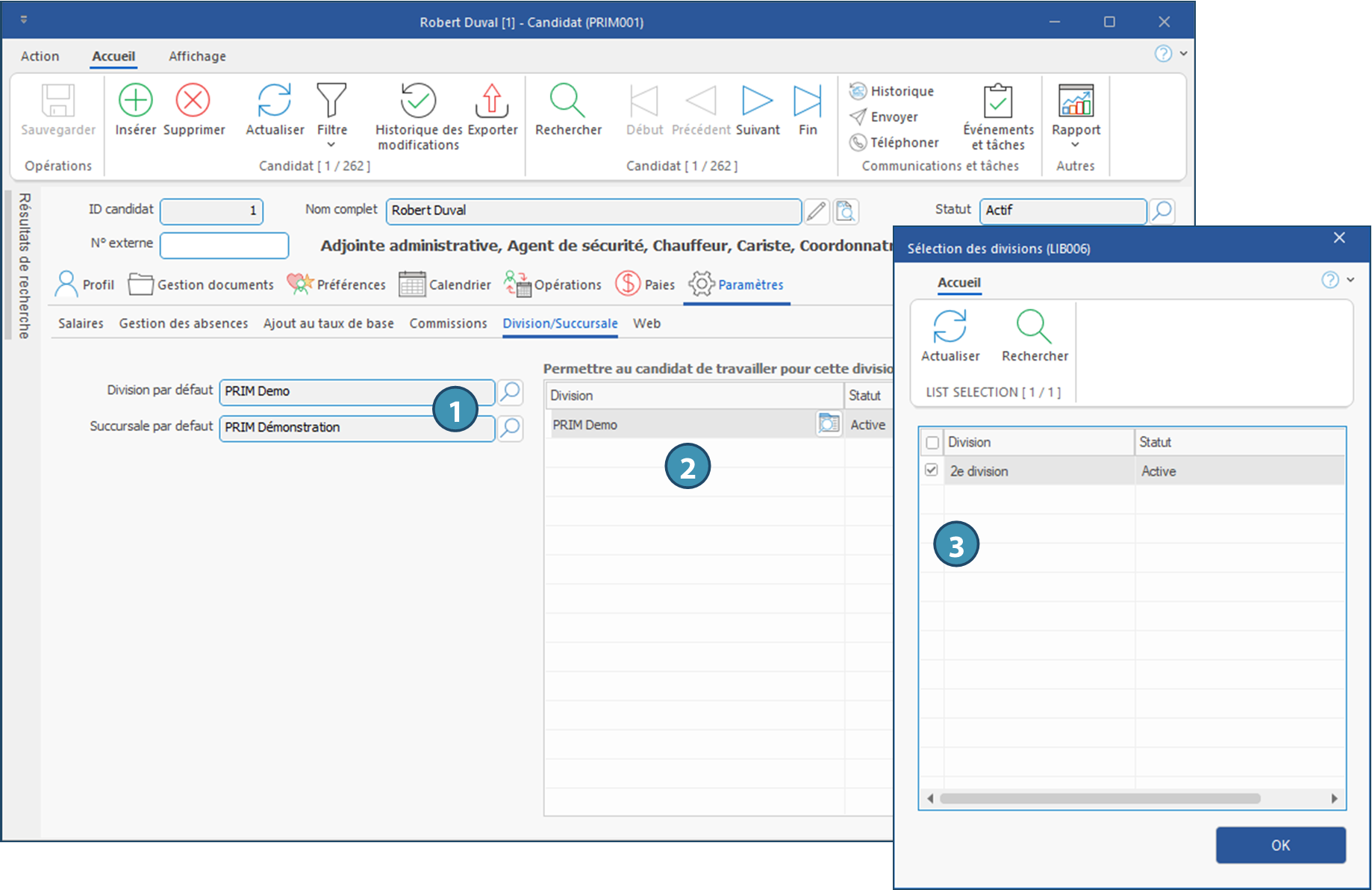|
Navigation: Plan de formation > Section 3 - Le candidat > La fenêtre Candidat Onglet - Paramètres |
Scroll Prev Top Next More |
Onglet - Paramètres
L'onglet « Paramètres » permet de personnaliser certaines informations configurées par défaut pour le candidat.
 Pour la configuration des taux, les sous-onglets suivants seront vus en détail dans le module « Comptabilité »
Pour la configuration des taux, les sous-onglets suivants seront vus en détail dans le module « Comptabilité »
Si vous avez accès à cette section et au sous-onglet « Salaires », vous pourrez ajouter les informations bancaires du candidat pour le dépôt direct de la paie.
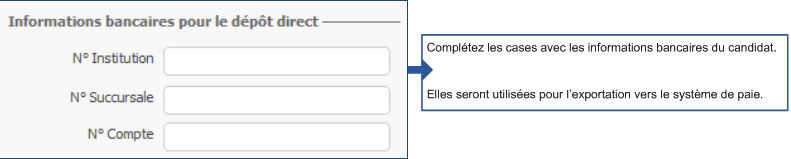
 Sous-onglet - Gestion des absences
Sous-onglet - Gestion des absences
Le sous-onglet Gestion des absences permet la gestion des heures dans les banques de temps des candidats.
Les banques d'heures auxquelles un code de paie et facturation est associé sont automatiquement ajoutées dans les dossiers des candidats. Selon votre configuration, celles-ci pourraient toutefois être différentes de celles illustrées ci-dessous.
Pour y accéder, dans la fenêtre « Candidat », déplacez-vous sous l'onglet « Paramètres » et le sous-onglet « Gestion des absences » (1).
Ajouter ou modifier le nombre d'heures dans les banques
Dans la section « Gestion des banques d'heures » (A), entrez ou modifiez le nombre d'heures allouées pour ce candidat pour chacune des banques. Cliquez sur
Consulter l'historique des absences
Dans la section « Historique des absences » (B), on retrouve l'historique de toutes les absences déclarées du candidat, incluant les absences dont les raisons ne sont pas associées à un code. Les enregistrements en rouge indiquent les absences du candidat dont les raisons ont été refusées.
|
 Sous-onglet - Web
Sous-onglet - Web
Le sous-onglet Web permet de créer l'accès du candidat au portail Web, de réinitialiser le mot de passe d'un candidat et de se connecter à l'espace personnel du candidat.
Description des champs1.Groupe de sécurité : Il s'agit du groupe de sécurité Web, tel que défini dans les groupes de sécurité. Les groupes de sécurité Web déterminent ce qu'un candidat peut voir ou non sur le portail Web, en fonction des paramètres de sécurité configurés dans le back office. Pour un candidat, le groupe Web candidat est configuré par défaut.
2.Courriel : Ce champ indique le courriel que le candidat doit utiliser pour se connecter au portail Web. Pour créer l'accès au portail Web pour un candidat, cliquez sur
3.Réinitialisation du mot de passe : Si vous cliquez sur ce bouton, un courriel sera envoyé au candidat avec un lien à suivre pour réinitialiser son mot de passe. 4.Se connecter en tant que : Permet aux employés de l'agence de se connecter au portail Web avec le compte du candidat, sans avoir à connaître le mot de passe.
|
 Sous-onglet - Division/Succursale
Sous-onglet - Division/Succursale
Le sous-onglet Division/Succursale permet la gestion des liens entre le candidat, la division et la succursale.
Ajouter une division et une succursale par défaut1.Dans la partie gauche de la fenêtre, cliquez sur l'icône
Ajouter une division pour laquelle le candidat est autorisé à travailler
2.Dans la section « Permettre au candidat de travailler pour cette division », cliquez sur une ligne vide pour ajouter un enregistrement. 3.Dans la fenêtre qui s'affiche, cochez une ou plusieurs divisions et cliquez sur OK.
4.Cliquez sur
|
Created with Help+Manual 8 and styled with Premium Pack Version 4 © by EC Software

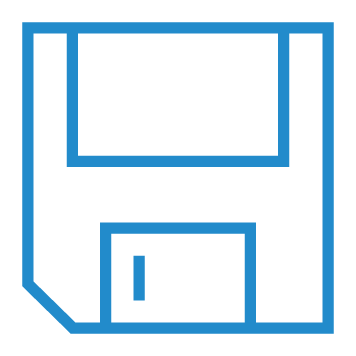 (Sauvegarder).
(Sauvegarder).