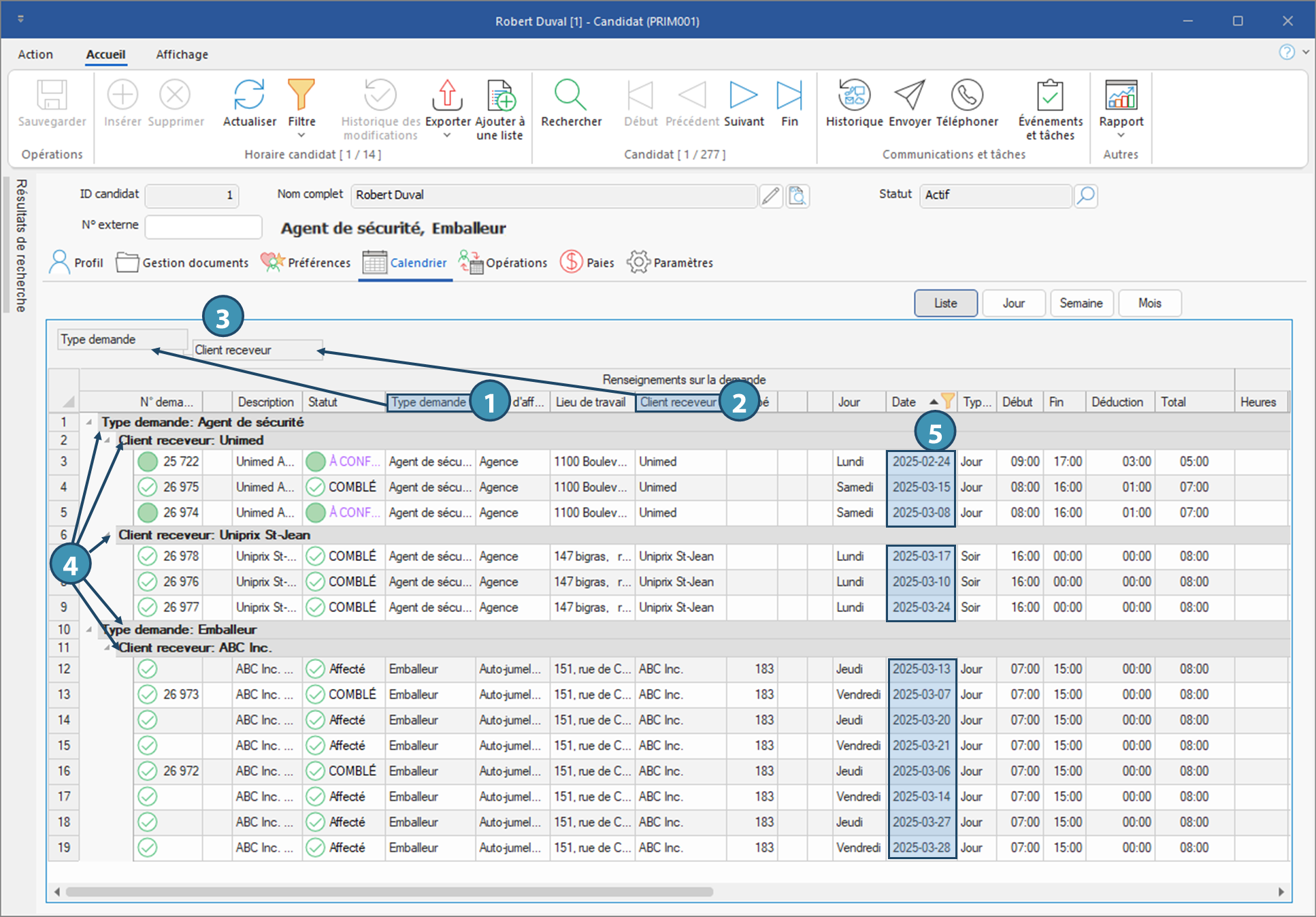Onglet - Calendrier
L'onglet « Calendrier » regroupe tous les éléments qui se rattachent à l'horaire du candidat en ce qui concerne le placement temporaire (affectations à des quarts ponctuels ou faisant partie d'une demande groupée), ainsi que ses disponibilités, telles que configurées dans le volet Disponibliités et dans la fenêtre Gestion des disponibilités.
Présentation générale de l'onglet
Options d'affichage (A)
Plusieurs options d'affichage sont à votre disposition :
•Liste : Cette option permet d'afficher seulement les affectations sous forme de tableau, et de les regrouper de différentes façons. Pour plus de détails sur ce mode d'affichage, consultez la section Utilisation du mode liste au bas de cette page.
•Jour : Affiche les données du calendrier un jour à la fois. Vous pouvez passer d'une journée à l'autre en utilisant les boutons 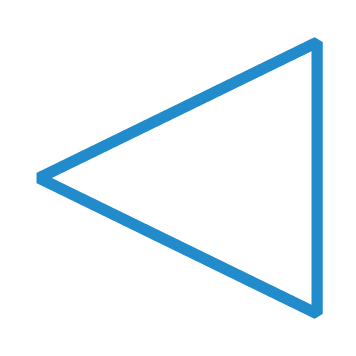
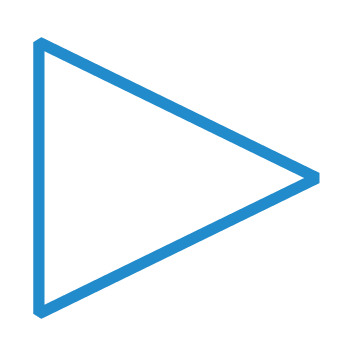 ou
ou 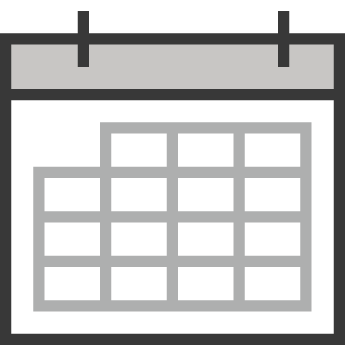 dans le coin en haut à gauche du calendrier.
dans le coin en haut à gauche du calendrier.
•Semaine : Affiche les données du calendrier d'une semaine complète. Vous pouvez passer d'une semaine à l'autre en utilisant les boutons 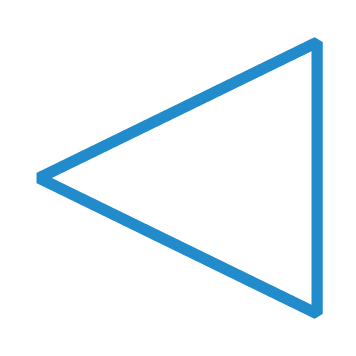
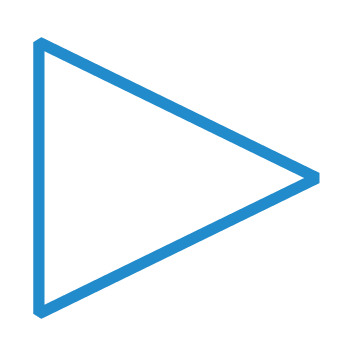 ou
ou 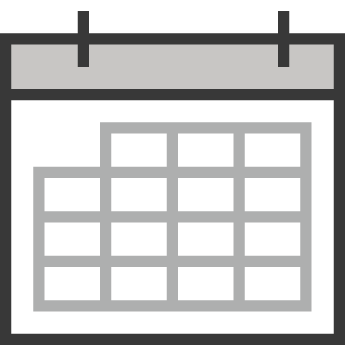 dans le coin en haut à gauche du calendrier.
dans le coin en haut à gauche du calendrier.
•Mois : Permet d'afficher les données du calendrier pour un mois complet. Vous pouvez passer d'un mois à l'autre en utilisant les boutons 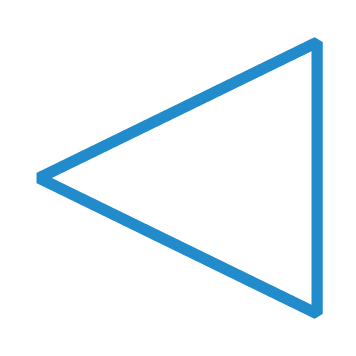
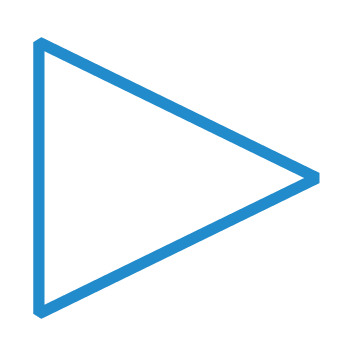 ou
ou 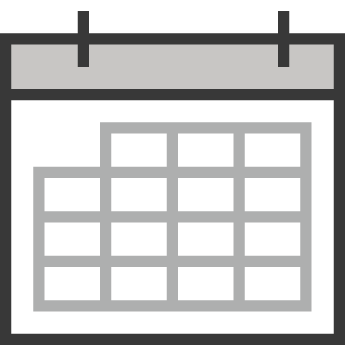 dans le coin en haut à gauche du calendrier. Par défaut, l'affichage Mois est réglé pour 4 semaines. Toutefois, une fois l'option sélectionnée, un champ s'ajoute, permettant de sélectionner une période entre 2 et 6 semaines.
dans le coin en haut à gauche du calendrier. Par défaut, l'affichage Mois est réglé pour 4 semaines. Toutefois, une fois l'option sélectionnée, un champ s'ajoute, permettant de sélectionner une période entre 2 et 6 semaines.
•X semaines : Ce champ s'affiche uniquement lorsque le mode Mois est sélectionné, et permet de préciser le nombres de semaines à afficher (entre 2 et 6 semaines).
Affichage mode calendrier (Jour, Semaine ou Mois) (B)
En mode calendrier, les données sont affichées de différentes couleurs et offrent de l'information additionnelles. On y retrouve notamment :
•Périodes de disponibilité : Les plages horaire pour lesquelles le candidat a indiqué être disponible s'affichent en vert dans le calendrier.
- Pour une disponibiltié couvrant toute la journée, seule la mention Disponible s'affichera. En mode Semaine ou Jour, elle s'affichera dans le haut de la journée seulement.
- Si une période de disponibilité ne concerne qu'une partie de la journée, les heures seront indiquées sur la période. En mode Semaine ou Jour, la plage concernée s'étalera sur une partie de la colonne, corespondant aux heures de la plage horaire concernée.
•Périodes de non disponiblité : Les plages horaire pour lesquelles le candidat a indiqué qu'il n'était pas disponible s'affichent en rouge dans le calendrier.
- Pour une période couvrant toutes la journée, seule la mention Non disponible s'affichera. En mode Semaine ou Jour, elle s'affichera dans le haut de la journée seulement.
- Si une période de non disponibilité ne concerne qu'une partie de la journée, les heures seront indiquées sur la période, et la plage concernée s'étalera sur une partie de la colonne, corespondant aux heures de la période.
•Affectations : Les affectations du candidat s'affichent en jaune dans le calendrier avec un certain nombres de renseignements. Par ailleurs, un double clic sur l'affectation permet d'afficher la fiche du quart.
• : En mode Mois, ce bouton s'affiche si d'autres affectations ou renseignments non visibles sont présent dans une journée. Cliquer sur le bouton aura pour effet d'afficher la journée ne mode Jour.
: En mode Mois, ce bouton s'affiche si d'autres affectations ou renseignments non visibles sont présent dans une journée. Cliquer sur le bouton aura pour effet d'afficher la journée ne mode Jour.
Par ailleurs, les cases à cocher dans le bas du calendrier (C) permettent de déterminer si vous souhaitez afficher les Affectations, les affectations annulées (Inclure annulées) et les Disponibilités.
 Cocher la case « Disponibilités » permettra d'afficher également les périodes de non disponibilité.
Cocher la case « Disponibilités » permettra d'afficher également les périodes de non disponibilité.
Enfin, si les affectations sont affichées, le Total des heures pour la période sélectionnée est indiqué dans le coin en bas à droite. (D)
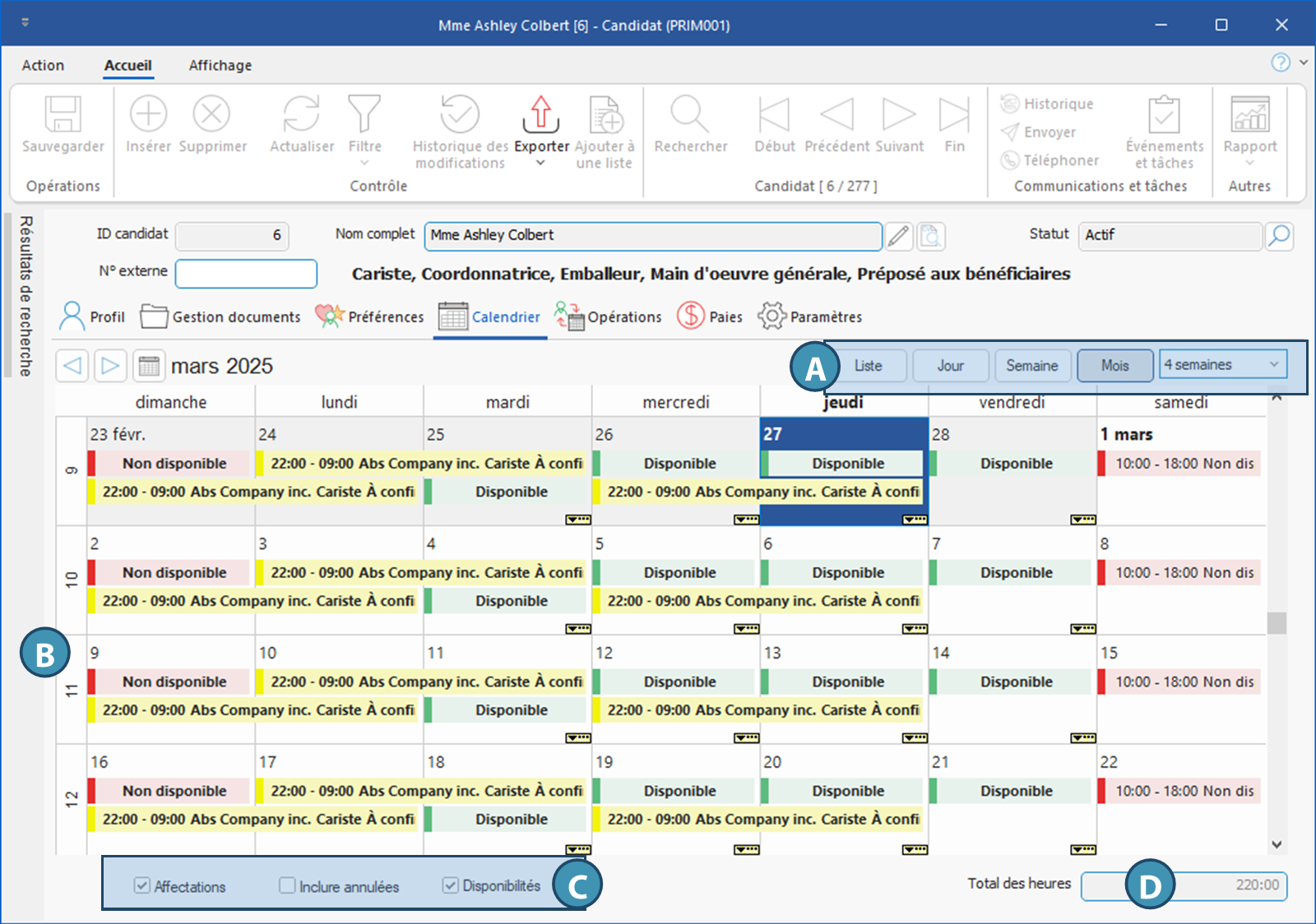
Présentation du tableau et actions possibles
Le mode Liste permet d'afficher l'ensemble des affectations du candidat sous forme de liste dans un tableau, semblable à ce que l'on retrouve dans l'onglet Opérations ou dans la fenêtre Gestion des quarts.
Les colonnes du tableau sont divisées en sections : Renseignements sur la demande (A), Confirmations (B) et Employés associés (C).
Il est possible d'appliquer des filtres et jusqu'à trois tris sur les entêtes des colonnes : un filtre par défaut est d'ailleurs appliqué sur la date (1), afin de n'afficher au départ que les demandes de -30 jours à +90 jours par rapport à la date du jour. La plupart des colonnes sont sensiblement les mêmes que dans la fenêtre Gestion des quarts ou l'onget Opérations. Toutefois, la colonne Description affiche la description de la demande, telle qu'elle s'affiche en mode calendrier (Jour, Semaine ou Mois). Un simple survol d'une entrée sur cette colonne permettra d'afficher la description complete dans une bulle(2).
Par ailleurs, il et également possible de modifier l'ordre des colonnes ou de regrouper les données par certains colonnes, en faisant simplement glisser le titre de la colonne dans la partire du haut (3). Voir la section Regroupement des données de la grille par colonne pour savoir comment regropuer les données.
Enfin, certaines actions sont possibles à partir de ce tableau, appelées par les boutons suivants sur la ligne concernée :
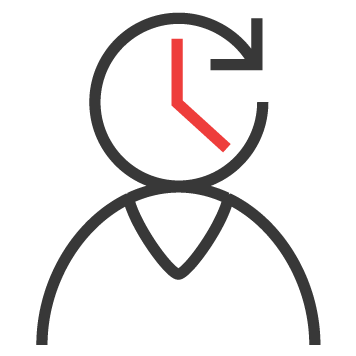
|
Ce bouton, que l'on retrouve à droite du No demande, permet d'ouvrir la fiche du quart. Si aucun numéro de demande n'est affiché, il s'agit d'un quart non généré faisant partie d'un horaire récurrent de groupé. Le bouton aura alors pour effet d'ouvrir la fiche de la demande groupée.
|
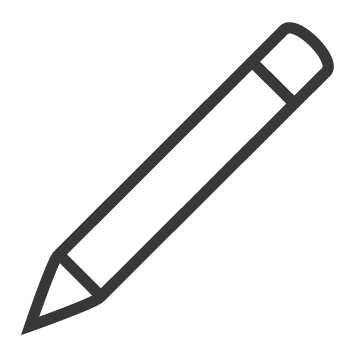
|
Ce bouton, que l'on retrouve notamment dans les colonnes Description et Lieu de travail, permet d'afficher l'information complète d'un champ dont le contenu est plus long. Cliquer sur le bouton aura pour effet d'ouvrir une fenêtre de note avec le texte complet. Un simple survol affichera l'information dans une bulle.
|
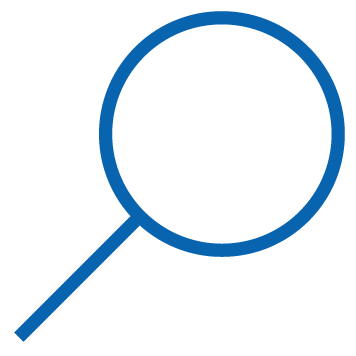
|
Permet de consulter ou modifier l'option sélectionnée dans une liste de valeurs, notamment le Statut de la demande.
|

|
Permet à l’utilisateur d'afficher le dossier lié à une entrée. On retrouve donc ce bouton dans la plupart des colonnes associant la demande à un dossier, notamment le client, le groupe (si le quart fait partie d'une demande groupée) et tout autre élément associé à un dossier
|

|
Dans la section des confirmations, ce bouton permet d’envoyer rapidement un courriel de confirmation au candidat ou au client.
|

|
Si la colonne Périodes de la section Renseignements sur la demande est affichée, ce bouton, situé à droite de la colonne, lance la fenêtre PRIM010, qui permet d'afficher les périodes de travail d'un quart fractionné.
|
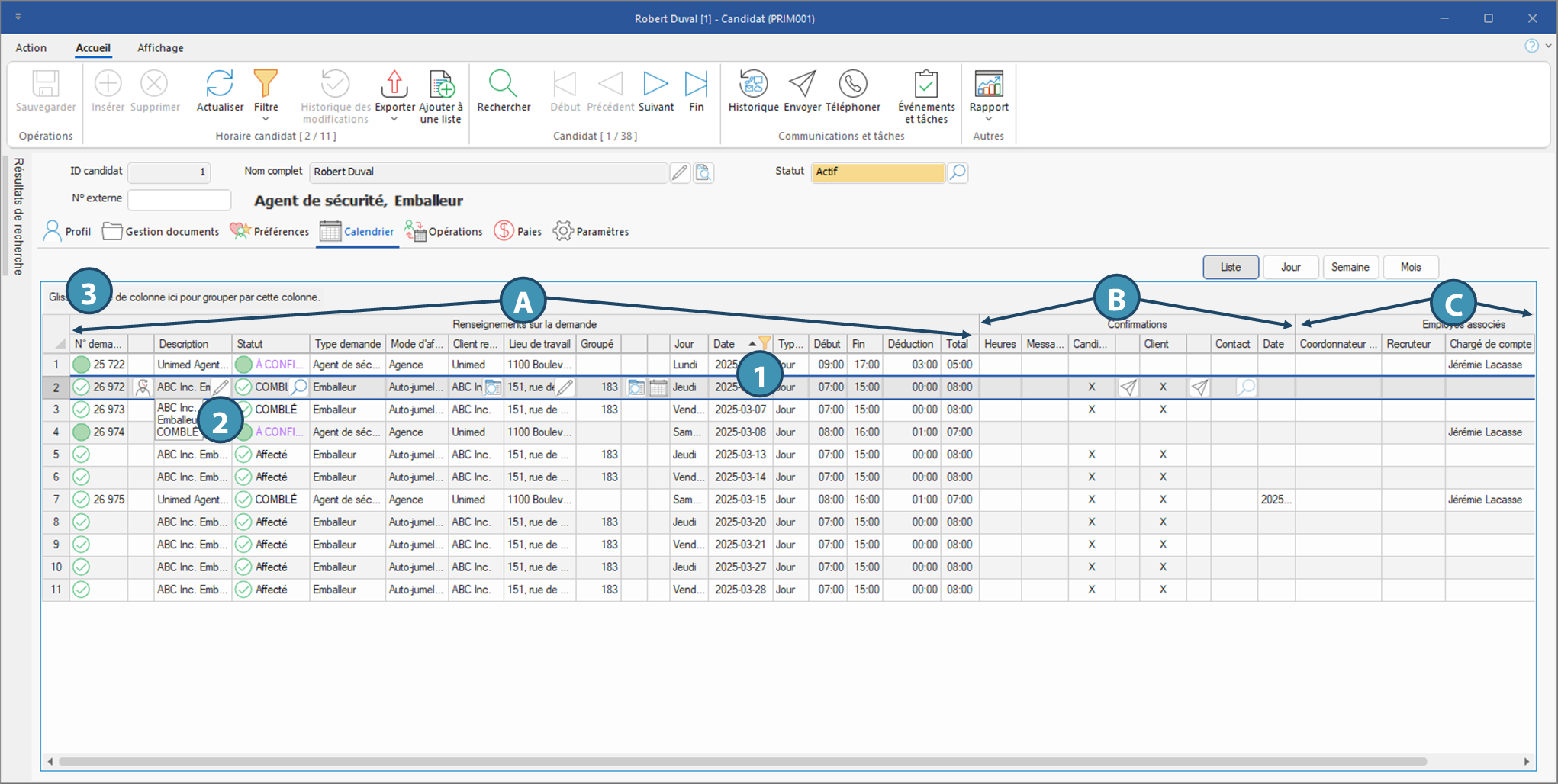
Regroupement des données de la grille par colonne
En plus de filtres et des tris sur les entêtes de colonne, le type de grille utilisé dans ce tableau permet de regrouper les entrées en fonction des données de l'une ou l'autre des colonnes incluses. Par exemple, on pourrrait vouloir regrouper les demandes par Type de demande chez un candidat qui occupe plusieurs fonctions, ou encore par client receveur, lieu de travail ou toute autre colonne pertinente dans la grille. Il est ainsi possible de cumuler plusieurs regroupements hierarchisés.
Dans l'exemple ci-dessous, nous avons un candidat qui peut occuper les fonctions Emballeur et Agent de sécurité, et nous avons donc regroupé les affectations en utilisant d'abord le Type de demande, puis le Client receveur.
1.Cliquez sur l'entête de colonne Type demande, puis, en maintenant le bouton de la souris enfoncé, faites glisser le titre de la colonne dans la section du haut et relâchez le bouton.
 Des lignes rouges Des lignes rouges  s'afficheront, vous indiquant où la colonne s'insérera si vous relachez le bouton. Cette action permet donc également de déplacer les colonnes latéralement. Si vous souhaitez plutôt regrouper les données par cette colonne, il faut vous déplacer jusqu'à la section du haut. s'afficheront, vous indiquant où la colonne s'insérera si vous relachez le bouton. Cette action permet donc également de déplacer les colonnes latéralement. Si vous souhaitez plutôt regrouper les données par cette colonne, il faut vous déplacer jusqu'à la section du haut.
2.Cliquez sur l'entête de colonne Client receveur, puis, en maintenant le bouton de la souris enfoncé, faites glisser le titre de la colonne dans la section du haut et relâchez le bouton.
3.On voit maintenant dans la partie du haut la hiérarchie de regroupement : d'abord par type de demande, puis par client receveur.
4.Les données dans le tableau ont été réorganisées, et les titres en gras représentent les regroupements effectués.
5.Tout tri appliqué sur une colonne sera effectué à l'intérieur de chaque regroupement. Dans notre exemple, le tri sur la date est donc effectué à l'intérieur de chaque regroupement.
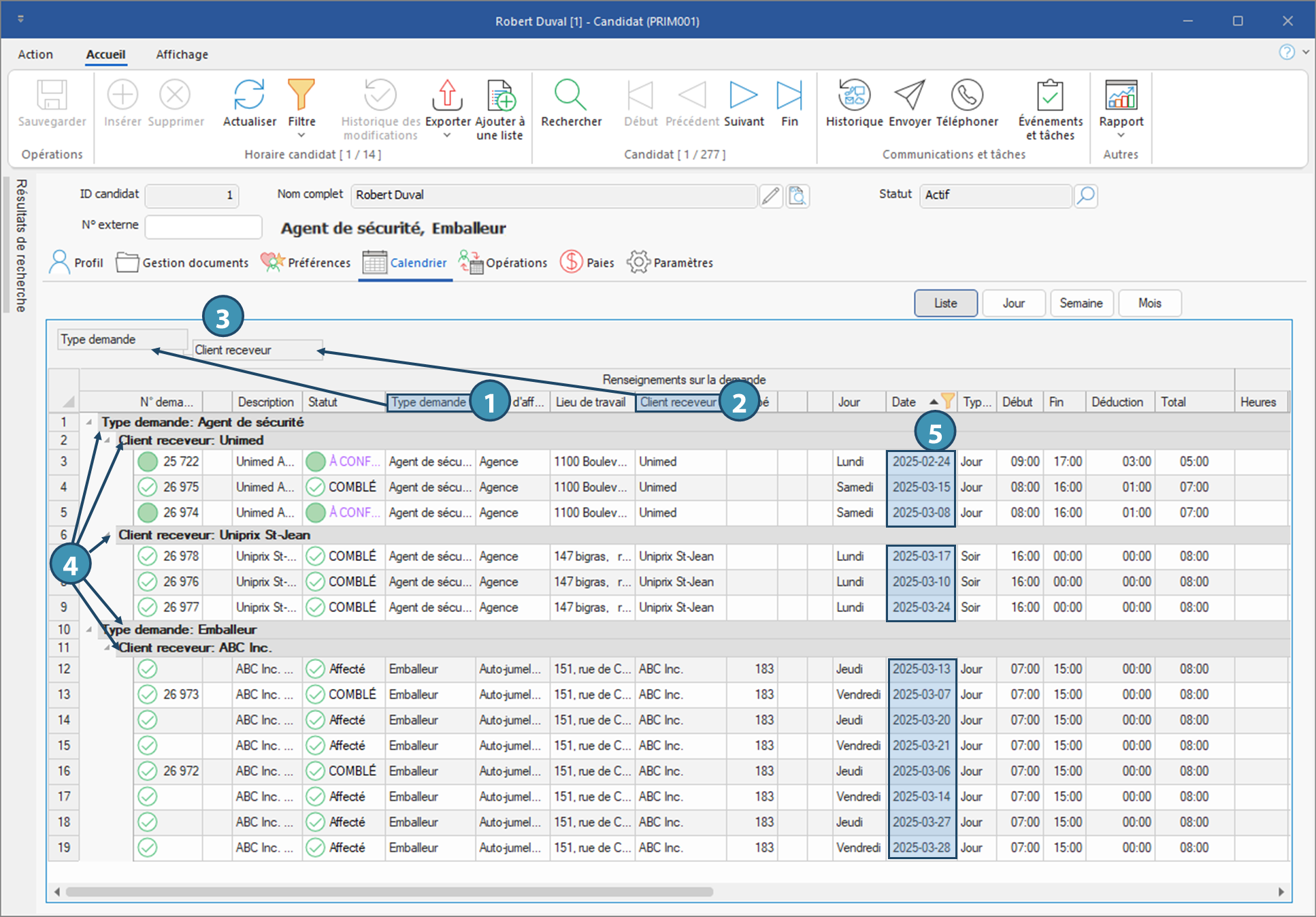
|
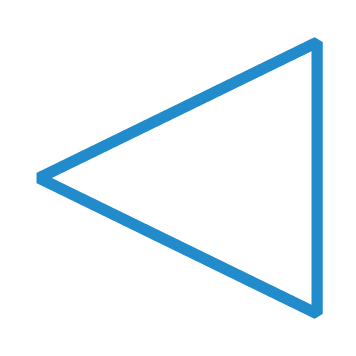
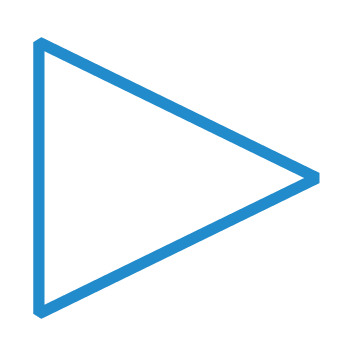 ou
ou 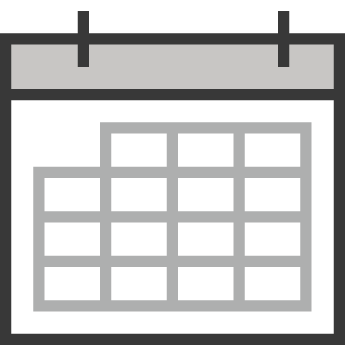 dans le coin en haut à gauche du calendrier.
dans le coin en haut à gauche du calendrier.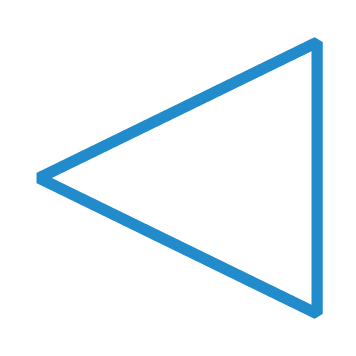
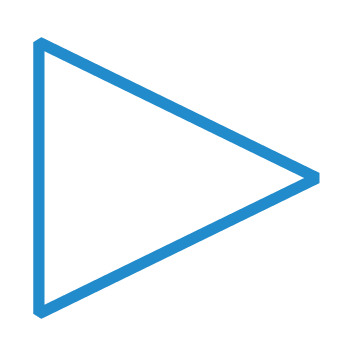 ou
ou 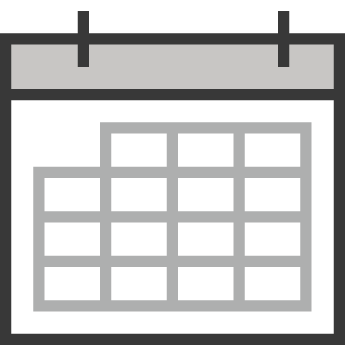 dans le coin en haut à gauche du calendrier.
dans le coin en haut à gauche du calendrier.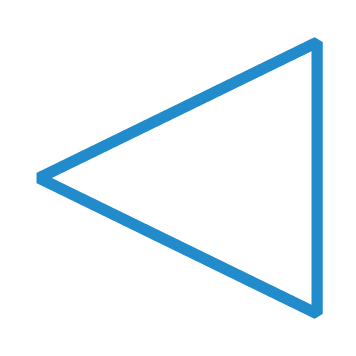
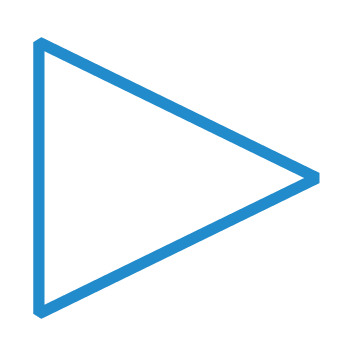 ou
ou 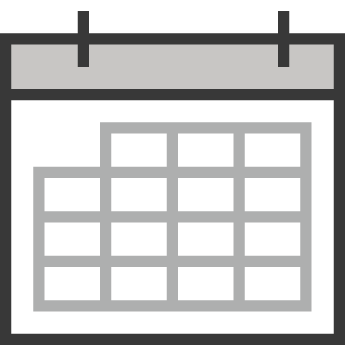 dans le coin en haut à gauche du calendrier. Par défaut, l'affichage Mois est réglé pour 4 semaines. Toutefois, une fois l'option sélectionnée, un champ s'ajoute, permettant de sélectionner une période entre 2 et 6 semaines.
dans le coin en haut à gauche du calendrier. Par défaut, l'affichage Mois est réglé pour 4 semaines. Toutefois, une fois l'option sélectionnée, un champ s'ajoute, permettant de sélectionner une période entre 2 et 6 semaines.  : En mode Mois, ce bouton s'affiche si d'autres affectations ou renseignments non visibles sont présent dans une journée. Cliquer sur le bouton aura pour effet d'afficher la journée ne mode Jour.
: En mode Mois, ce bouton s'affiche si d'autres affectations ou renseignments non visibles sont présent dans une journée. Cliquer sur le bouton aura pour effet d'afficher la journée ne mode Jour. Cocher la case « Disponibilités » permettra d'afficher également les périodes de non disponibilité.
Cocher la case « Disponibilités » permettra d'afficher également les périodes de non disponibilité. 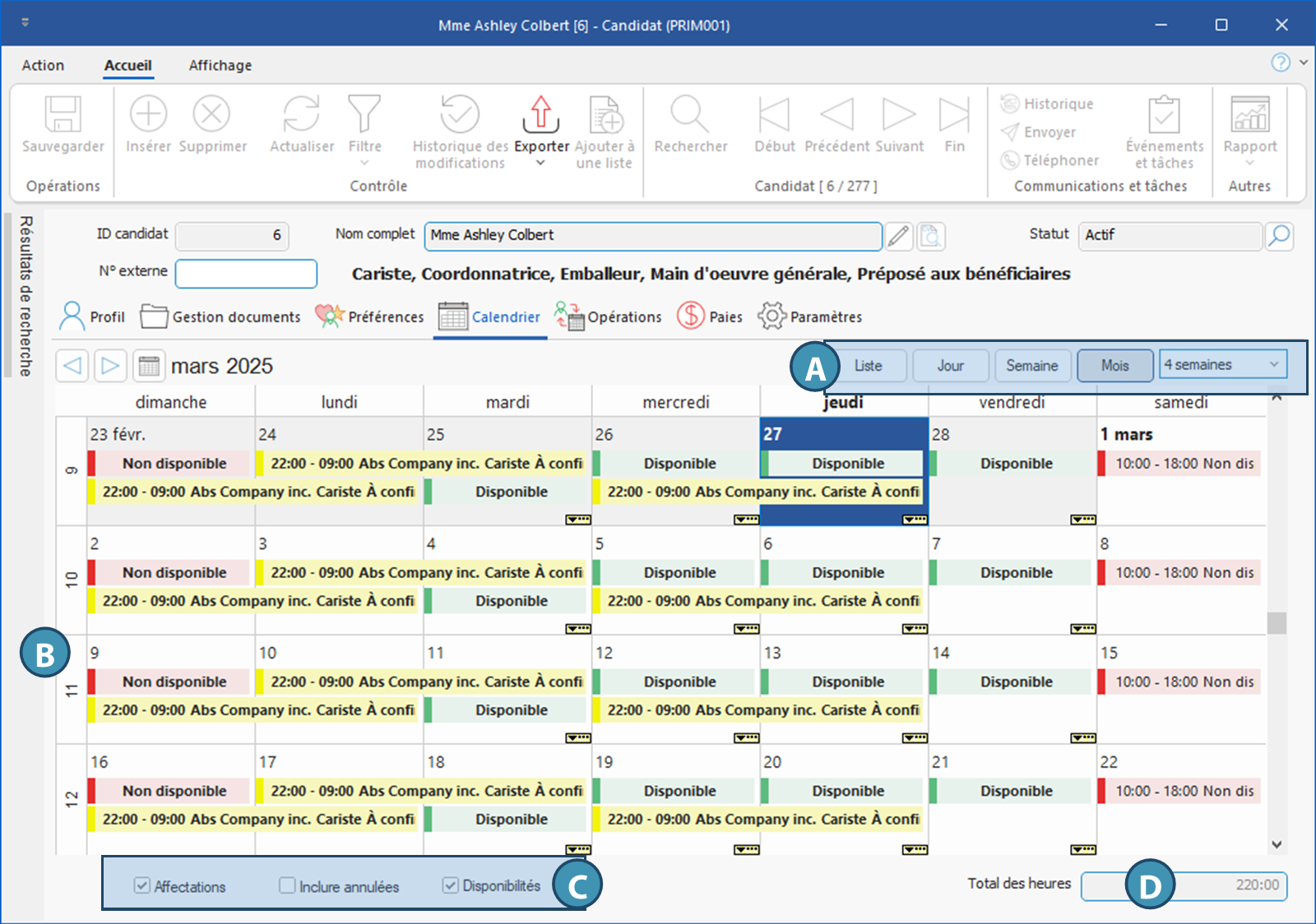
 Utilisation du mode Liste
Utilisation du mode Liste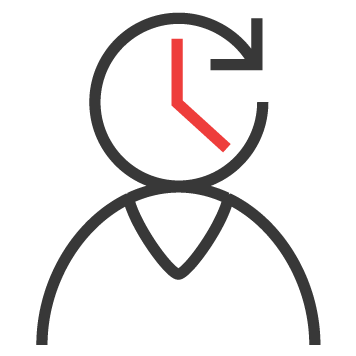
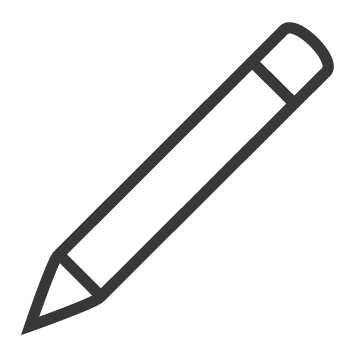
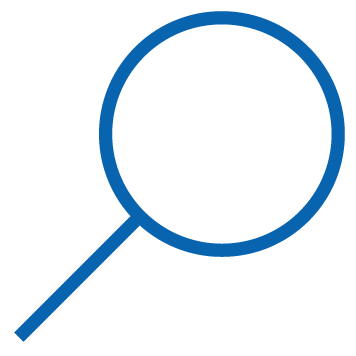



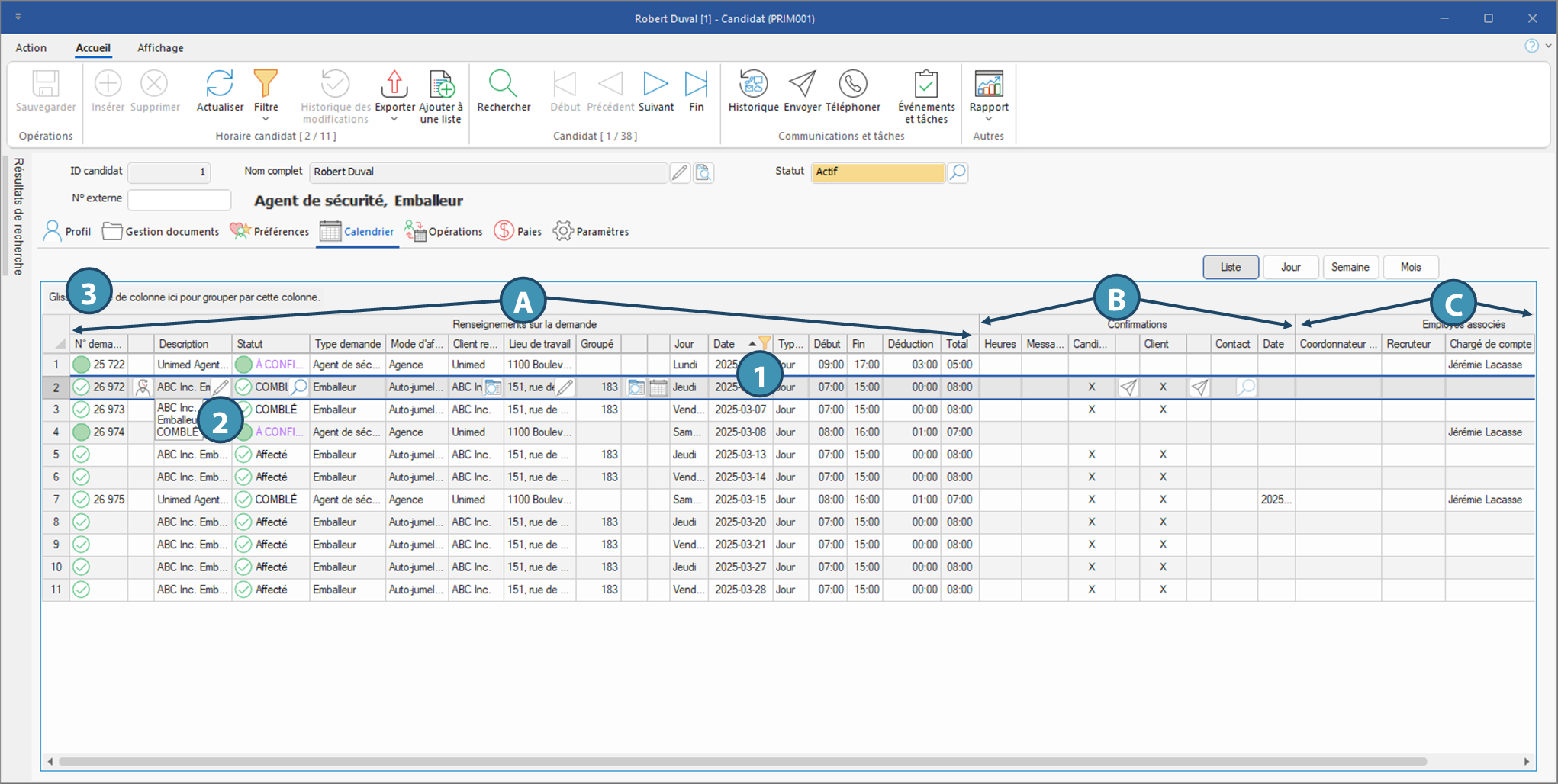
 s'afficheront, vous indiquant où la colonne s'insérera si vous relachez le bouton. Cette action permet donc également de déplacer les colonnes latéralement. Si vous souhaitez plutôt regrouper les données par cette colonne, il faut vous déplacer jusqu'à la section du haut.
s'afficheront, vous indiquant où la colonne s'insérera si vous relachez le bouton. Cette action permet donc également de déplacer les colonnes latéralement. Si vous souhaitez plutôt regrouper les données par cette colonne, il faut vous déplacer jusqu'à la section du haut.