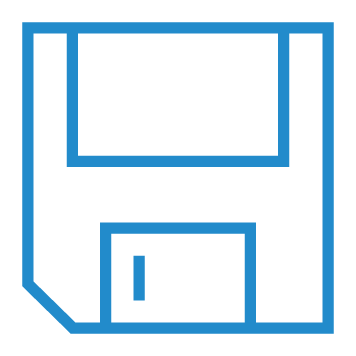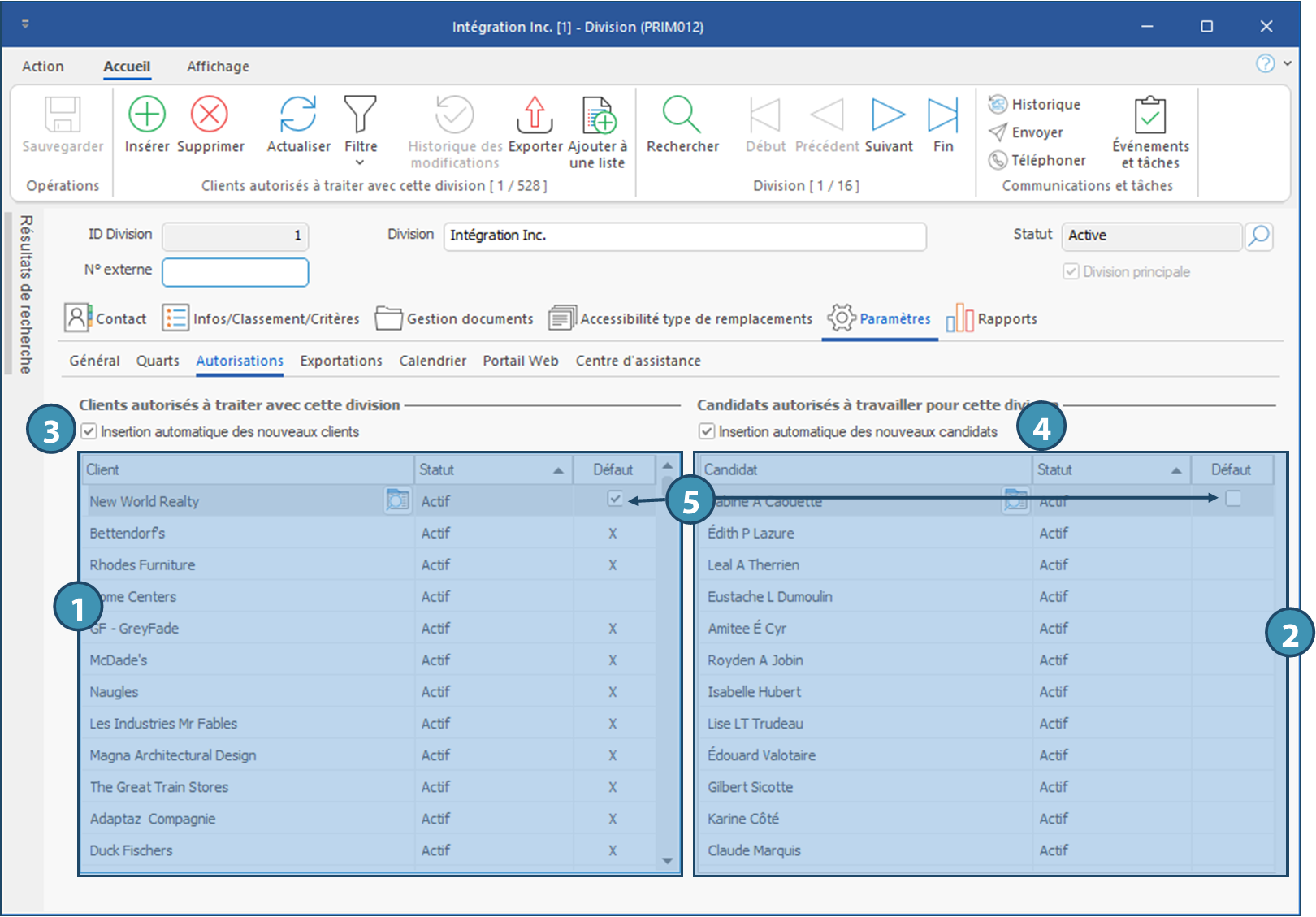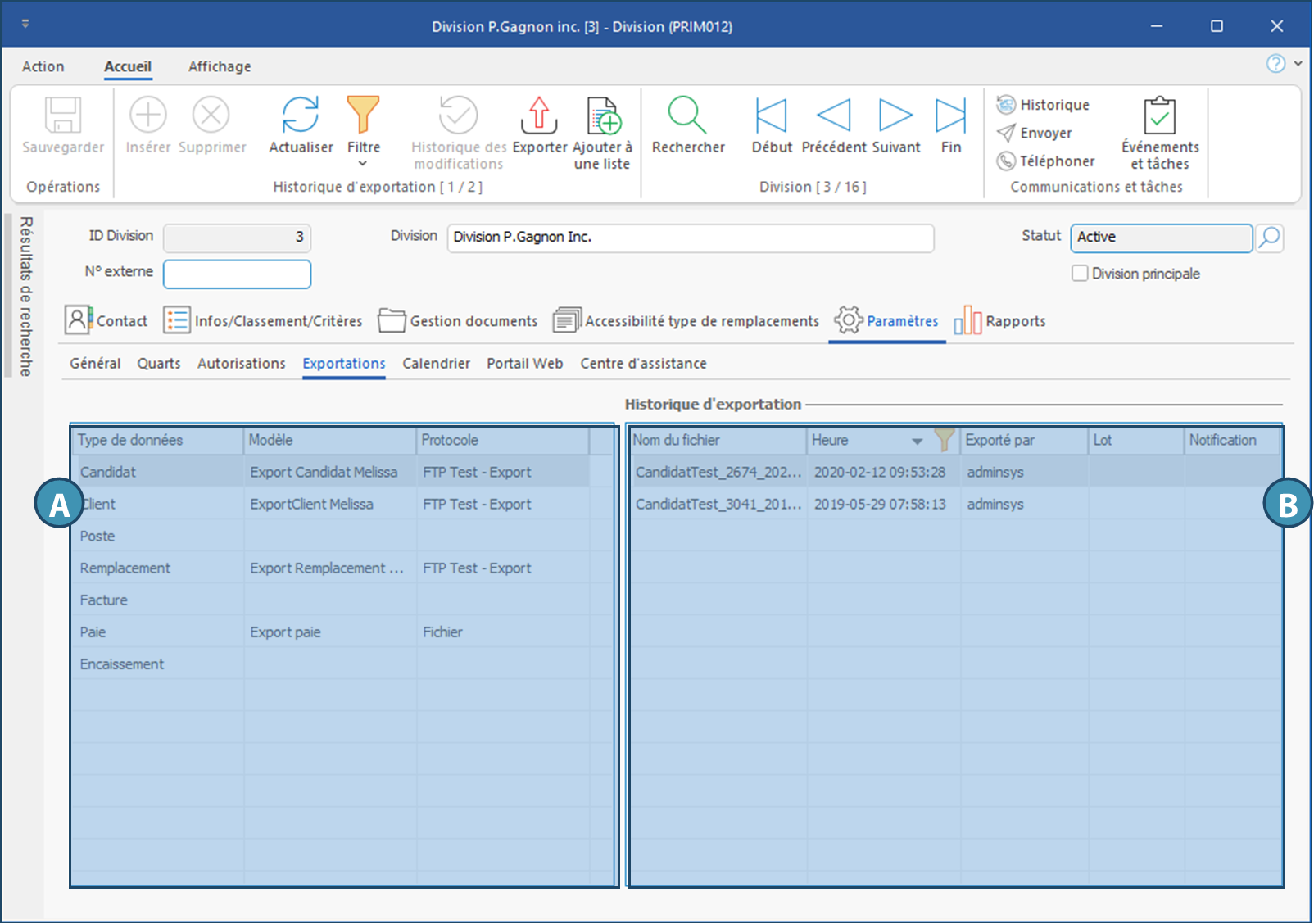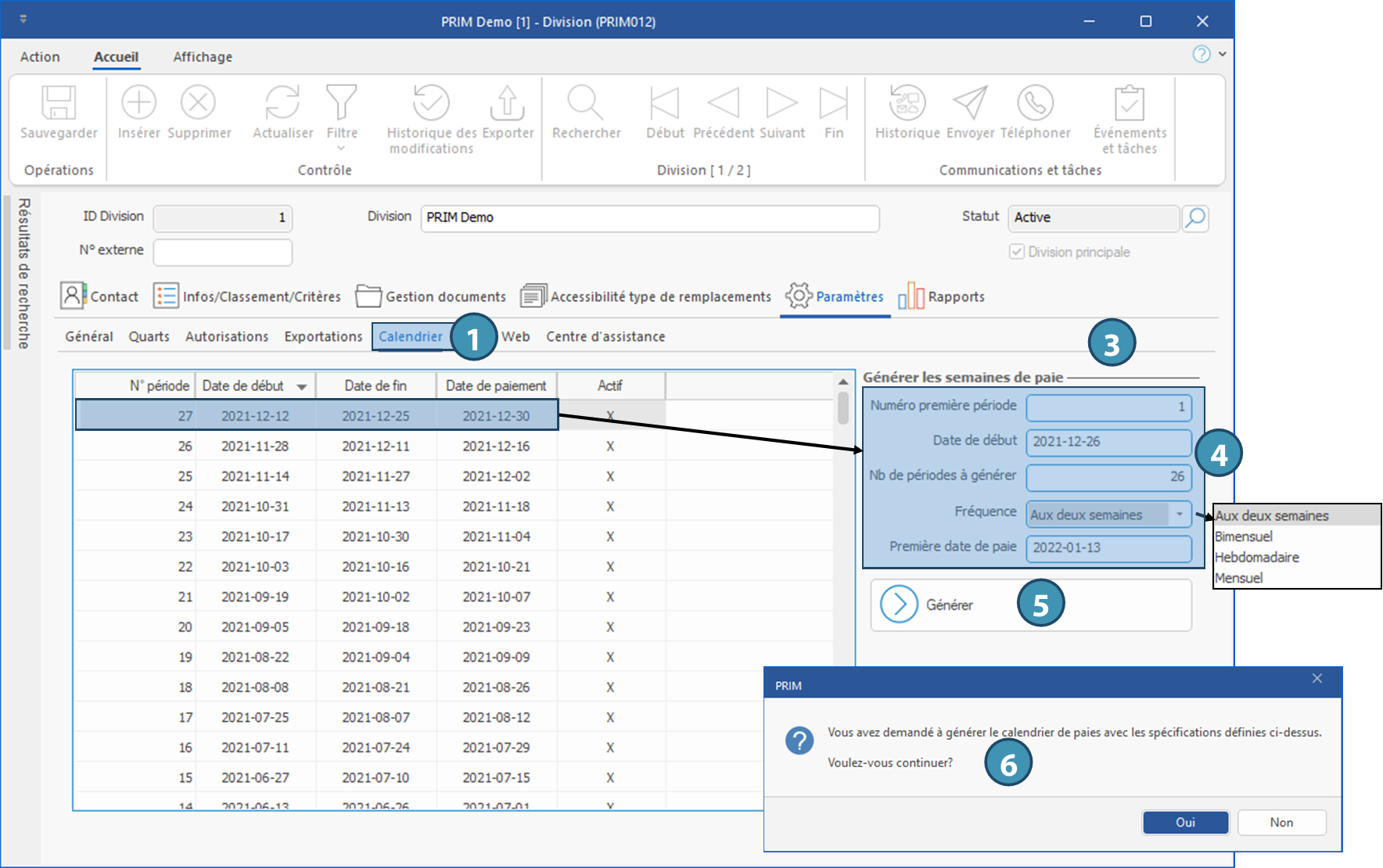|
Navigation: Plan de formation > Section 4 - L'Agence > Fenêtre Division Paramètres de la division |
Scroll Prev Top Next More |
Paramètres de la division
|
ATTENTION : cette section est destinée aux utilisateurs avancés et "Super users" de PRIM Logix.
Les éléments de configuration présentés dans cette section peuvent en effet avoir un impact sur vos opérations.
En cas de doute, consultez votre administrateur système.
Veuillez noter que seuls les utilisateurs disposant des groupes de sécurité adéquats peuvent accéder aux fenêtres de configuration du logiciel. |
 Onglet - Paramètres / Sous-onglet - Général
Onglet - Paramètres / Sous-onglet - Général
. Ce sous-onglet contient quelques éléments de configuration pour vos divisions, notamment des paramètres financiers et pour l'exportation de la paie et des factures.
A.Section Paramètres financiers •Taux DAS : Taux à inscrire manuellement pour les déductions à la source. •Code bancaire (PPA) : Code à sélectionner dans une liste, pour les prélèvements préautorisés. •Division pour les numéros de facture : Si ce champ est vide, la division aura sa propre série de numéros de factures. Si une autre division à été sélectionnée, PRIM utilisera la numérotation des factures de cette autre division.
•Prochain numéro de facture : La prochaine facture se verra attribuer le numéro affiché dans ce champ. •Inscrivez ici les numéros d'enregistrement des taxes si cette division détient des numéros de taxe différents de la division principale.
B.Section - Paramètres d'exportation de la paie et facturation
•Division pour la paie Si une entreprise possède plusieurs divisions, il est possible de préciser quelle division sera responsable du règlement de la paie des candidats. Si une division est responsable de sa propre paie, laissez ce champ vide.
•Calculer un taux moyen Si cette case est cochée, le taux affiché à l'exportation sera le taux horaire moyen payé au candidat. Par exemple, pour une période de paie, un candidat a travaillé 10h à un taux horaire de 20$ et 10h à un taux horaire de 30$. Les données d'exportation afficheront 20 h à un taux horaire de 25 $. Autrement, les données afficheront 10h à un taux horaire de 20 $ sur une ligne et 10h à un taux horaire de 30$ sur la ligne suivante.
•Séparer par description de code d'exportation (division sélectionnée pour la paie) Si cette case est cochée, la fonction d’exportation va séparer les montants qui doivent être transférés dans le même code de transfert sur plusieurs lignes, en fonction de la description associée au code. Si elle est décochée, tous les montants associés au code de transfert, quelle que soit la description, seront sur la même ligne.
Exemple : Dans cet exemple, nous prendrons le code G1 – Heures régulières : Dans le volet Codes de transfert (CFG007) de la fenêtre de configuration, on crée 2 lignes dans les codes de transfert qui portent ce code, puisque ce sont toutes des heures régulières (les heures travaillées dans la demande + d’éventuelles corrections d’heures travaillées ajoutées dans la liste du bas dans l’onglet « paie et facturation » de la demande.)
Dans le cas d’une demande qui contient 8 heures travaillées + 1 heure d'ajustement:
Le comportement standard des exportations (si la case n'est pas cochée) sera le suivant :
PRIM exporte 9 heures avec le code G1 (sur une seule ligne) :
En cochant la case « Séparer par description de code d’exportation », on modifie donc ce comportement :
PRIM exporte 8 heures avec le G1 + 1 heure dans le G1, en autant qu’on ait mis 2 descriptions différentes dans la liste des codes de transfert au sein de la division :
•Toutes semaines combinées Par défaut, si cette case est cochée, les données d'exportation seront affichées sur une seule ligne pour toutes les semaines de la période de paie. Si elle n'est pas cochée, alors les données d'exportations seront divisées par semaine incluse dans la période de paie. Par exemple, pour une période de paie de 2 semaines, un candidat a travaillé 35 heures à chaque semaine à un taux horaire de 20 $. Si la case est cochée, les données afficheront un total de 70 h à un taux horaire de 20 $ sur une seule ligne. Si la case n'est pas cochée, les données d'exportation afficheront 35 h à un taux horaire de 20 $ sur une ligne et 35 h à un taux horaire de 20 $ sur la ligne suivante.
•Garder la période de travail Si cette case est cochée, les dates exportées seront reliées avec la période de paie. Par exemple, la paie de la période 10 comprend une correction reliée à une demande travaillée dans la période 7. Les données d'exportation afficheront la correction dans la période de paie 7. Autrement, la correction sera incluse dans la période de paie 10.
•Période négative non autorisée Si cette case est cochée, les corrections négatives seront incluses dans la période de paie courante. Par exemple, sur la période 10, qui est la période courante et dont le total à payer est de 500$, il y a une correction négative de 50$ reliée à une demande travaillée en période 7. La correction sera appliquée sur la période 10, pour un total de 450$. Autrement, la correction négative de 50$ sera appliquée sur la période 7.
•Autoriser plusieurs paies sur la même période (division sélectionnée pour la paie) Si cette case est cochée, il sera possible d'ajouter plusieurs paies dans la même période. La ou les paies dans une période doivent avoir le statut « Complété » afin que PRIM ajoute de nouvelles paies, sinon les items seront ajoutés dans une paie avec le statut « En cours ».
•Paramètre d'exportation de facture - Séparer par description de code d'exportation
|
 Onglet - Paramètres / Sous-onglet - Quarts
Onglet - Paramètres / Sous-onglet - Quarts
Dans ce sous-onglet, vous pouvez définir différents paramètres liés aux autorisations pour les différents types de quart, les quarts doubles, la tolérance des conflits d'horaire et le fractionnement.
Présentation et description des champsHeures autorisées des quarts (A) : Pour chaque type de quart (Nuit, Jour, Soir), on définit à cet endroit l'heure de début minimum (Min) à laquelle un quart peut commencer, et l'heure de fin maximum (Max) à laquelle un quart peut se terminer. Les quarts de chaque type doivent donc se retrouver à l'intérieur de la plage horaire défiinie. Ainsi, dans l'exemple ci-dessous, un quart de nuit peut commencer au plus tôt à 22 h, et se terminer au plus tard à 9 h.
•« Nuit » : Peut commencer la veille, et se terminer le lendemain. La date considérée est la date de fin. •« Jour » : Doit commencer et se terminer le même jour. L'heure minimum (début) doit donc être avant l'heure maximum (fin). •« Soir » : Peut commencer une journée et se terminer le lendemain. La date considérée est la date de début •Dans tous les cas, la plage acceptée ne peut totaliser plus de 23:59. Planificateur - Générer sur : La valeur indiquée dans ce champ est utilisée pour les horaires de type Récurrent des demandes groupées. Elle détermine le nombre de semaines visibles dans le planificateur pour un horaire de ce type. Par exemple, pour un horaire récurrent débutant le 1er octobre, les données de disponibilité des candidats potentiels, ansi que les conflits d'horaires ou autres facteurs utilisés pour proposer des candidats, seront prise en compte et affichées jusqu'au 24 décembre si la valeur indiquée est de 12 semaines. Quarts doubles : Les deux champs de cette section sont intimement liés et fonctionnent de pair : •Intervalle : Détermine l'intervalle de temps utilisé pour le calcul des quarts doubles. Pour déterminer si affecter un candidat à une demande le met en situation de quart double, on prend en compte l'heure de début de la demande qui est en premier, et on ajoute la durée de l'intervalle. Par exemple, si l'heure de début de la première demande est 15 h, et que la durée de l'intervalle est de 24h, la période de référence sera à compter de 15 h le jour de la première demande, et jusqu'à 15 h le lendemain. •Durée de travail : Total d'heures à partir duquel un candidat est considéré comme effectuant un quart double à l'intérieur de la période de référence. Ainsi, au moment d'affecter un candidat à une demane, le planificateur vérifie le nombre d'heures total des demandes se retrouvant à l'intérieur de la période de référence afin de déterminer si le candidat sera en situation de quart double s'il est affecté. Si le candidat a été affecté à une autre demande dans l'intervalle qui précède ou qui suit la demande à affecter , le système prend en compte l'heure de début du premier quart et calcule le nombre d'heures total des quarts jusqu'à la fin de la période de référence. Si les deux quarts sont en entier dans la période de référence, la durée totale des 2 demandes est prise en compte. Si la deuxième demande se termine avant la fin de la période de référence, le système calcule le nombre d'heures total de la premièr edemande, et le nombre d'heure entre l'heure de début de la deuxième demande et la fin de la période de référence pour déterminer si le candidat sera en situation de quart double.
Exemple : Chez une agence, l'intervalle utilisé pour le cacul des quarts doubles est de 24 heures. La durée de travail indiquée pour les quarts doubles est de 14 heures. oUn candidat est affecté à un quart le 16 septembre de 15 h à 23 h (soit un total de 8 heures). Il est ensuite affecté à un quart le 17 septembre de 11 h à 19 h. La période de référence pour déterminer si ce quart est double est donc du 16 septembre 15 h au 17 septembre 15 h. Comme le 2e quart se termine après la fin de la période de référence, nous calculons le nombre total d'heures depuis le début du quart (11 h) jusqu'à la fin de la période de référence (15 h), ce qui donne un total de 4 heures. Si nous ajoutons ces 4 heures aux 8 heures de la première demande, cela fait un total de 12 h. Il ne s'agit donc pas d'un quart double. oCe même candidat pourrait être affecté à deux demandes le 18 septembre. La première demande est de 5 h à 13 h. Le quart qui précède débutant à 11h, la période de référence est donc du 17 septembre 11 h au 18 septembre 11 h. On calcule donc le nombre d'heures entre 5h à 11h, soit un total de 6 heures pour ce quart. Si on ajoute les 8 heures du quart qui précéde, nous obtenons un total de 14 h. Le candidat est donc en situation de quart double si on l'affecte à cette demande oLa deuxième demande est de 6 h à 14 h. La période de référence étant la même, nous calculons de 6h à 11h, soit un total de 5 heures. Si on ajoute ces 5 heures aux 8 heures du quart qui précède, le total est de 13 heures. Ce ne sera donc pas considéré comme un quart double si on affecte le candidat.
Quarts en conflit - Tolérance : Si du temps est indiqué dans ce champ, cela signifie que l'on permet d'affecter un candidat ayant un conflit d'horaire, tant que ce conflit est inférieur à la durée indiquée. Par exemple, si un candidat termine un quart à 15 h, et qu'on veut l'affecter à un quart débutant à 14 h 45, la tolérance doit être de 15 minutes pour permettre l'affectation du candidat. •Type par défaut : Menu déroulant permettant de sélectionner le type de fractionnement par défaut lorsqu'un quart fractionné est créé dans la division. oNon autorisé : Si cette option est sélectionnée, il ne sera pas possible de créer des quarts fractionnés pour cette division. oPaiement des périodes travaillées : Si cette option est sélectionnée, seules les heures incluses dans des périodes de travail seront comptablisées dans les heures travaillées. Le total des heures entre ces périodes sera comptabilisé comme une déduction. oQuart payé en totalité : Le candidat sera payé et le client sera facturé pour le total des heures du quart, incluant les périodes non travaillées. Aucune déduction n'est donc appliquée. •Permettre la modification du type de fractionnement : Cette case permet de déterminer s'il est possible ou non de modifier le type de fractionnement d'un quart, que ce soit au moment de la création ou après. Ainsi, si la case n'est pas cochée, seul le type de fractionnement par défaut sera autorisé pour les demandes de la division.
|
 Onglet - Paramètres / Sous-onglet - Autorisation
Onglet - Paramètres / Sous-onglet - Autorisation
Ce sous-onglet contient la liste des clients et des candidats autorisés à traiter avec cette division.
1.Vous pouvez ajouter dans cette zone les clients autorisés à traiter avec cette division : •Cliquez sur une ligne vide ou sur l'icône •Dans la liste qui s'affiche, sélectionnez le ou les clients à ajouter et cliquez sur OK.
2.Vous pouvez ajouter dans cette zone les candidats autorisés à traiter avec cette division. •Cliquez sur une ligne vide ou sur l'icône •Dans la liste qui s'affiche, sélectionnez le ou les candidats à ajouter et cliquez sur OK.
3.Si la case Insertion automatique des nouveaux clients est cochée, cette division s'ajoutera automatiquement dans le dossier des nouveaux clients créés, vous n'aurez pas à les ajouter manuellement dans chacun des dossiers. 4.Si la case Insertion automatique des nouveaux candidats est cochée, cette division s'ajoutera automatiquement dans le dossier des nouveaux candidats créés, vous n'aurez pas à les ajouter manuellement dans chacun des dossiers. 5.Dans chaque section, la case Défaut permet d'indiquer si cette division est la division par défaut pour le client ou le candidat indiqué sur la ligne. 6.Cliquez sur
|
 Onglet - Paramètres / Sous-onglet - Exportation
Onglet - Paramètres / Sous-onglet - Exportation
Cet onglet contient les éléments de configuration pour l'exportation de vos données (A), ainsi que l'historique des exportations effectuées (B) pour chaque ensemble de données .
|
 Onglet - Paramètres / Sous-onglet - Calendrier
Onglet - Paramètres / Sous-onglet - Calendrier
Ce sous-onglet permet d'ajouter rapidement les périodes de paie dans votre calendrier pour l'année suivante.
1.Déplacez-vous sous l'onglet « Calendrier ». 2.Assurez-vous que les périodes de paie de l'année suivante ne figurent pas dans la liste.
3.Déplacez-vous dans la section « Générer les semaines de paie ». 4.Inscrivez les nouvelles données dans chacun des champs en vous appuyant sur les données de la dernière période de paie de l'année en cours. Par exemple, si la date de fin de la dernière paie, est le 25 décembre, la date de début de la première de l'année suivante sera le 26 décembre. Indiquez également le nombre de périodes à générer ainsi que la fréquence. 5.Cliquez sur Générer afin de générer le calendrier pour l'année suivante. 6.Cliquez sur Oui pour ajouter les nouvelles dates à la liste.
|
 Onglet - Paramètres / Sous-onglet - Web
Onglet - Paramètres / Sous-onglet - Web
|
Created with Help+Manual 8 and styled with Premium Pack Version 4 © by EC Software
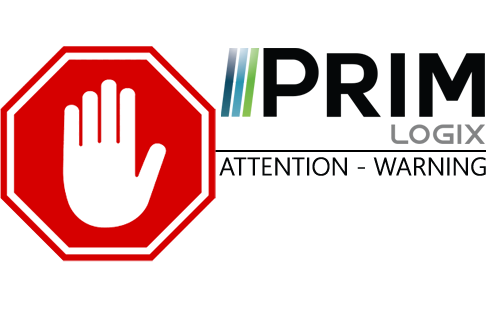
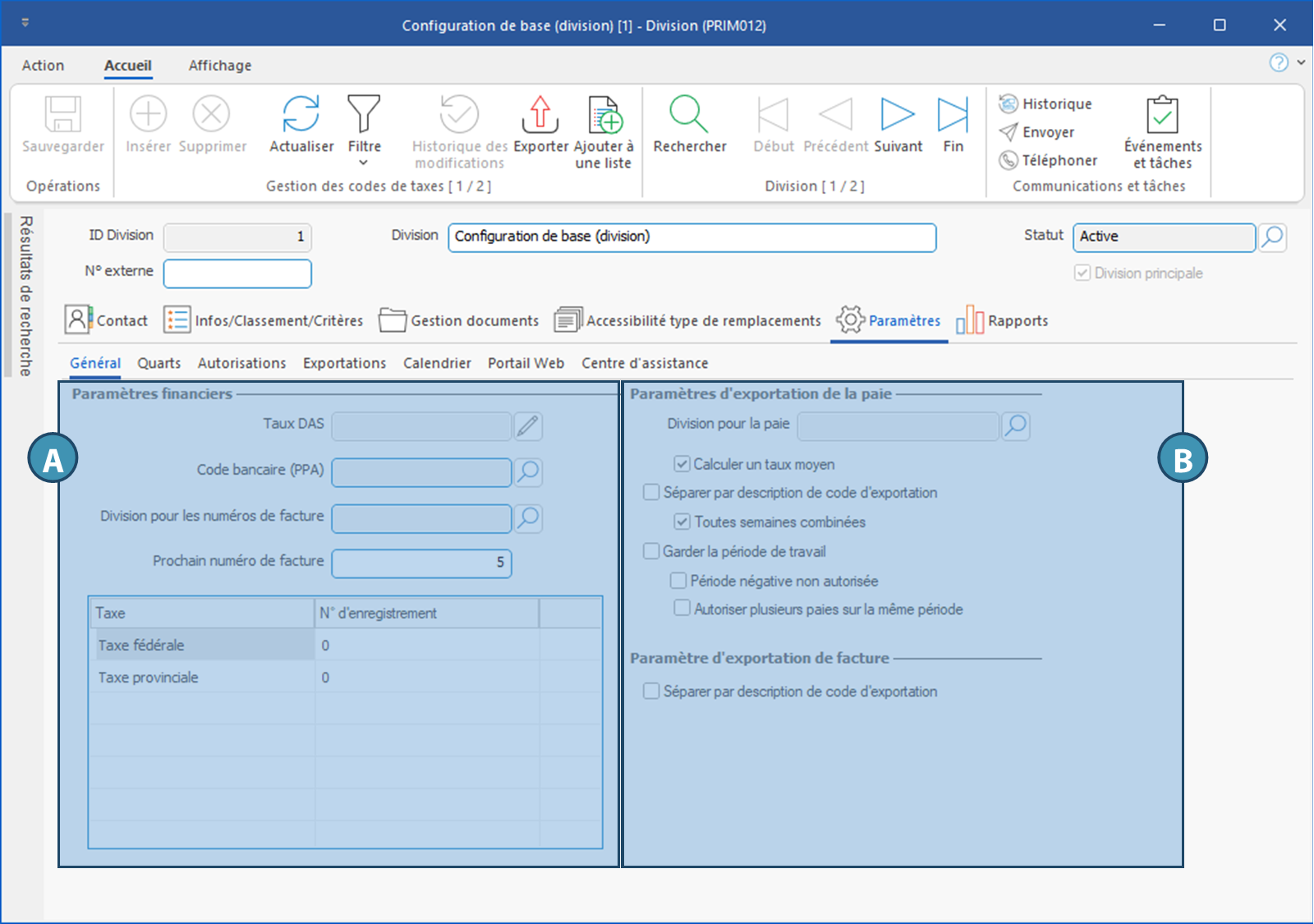

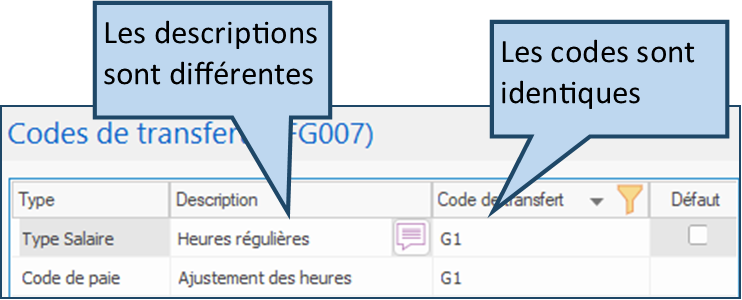

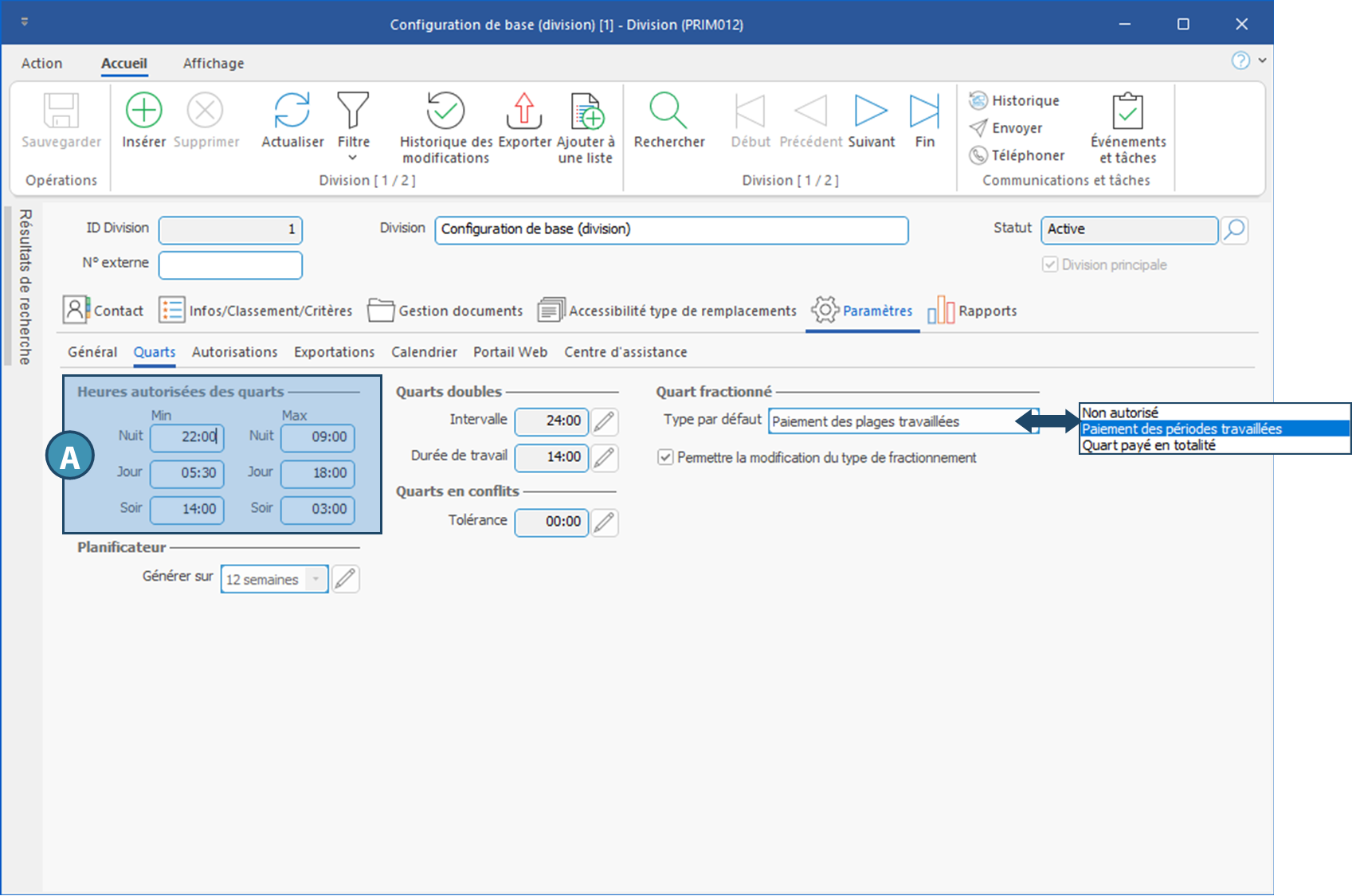
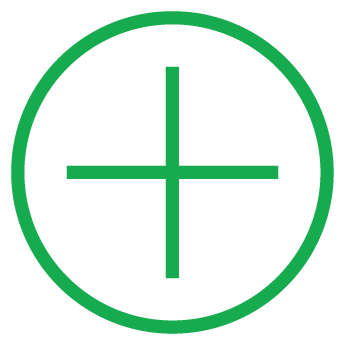 (Insérer) pour ouvrir
(Insérer) pour ouvrir 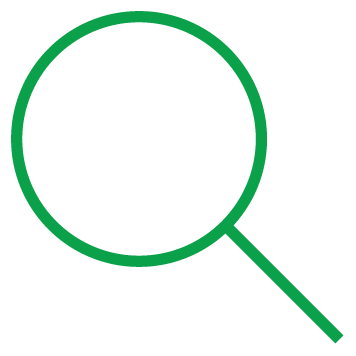 pour effectuer une recherche dans la liste.
pour effectuer une recherche dans la liste.