Affecter un candidat et effectuer un suivi des candidatures
L’ATS – pour Applicant Tracking System – est l’outil utilisé lorsque l’on veut effectuer le suivi d’une candidature.
Dans la section Permanent, il est accessible via le ruban affichage dans les fenêtres « Poste » et « Gestion des postes »
Dans la section Temporaire, il est accessible via le ruban Affichage dans la fenêtre « Remplacement Groupé » :
-Cliquez sur le bouton « Détails du babillard » pour ouvrir le volet correspondant.
-Activez le suivi des candidatures en cliquant sur le bouton.
-Vous pourrez alors ouvrir le volet de l’ATS en cliquant sur le bouton correspondant dans le ruban Affichage.
Présentation de l’ATS

Les Correspondances
L’ATS indique, pour chaque candidat, les préférences liant le candidat et le client. Pour plus d’informations, consultez la page des Préférences
De même, l’ATS affiche la correspondance du candidat avec les critères de la demande :
-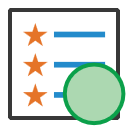 Si les critères du candidat du candidat et de la demande correspondent.
Si les critères du candidat du candidat et de la demande correspondent.
-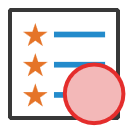 Si les critères du candidat et de la demande ne correspondent pas.
Si les critères du candidat et de la demande ne correspondent pas.
 Critères du client et critères de la demande
Critères du client et critères de la demande
Dans le cas où les critères d’un client (région de travail, langue, etc…) sont jugés déterminants dans la demande, il est possible de répliquer de manière constante ces critères dans la demande afin de faciliter les correspondances. Demandez l’aide d’un intégrateur pour ce faire.
Les autres informations affichées par l’ATS
L’ATS affiche, pour chaque candidat, de multiples informations liées au dossier du candidat (historique des communications, taux, statut du candidat, etc…). L’affichage ou non de ces informations peuvent être configurés par l’utilisateur via l’outil de configuration des filtres, afin de faciliter la lecture du tableau ou, au contraire, de disposer de l’ensemble des informations souhaitées en un coup d’œil.
Consultez la page « Personnaliser l'affichage d'une fenêtre (SEC012) » pour en savoir plus. [Hyperlien vers configuration affichage]
Les intérêts liés à une candidature
Les boutons d’intérêt servent à indiquer, pour chaque candidat, l’intérêt de l’agence, du candidat et du client :
 Indiquer un intérêt positif.
Indiquer un intérêt positif.
 Indiquer un intérêt négatif.
Indiquer un intérêt négatif.
 Indiquer que la candidature est en cours de réflexion.
Indiquer que la candidature est en cours de réflexion.
Les autres boutons de l’ATS
Les boutons dans l’ATS
Ces boutons d’actions se trouvent dans le tableau de l’ATS et sont reliés à une candidature en particulier :
 Consulter le CV du candidat
Consulter le CV du candidat
 Consulter le dossier du candidat
Consulter le dossier du candidat
 Envoyer un courriel ou un SMS au candidat
Envoyer un courriel ou un SMS au candidat
 Appeler le candidat
Appeler le candidat
 Modifier manuellement le statut de la candidature
Modifier manuellement le statut de la candidature
 Ouvrir la fenêtre de suivi des envois de CV du candidat
Ouvrir la fenêtre de suivi des envois de CV du candidat
 Ce bouton est actif lorsque l’adresse de l’un des contacts ne permet pas de renseigner la distance entre le lieu de résidence du candidat et le lieu de travail.
Ce bouton est actif lorsque l’adresse de l’un des contacts ne permet pas de renseigner la distance entre le lieu de résidence du candidat et le lieu de travail.
 Consulter le trajet sur une carte.
Consulter le trajet sur une carte.
Les boutons sous l’ATS
Ces boutons d’actions se trouvent sous le tableau de l’ATS :
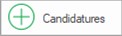 Ajouter une ou plusieurs candidatures manuellement. Référez-vous à la section « Ajouter une candidature manuellement » pour plus d’information.
Ajouter une ou plusieurs candidatures manuellement. Référez-vous à la section « Ajouter une candidature manuellement » pour plus d’information.
 Consulter ou ajouter une note liée à l’intérêt porté à la candidature. Ce bouton est uniquement accessible après que l’agence, le candidat et/ou le client ait indiqué son intérêt.
Consulter ou ajouter une note liée à l’intérêt porté à la candidature. Ce bouton est uniquement accessible après que l’agence, le candidat et/ou le client ait indiqué son intérêt.
 Paramétrer la confidentialité de la candidature vis-à-vis du candidat et du client. Choisissez un mode de gestion - automatique ou manuel – puis indiquez si vous souhaitez que la candidature soit visible par l’entité concernée.
Paramétrer la confidentialité de la candidature vis-à-vis du candidat et du client. Choisissez un mode de gestion - automatique ou manuel – puis indiquez si vous souhaitez que la candidature soit visible par l’entité concernée.
Par exemple : en choisissant de masquer le client, les informations permettant de l’identifier ne seront pas visibles par le candidat sur sa plateforme web.
 Il est également possible d’afficher ou de masquer les actions réalisées par une des deux parties sur une candidature donnée. Pour cela, consulter les propriétés de statut des candidatures.
Il est également possible d’afficher ou de masquer les actions réalisées par une des deux parties sur une candidature donnée. Pour cela, consulter les propriétés de statut des candidatures.