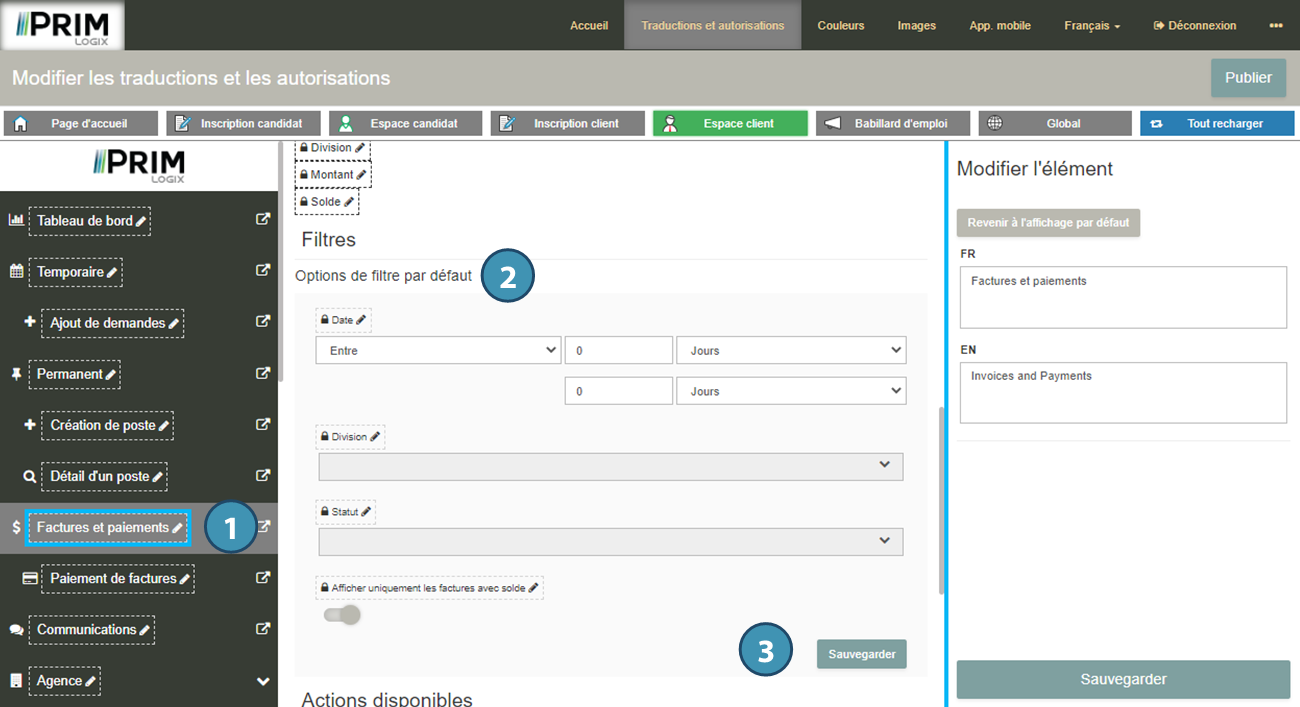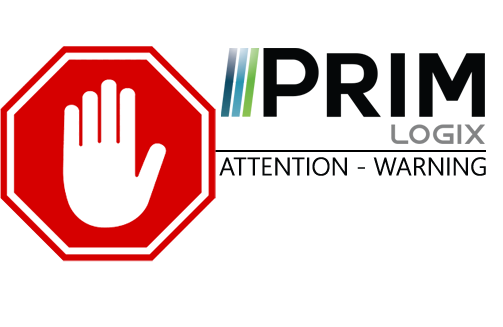|
ATTENTION : cette section est destinée aux utilisateurs avancés et "Super users" de PRIM Logix.
Les éléments de configuration présentés dans cette section peuvent en effet avoir un impact sur vos opérations.
En cas de doute, consultez votre administrateur système.
Veuillez noter que seuls les utilisateurs disposant des groupes de sécurité adéquats peuvent accéder aux fenêtres de configuration du logiciel. |
Modifier les traductions et la sécurité
Le menu « Traductions et autorisations » vous permet de modifier l’ensemble des libellés visibles sur la plateforme web, à l’exception de ceux qui proviennent directement du logiciel PRIM Logix (par exemple : le titre d’un remplacement ou une liste de critères).
Le menu est divisé en 7 sections, qui correspondent aux différentes plateformes de votre agence :
1. La page d’accueil
2. La page d’inscription pour un candidat
3. La page d’inscription pour un client
4. La page de l’espace candidat
5. La page de l’espace client
6. Le babillard d’emploi*
7. Une section « Global » qui comprend les messages des composantes du système ainsi que les messages d’erreurs liés au portail Web.
 Chaque section peut également comporter des sous-sections, qui sont sélectionnées dans le volet de gauche.
Chaque section peut également comporter des sous-sections, qui sont sélectionnées dans le volet de gauche.
* Les éléments propres à la procédure de postulation d’un candidat se trouvent dans la section du babillard d'emploi (6), dans la sous-section « Page de postulation ». Cette dernière est active dès la version 5.00 de PRIM Logix.
Les éléments propres à la procédure de postulation d’un candidat se trouvent dans la section du babillard d'emploi (6), dans la sous-section « Page de postulation ». Cette dernière est active dès la version 5.00 de PRIM Logix.
Le bouton « Publier » (8) permet de publier sur votre portail Web les modifications effectuées et sauvegardées dans chaque section dans le back-office.

Modifier les traductions et la visibilité des pages
Chaque section présente les éléments qui peuvent être personnalisés à l’aide d’un crayon (1). En cliquant sur un élément qui peut être modifié, vous ouvrez le volet de personnalisation correspondant (2).
Après avoir cliqué sur un élément personnalisable, cliquez sur le bouton de personnalisation (3) pour modifier le libellé et/ou la traduction indiquée (4) et sauvegardez.
Lorsqu’une section comprend plusieurs pages, vous pouvez naviguer entre les pages en utilisant le menu vertical à gauche (5).
Le haut de chaque page présente le menu contextuel d’aide, qui est également personnalisable (6). En dessous se trouvent les éventuels onglets de la page (7). Enfin, chaque élément modifiable est ensuite classé selon son rôle.
En utilisant le bouton « Modifier les paramètres de la page » (8) vous pouvez restreindre la visibilité de la page sélectionnée dans une section de la plateforme en fonction des groupes de sécurité configurés dans l’onglet « Accès Web » de la fenêtre de « Gestion des groupes de sécurité » de PRIM Logix (9). Si un groupe est décoché à cet endroit (8), les utilisateurs concernés ne pourront plus accéder à la page sélectionnée, mais auront toujours accès aux autres pages de l'espace concerné.
 Le groupe de sécurité est un paramètre qui est défini pour chaque contact (candidat et/ou client), dans l’onglet « Paramètres – web » de la fiche correspondante dans le logiciel. Les configurations communes à l’ensemble des membres du groupe de sécurité « Web user » peuvent être consultées et modifiées dans la fenêtre de « gestion des groupes de sécurité » dans le logiciel.
Le groupe de sécurité est un paramètre qui est défini pour chaque contact (candidat et/ou client), dans l’onglet « Paramètres – web » de la fiche correspondante dans le logiciel. Les configurations communes à l’ensemble des membres du groupe de sécurité « Web user » peuvent être consultées et modifiées dans la fenêtre de « gestion des groupes de sécurité » dans le logiciel.
Il est également possible de restreindre la visibilité de certains éléments d'une page. Il suffit alors de cliquer sur l'élément concerné pour ouvrir le volet de personnalisation (2), et de décocher les groupes concernés. Si une restriction est possible pour l'élément sélectionné, les groupes de sécurité de la page apparaîtront dans le bas du volet, de la même façon que dans le volet des paramètres de la page, et il suffira de les décocher et sauvegarder pour restreindre la visibilité de l'élément concerné.
 Cette restriction d'accès plus spécifique n'est possible que sur les les éléments présentant un cadenas (
Cette restriction d'accès plus spécifique n'est possible que sur les les éléments présentant un cadenas ( ) à gauche.
) à gauche.
Lorsque toutes vos modifications sont effectuées, cliquez sur « Publier » pour mettre à jour la ou les page(s) modifiée(s) (10).
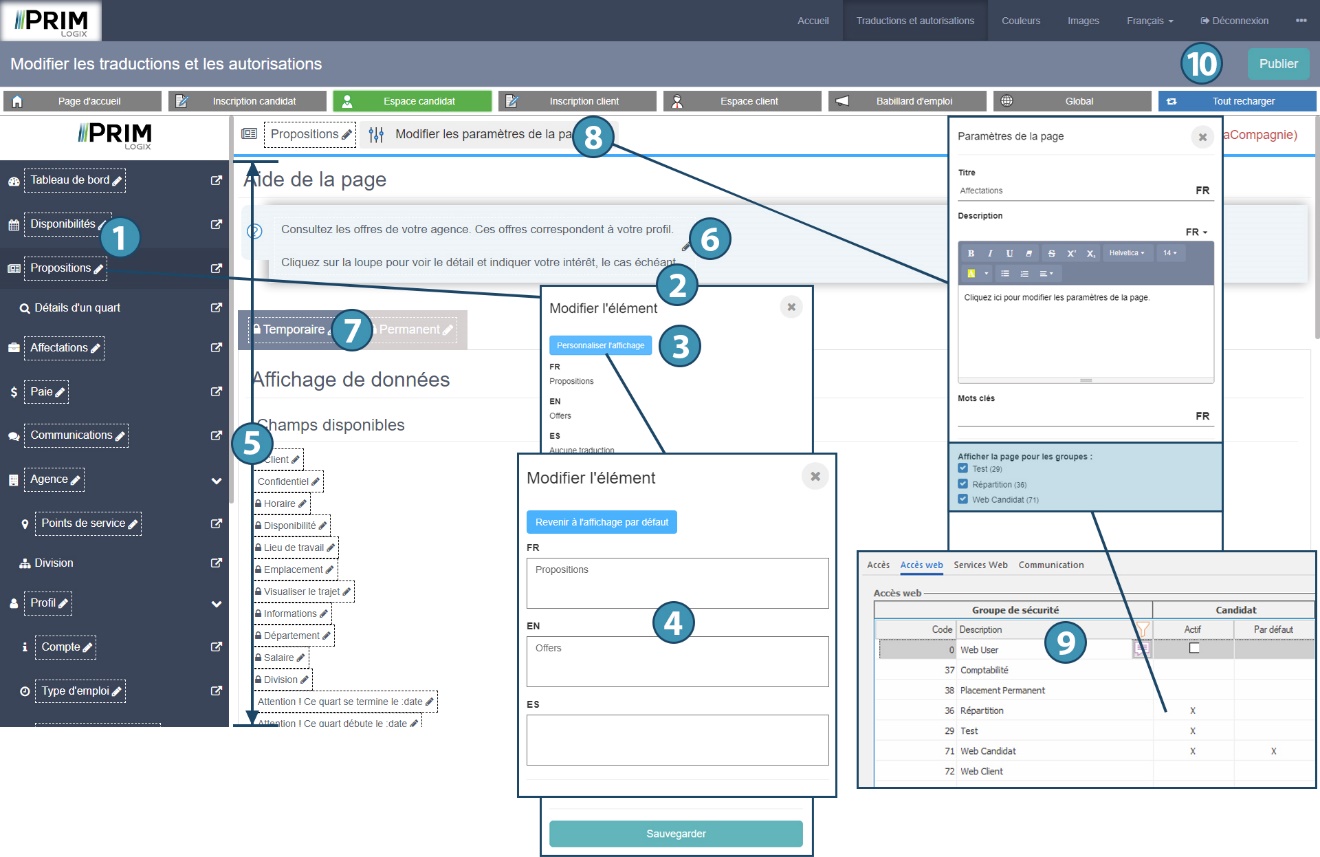
Modifier les filtres par défaut d'une page
Pour certaines pages des espaces candidat et client, il est possible de définir et modifier les filtres par défaut à l'affichage de la page par un utilisateur :
1.Dans le volet de gauche, sélectionnez et ouvrez  la page pour laquelle vous souhaitez définir ou modifier les filtres par défaut.
la page pour laquelle vous souhaitez définir ou modifier les filtres par défaut.
2.Faites défiler la section du centre jusqu'à Filtres / Options de filtres par défaut, et modifiez les filtres de cette section.
3.Enregistrez les modifications et publiez.