Utiliser le planificateur
Mode d’affectation
Le planificateur tient compte du mode d’affectation pour affecter un candidat.
Pour affecter un candidat, les intérêts ( ) de l’agence, du candidat et/ou du client doivent donc correspondre au mode d’affectation de la demande. Pour chaque quart, les parties qui déterminent l’affectation sont ainsi inscrites en gras dans la section des intérêts.
) de l’agence, du candidat et/ou du client doivent donc correspondre au mode d’affectation de la demande. Pour chaque quart, les parties qui déterminent l’affectation sont ainsi inscrites en gras dans la section des intérêts.
Communiquer avec un ou plusieurs candidats
Utilisez les boutons d’action pour communiquer avec un candidat en particulier.
Utilisez le bouton d’envoi de courriel/sms du ruban Accueil pour communiquer avec plusieurs ou tous les candidats affichés dans le planificateur, en cochant la case au début de chaque ligne. Afin de réduire ou d’augmenter le nombre de candidats affichés, utilisez des filtres.
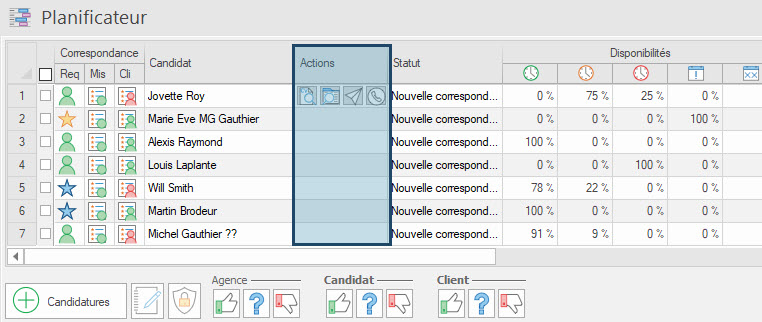
Ajouter une candidature manuellement
Le retrait des différents filtres permet d'afficher des candidats qui ne correspondent pas à 100% à la demande. Toutefois, si les critères de la mission ne sont pas respectés, le retrait du filtre ne fera pas apparaître le candidat, puisque les critères d'une mission sont considérés comme incontournables. Toutefois, dans l'éventualité où un candidat n'apparaîtrait pas malgré le retrait des filtres, il est possible de l'ajotuer manuellement de la façon suivante :
1. Utilisez le bouton d’ajout de candidatures pour ajouter un ou plusieurs candidats au planificateur : la fenêtre candidat s’ouvre en mode recherche.
2. Effectuez une recherche à partir d’un des champs disponibles, par exemple le statut du candidat, son nom ou encore un ou plusieurs critères de l’onglet « Infos/Classement/Critères ».
3. La liste de candidats apparaît : sélectionnez le ou les candidats que vous voulez ajouter au planificateur et cliquez sur « Ajouter au quart ».
4. Les candidats sélectionnés sont ajoutés dans le planificateur, avec l’intérêt En réflexion ( ).
).
Figer une colonne du planificateur
Afin de rendre la consultation du tableau du planificateur plus fluide, il est possible de figer des colonnes afin d’en bloquer le défilement horizontal. Pour ce faire, faites un clic-droit sur l’en-tête de la colonne et activez le bouton « Figer cette colonne » (1) dans la fenêtre de sélection des filtres. Pour conserver ce changement, il faut enregistrer un affichage pou
 Toutes les colonnes situées à gauche de la colonne sélectionnée seront également figées, et le défilement sera uniquement sur les colonnes à droite de la colonne sélectionnée.
Toutes les colonnes situées à gauche de la colonne sélectionnée seront également figées, et le défilement sera uniquement sur les colonnes à droite de la colonne sélectionnée.
 Pour conserver la colonne figée à cet endroit, il suffit de configurer et d'enregistrer un affichage pour le planificateur, et d'associer cet affichage à un filtre récurrent pour le planificateur.
Pour conserver la colonne figée à cet endroit, il suffit de configurer et d'enregistrer un affichage pour le planificateur, et d'associer cet affichage à un filtre récurrent pour le planificateur.
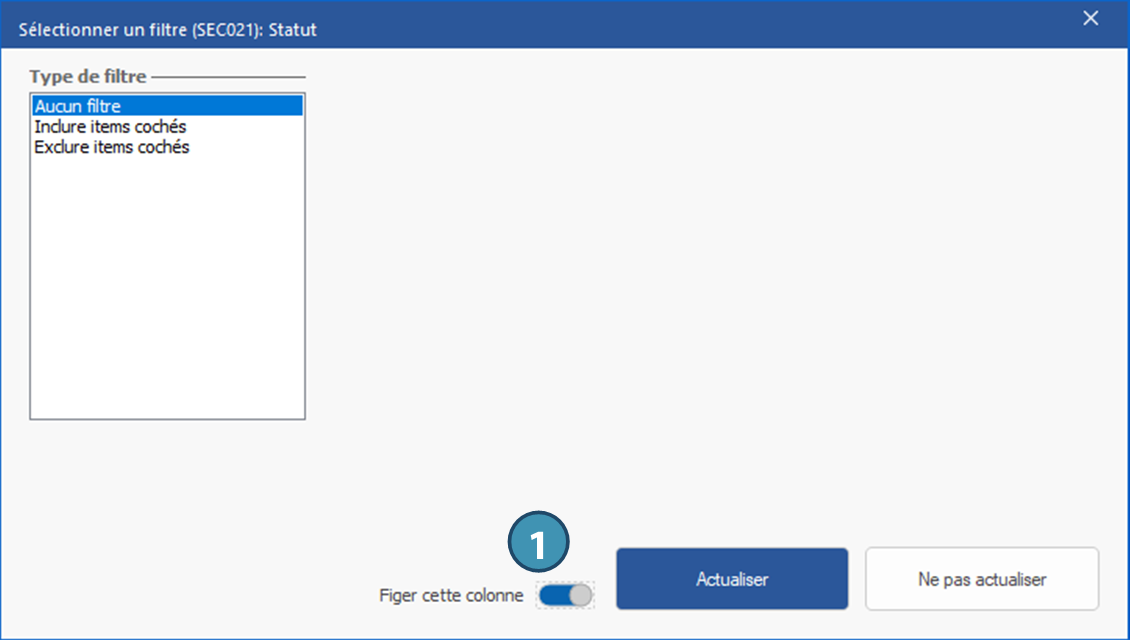
Désaffecter un candidat
Désaffecter un candidat n'est possible que pour les quarts ponctuels, et cela se fait plutôt à partir de la fenêtre « Quarts ». Voir la page correspondante.
Confirmer une demande groupée
S'il est posssible de confirmer un quart ponctuel dans la fenêtre Quart (PRIM014) ou dans le tableau des quarts de la fenêtre de gestion des quarts, les demandes groupées sont confirmées dans le volet horaire et l'onglet planificateur de la demande groupée. En effet, une fois un candidat affecté à l'horaire, des cases de confirmation s'affichent au bas du planificateur lorsqu'un candidat à confirmer est sélectionné, comme ci-dessous. Il suffit donc de cocher les cases pertinentes pour la confirmation du candidat ou du client. Il est également possible de sélectionner le contact de confirmation s'il a été ajouté dans le client.
