Affecter/désaffecter un candidat ou confirmer un quart
Affecter un candidat à un quart
Il est possible d’effectuer les opérations de placement à l’intérieur même de la fenêtre Quart (PRIM014).
Pour ce faire, naviguez dans le ruban Affichage et ouvrez le Planificateur (1).
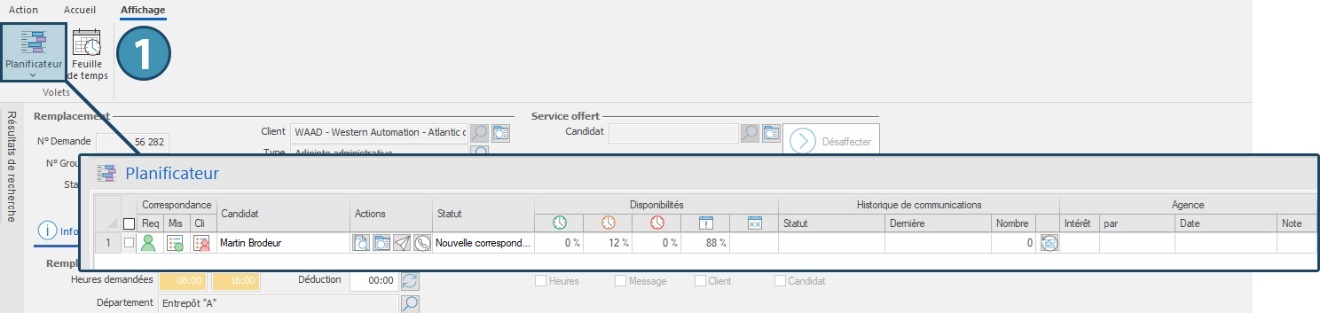
Consultez la section sur l'affectation des demandes temporaires pour en savoir plus concernant le fonctionnement du planificateur.
Confirmer un quart
Il est possible de cocher les cases indiquant que l'affectation a été confirmée avec le candidat et avec le client directement dans la fiche du quart, et même de confirmer les heures effectuées. Ces cases s'affichent dans l'onglet Informations, section Confirmations (A).
 Il est également possible de confirmer un quart dans la fenêtre de gestion des quarts.
Il est également possible de confirmer un quart dans la fenêtre de gestion des quarts.
Désaffecter un candidat
Pour désaffecter un candidat:
1.Ouvrez la fiche du quart, soit en faisant une recherche à partir de la fenêtre Quart, ou en cliquant sur l'icône 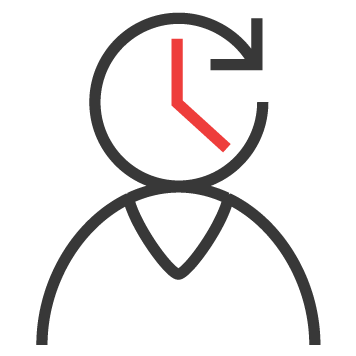 dans la ligne du quart concerné dans le tableau des quarts de la fenêtre de Gestion des quarts.
dans la ligne du quart concerné dans le tableau des quarts de la fenêtre de Gestion des quarts.
2.Dans la fiche du quart, cliquez sur le bouton « Désaffecter » dans le coin superieur droit de la fenêtre, dans la section Service offert.
 Désaffecter un candidat ne devrait être utilisé qu'en cas d'erreur lors de l'affectation, et non dans les situations où le candidat annule ou s'absente, puisque cela ne permet pas de garder la trace de ce qui s'est produit. Dans une telle situation, il est recommandé de mettre le statut correspondant (Candidat annule ou Candidat absent), et de répondre « Oui » à la question qui s'affiche afin qu'une copie du quart soit créée pour permettre l'affectation d'un nouveau candidat.
Désaffecter un candidat ne devrait être utilisé qu'en cas d'erreur lors de l'affectation, et non dans les situations où le candidat annule ou s'absente, puisque cela ne permet pas de garder la trace de ce qui s'est produit. Dans une telle situation, il est recommandé de mettre le statut correspondant (Candidat annule ou Candidat absent), et de répondre « Oui » à la question qui s'affiche afin qu'une copie du quart soit créée pour permettre l'affectation d'un nouveau candidat.
