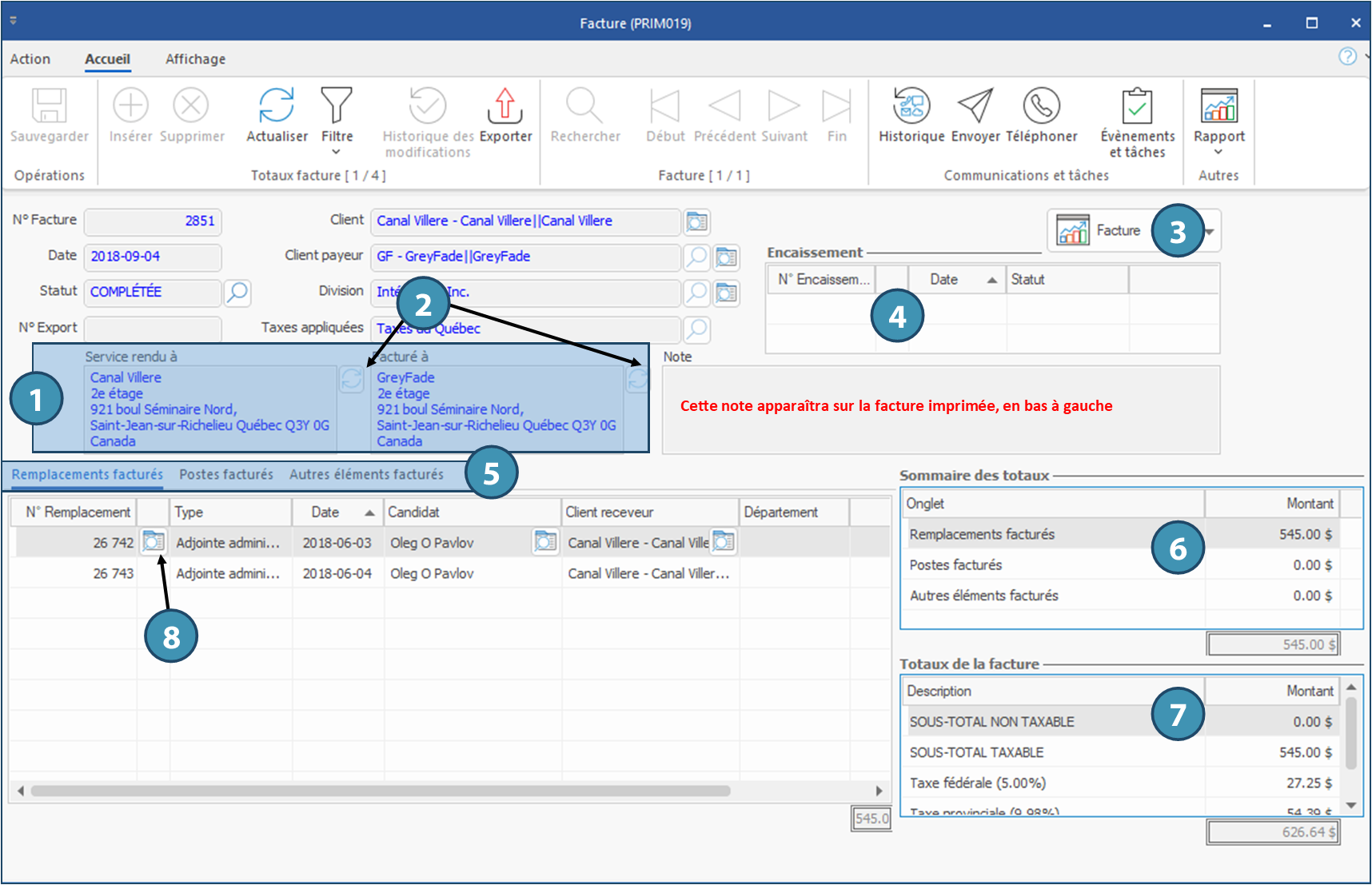Fenêtre - Facture (PRIM019)
Cette fenêtre contient toutes les informations en lien avec la facture sélectionnée. Elle est accessible depuis la fenêtre « Gestion de la facturation » ou depuis une fenêtre « Client ».
Accès depuis la fenêtre « Gestion de la facturation » : Onglet « Historique des factures ». Dans la liste des factures, cliquez sur l'icône 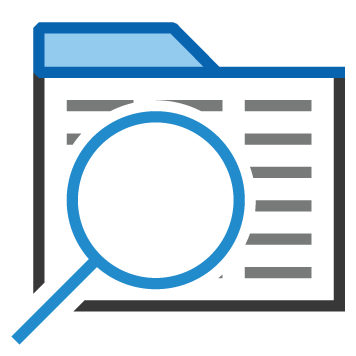 (Ouvrir dossier) à droite du « No Facture ».
(Ouvrir dossier) à droite du « No Facture ».
Accès depuis le dossier d'un client : Onglet « Facturation », sous-onglet « Historique des factures ». Dans la liste des factures, cliquez sur l'icône 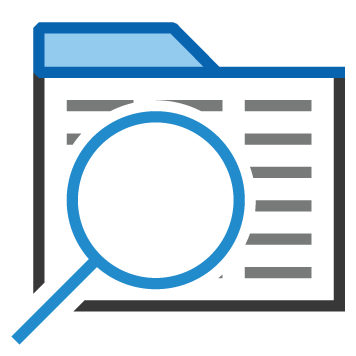 (Ouvrir dossier) à droite du « No Facture ».
(Ouvrir dossier) à droite du « No Facture ».
Description des éléments de la fenêtre
Renseignements de facturation (1)
Service rendu à : Adresse de livraison du client requérant
Facturé à : Nom du client à facturer selon les insformations inscrites dans le dossier.
Bouton 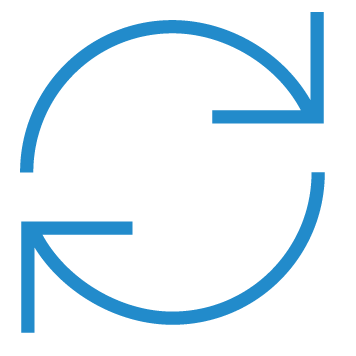 (2) : Permet d'actualiser les coordonnées modifiées dans le dossier du client à gauche du bouton (client receveur ou client payeur). Le statut de la facture doit être « En cours » pour permettre cette actualisation.
(2) : Permet d'actualiser les coordonnées modifiées dans le dossier du client à gauche du bouton (client receveur ou client payeur). Le statut de la facture doit être « En cours » pour permettre cette actualisation.
Bouton Facture (3) : Pour imprimer, visualiser ou envoyer la facture par courriel à un client, le statut de la facture doit être « Complétée » ou « Envoyée »
Section Encaissement (4): Si la facture a été incluse dans un encaissement, le numéro, la date ainsi que le statut de l'encaissement seront affichés.
Onglets (5)
Onglet Remplacements facturés : Liste de tous les remplacements inclus dans cette facture
Onglet Postes facturés : Liste de tous les postes inclus dans cette facture.
Onglet Autres éléments facturés : Autres éléments pouvant être ajoutés sur la facture.
Section Sommaire des totaux (6) : totaux des éléments facturés dans chacun des onglets.
Section Totaux de la facture (7) : totaux des éléments taxables et non taxables et détail des taxes appliquées
 Il est préférable de faire des corrections ou des ajouts directement dans la demande afin que ceux-ci soient inclus dans la rentabilité de la demande. Pour accéder à une demande incluse dans la facture, cliquez sur
Il est préférable de faire des corrections ou des ajouts directement dans la demande afin que ceux-ci soient inclus dans la rentabilité de la demande. Pour accéder à une demande incluse dans la facture, cliquez sur 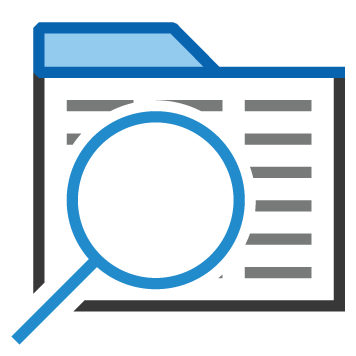 à droite de la demande correspondante (8).
à droite de la demande correspondante (8).