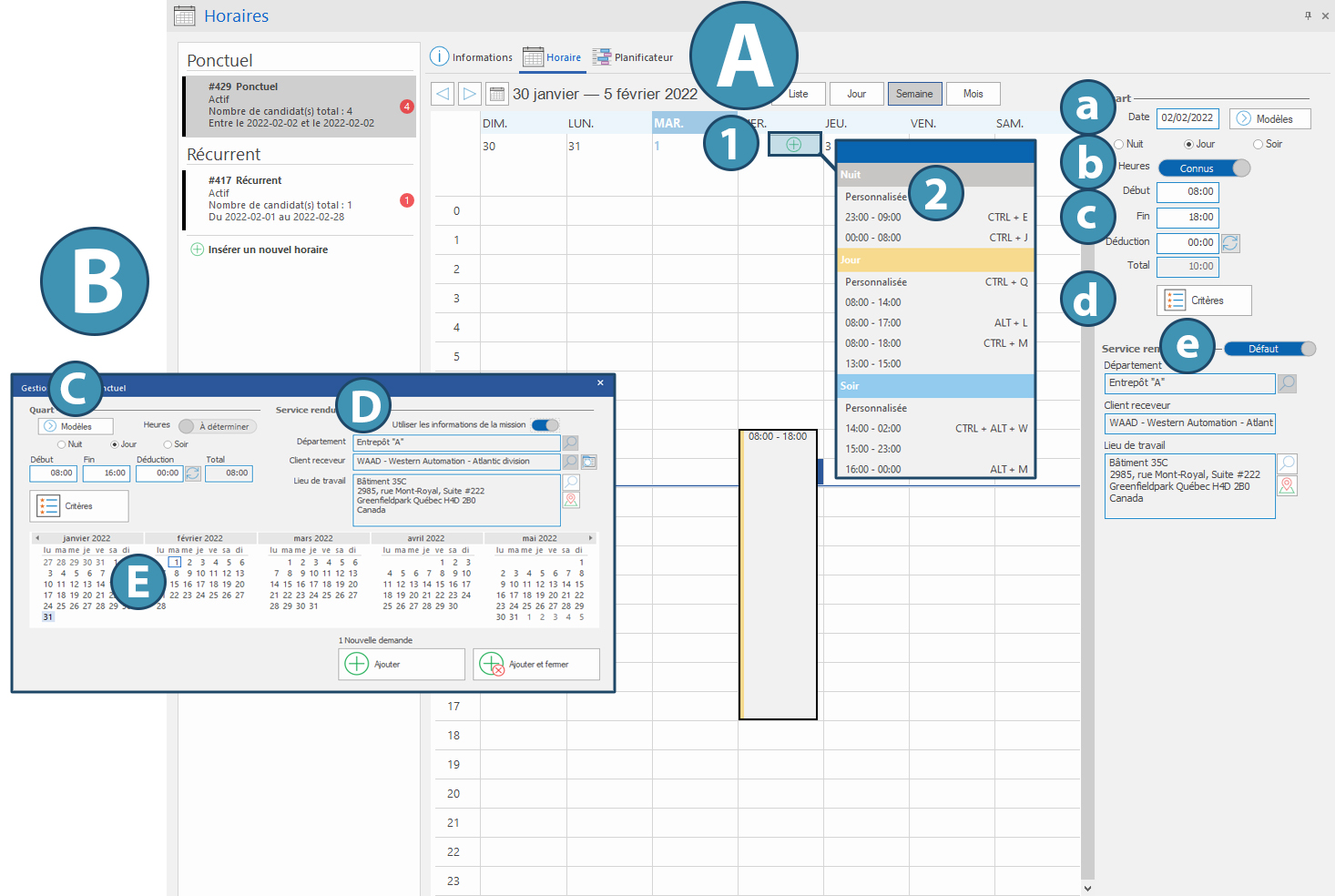Définir un horaire pour une mission
Utilisez le ruban « Affichage » pour ouvrir le volet « Horaires ». Ce dernier est divisé en 4 parties : une liste des horaires existants (A) et 3 onglets permettant de gérer ces horaires (B).
Pour chaque mission, il est possible de créer un ou plusieurs horaires. Cliquez sur « Insérer un nouvel horaire » dans la liste (C) pour créer un horaire.
Dans l’onglet « Information », remplissez les champs pour paramétrer l’horaire :
1.Donnez un titre à cet horaire, si désiré.
2.Indiquez le type d’horaire dont il s’agit : Ponctuel ou Récurrent.
3.Sélectionnez le statut de l’horaire : seul un horaire actif nécessite d’être comblé.
4.Indiquez le nombre de candidats recherchés pour cet horaire.
5.Indiquez, s’il y a lieu, le numéro de référence lié à cet horaire.
6.Si besoin, ajoutez une note concernant cet horaire.
Dans le cas d’un horaire récurrent :
7.Définissez la période pour laquelle cet horaire s’applique.
8.Définissez le nombre de semaines comprises dans le cycle de l’horaire récurrent. Il est possible de créer des horaires comprenant des cycles allant jusqu’à 8 semaines.
9. Si nécessaire, indiquez une date avant la fin de la période afin de créer un rappel sous forme de Tâche dans le module Événements et tâches.
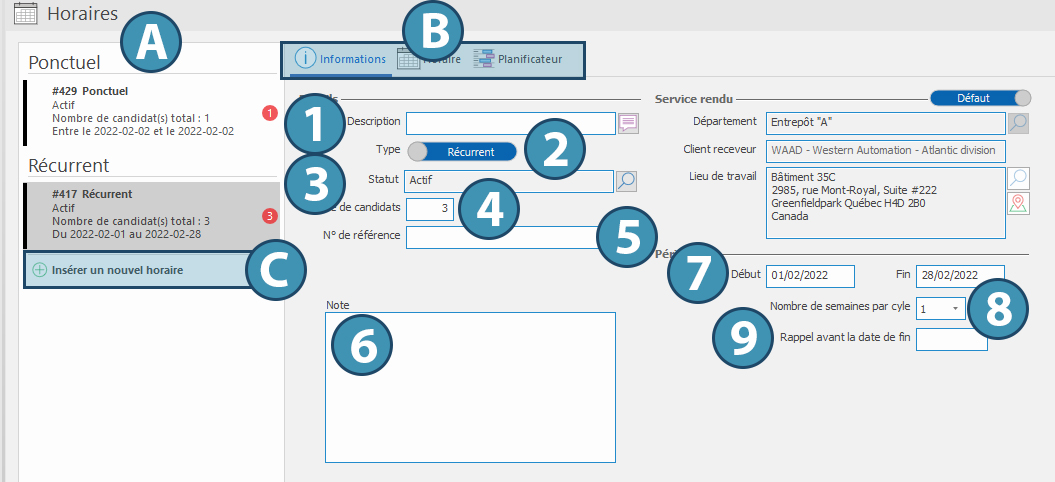
Ajouter un horaire à une mission
Après avoir créé un horaire en suivant les étapes précédentes, déplacez-vous dans l’onglet « Horaire » du même volet.
Si l’horaire créé est du type « Récurrent »
Il est possible d’alterner entre une vue d’ensemble (A) et une vue détaillée de la semaine (B). En vue « Semaine détaillée », utilisez les flèches ou le calendrier pour sélectionner la semaine souhaitée (C)
Pour ajouter une plage horaire manuellement, sélectionnez une journée dans le calendrier et cliquez sur le bouton 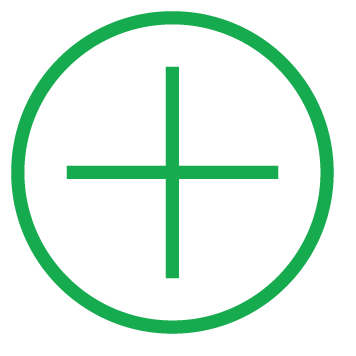 (Ajouter) (1) ou faites un clic droit dans la colonne de la journée désirée. Un menu contextuel s’affiche, dans lequel vous pouvez choisir parmi les différents modèles préconfigurés (2) ou bien de créer un horaire personnalisé.
(Ajouter) (1) ou faites un clic droit dans la colonne de la journée désirée. Un menu contextuel s’affiche, dans lequel vous pouvez choisir parmi les différents modèles préconfigurés (2) ou bien de créer un horaire personnalisé.
 Dans le cas d’un horaire récurrent, vous pouvez également insérer un modèle d’horaire pour une semaine complète en cliquant sur le bouton
Dans le cas d’un horaire récurrent, vous pouvez également insérer un modèle d’horaire pour une semaine complète en cliquant sur le bouton 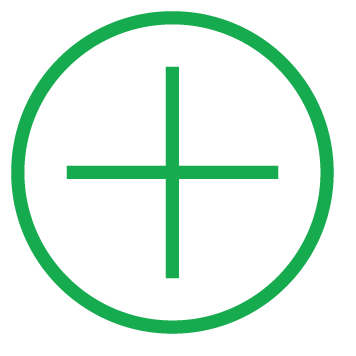 (Ajouter) (3) lié à la semaine désirée en cliquant dessus dans le coin supérieur gauche du calendrier (vue « Semaine détaillée ») ou directement à côté du numéro de la semaine dans l’affichage « vue d’ensemble ».
(Ajouter) (3) lié à la semaine désirée en cliquant dessus dans le coin supérieur gauche du calendrier (vue « Semaine détaillée ») ou directement à côté du numéro de la semaine dans l’affichage « vue d’ensemble ».
Complétez et/ou modifiez les informations liées à une plage horaire à droite du calendrier :
a. Définissez le statut de l’horaire et appliquez un modèle si désiré, puis sélectionnez le type de quart.
b. Vous pouvez choisir d’indiquer des horaires déterminés (« connus ») ou « à déterminer ». Dans ce cas, seule une heure de début sera requise pour enregistrer l’horaire.
c. Définissez les heures de début et fin. La déduction se calcule automatiquement en fonction des préférences du client. Toutefois, il est possible de la modifier manuellement.
d. Si l’horaire possède des critères particuliers, il est possible de les indiquer ici en utilisant le bouton « Critères ».
 En utilisant des critères spécifiques pour différents horaires d’une même mission, vous pouvez ainsi affiner la sélection du candidat ou même affecter des candidats différents à des tâches requérant des compétences complètement différentes les unes des autres.
En utilisant des critères spécifiques pour différents horaires d’une même mission, vous pouvez ainsi affiner la sélection du candidat ou même affecter des candidats différents à des tâches requérant des compétences complètement différentes les unes des autres.
e. Les informations concernant le service rendu sont répliquées « par défaut » depuis le volet « Détails de la mission ». Si ces informations ne sont pas les mêmes pour cet horaire, il est possible de les personnaliser en activant le bouton correspondant.
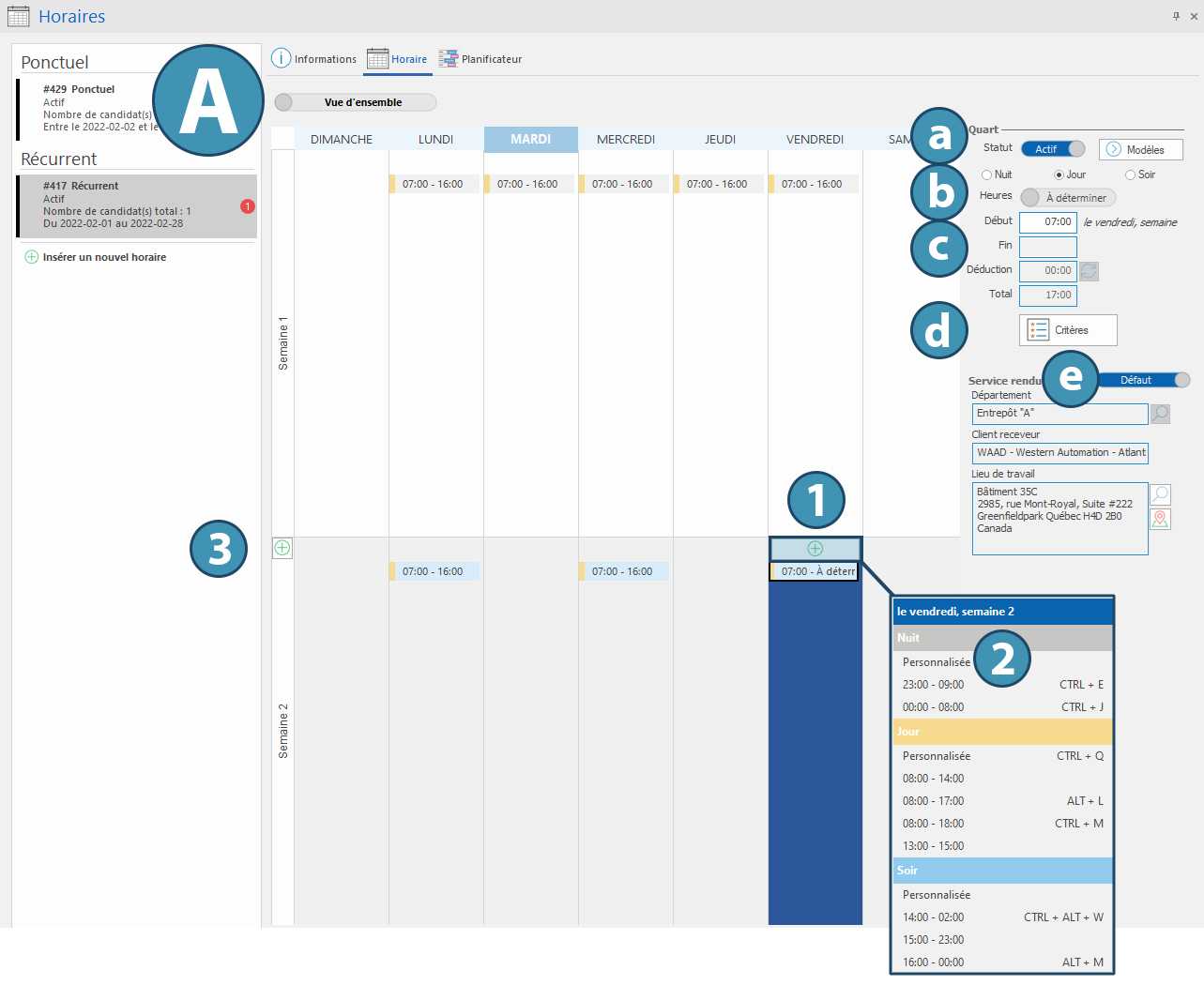
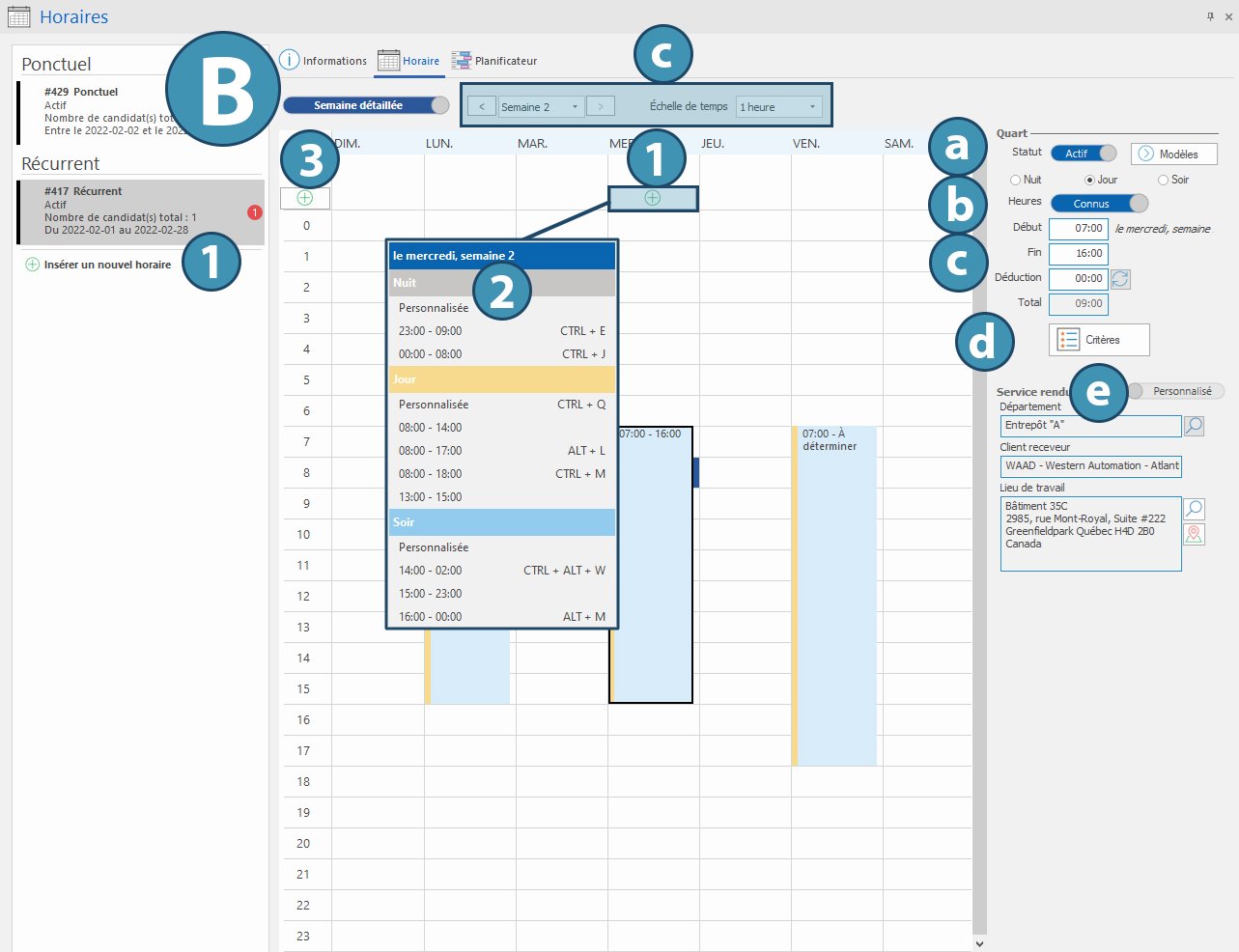
Si l’horaire est de type « Ponctuel »:
L’affichage permet d’alterner une vue par jour, semaine ou mois, ainsi que sous forme de liste (A).
Pour ajouter une plage horaire manuellement, sélectionnez une journée dans le calendrier et cliquez sur le bouton 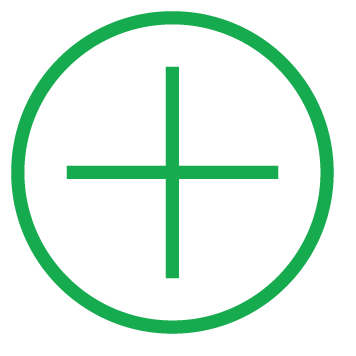 (Ajouter) (1) ou faites un clic droit dans la colonne de la journée désirée. Un menu contextuel s’affiche, dans lequel vous pouvez choisir parmi les différents modèles préconfigurés (2) ou bien créer un horaire personnalisé.
(Ajouter) (1) ou faites un clic droit dans la colonne de la journée désirée. Un menu contextuel s’affiche, dans lequel vous pouvez choisir parmi les différents modèles préconfigurés (2) ou bien créer un horaire personnalisé.
 Dans le cas d’un horaire ponctuel, vous pouvez utiliser le gestionnaire de quarts ponctuels (B) pour ajouter en lot un ou plusieurs quarts. Pour ce faire, il suffit d’effectuer un double-clic gauche dans une colonne ou de sélectionner cette colonne et cliquer sur le bouton « Insérer » du ruban « Accueil ». La fenêtre de gestion de quarts ponctuels s’ouvre alors et permet de rentrer les informations concernant l’horaire (C), le service rendu (D) et la ou les dates souhaitées (E).
Dans le cas d’un horaire ponctuel, vous pouvez utiliser le gestionnaire de quarts ponctuels (B) pour ajouter en lot un ou plusieurs quarts. Pour ce faire, il suffit d’effectuer un double-clic gauche dans une colonne ou de sélectionner cette colonne et cliquer sur le bouton « Insérer » du ruban « Accueil ». La fenêtre de gestion de quarts ponctuels s’ouvre alors et permet de rentrer les informations concernant l’horaire (C), le service rendu (D) et la ou les dates souhaitées (E).
Complétez et/ou modifiez les informations liées à une plage horaire à droite du calendrier :
a. Définissez le statut de l’horaire et appliquez un modèle si désiré, puis sélectionnez le type de quart.
b. Vous pouvez choisir d’indiquer des horaires déterminés (« connus ») ou « À déterminer ». Dans ce cas, seule une heure de début sera requise pour enregistrer l’horaire.
c. Définissez les heures de début et fin. La déduction se calcule automatiquement en fonction des préférences du client. Toutefois, il est possible de la modifier manuellement.
d. Si l’horaire possède des critères particuliers, il est possible de les indiquer ici en utilisant le bouton « Critères ».
 En utilisant des critères spécifiques pour différents horaires d’une même mission, vous pouvez ainsi affiner la sélection du candidat ou même affecter des candidats différents à des tâches requérant des compétences complètement différentes les unes des autres.
En utilisant des critères spécifiques pour différents horaires d’une même mission, vous pouvez ainsi affiner la sélection du candidat ou même affecter des candidats différents à des tâches requérant des compétences complètement différentes les unes des autres.
e. Les informations concernant le service rendu sont répliquées « par défaut » depuis le volet « Détails de la mission ». Si ces informations ne sont pas les mêmes pour cet horaire, il est possible de les personnaliser en activant le bouton correspondant.