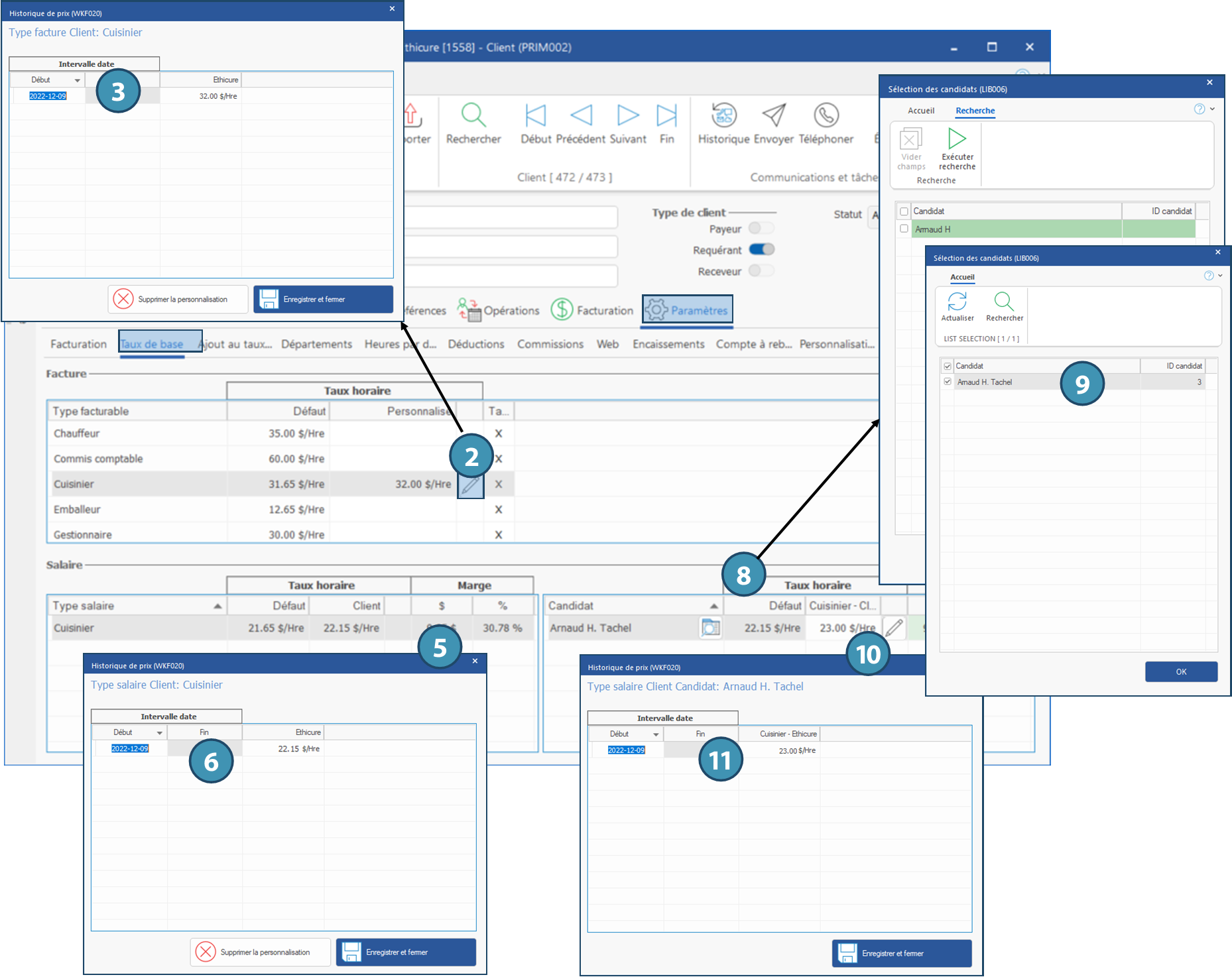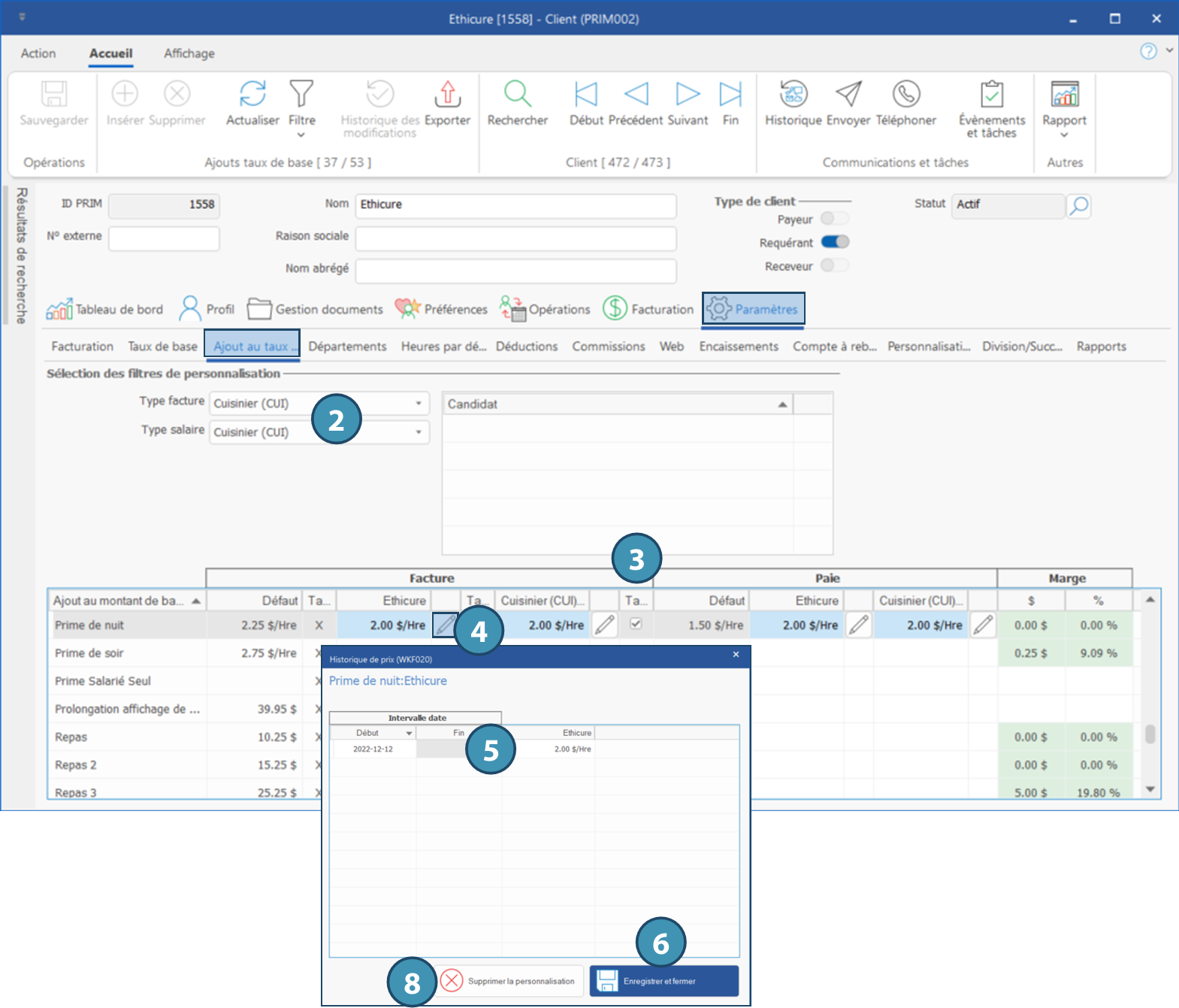|
Navigation: Plan de formation > Section 9 - Comptabilité > Facturation > Création et gestion de la facturation Paramètres facturation du dossier client |
Scroll Prev Top Next More |
Paramètres facturation du dossier client
 Toutes les personnalisations de taux s'appliquent seulement à partir de la date de début inscrite dans la fenêtre « Historique de prix ».
Toutes les personnalisations de taux s'appliquent seulement à partir de la date de début inscrite dans la fenêtre « Historique de prix ».
 Cliquer sur le bouton
Cliquer sur le bouton 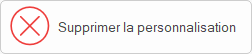 dans la fenêtre « Historique de prix » effacera toutes les personnalisations configurées ou ajoutées à l'enregistrement sélectionné.
dans la fenêtre « Historique de prix » effacera toutes les personnalisations configurées ou ajoutées à l'enregistrement sélectionné.
 Facturer un partenaire payeur
Facturer un partenaire payeur
Pour une gestion plus efficace de leur facturation, certains de vos clients structurés avec des « Bureaux chefs » et des « Succursales » feront payer les factures par un partenaire.
C'est le rôle du partenaire payeur, son nom et son adresse apparaîtront sur les factures dans la section « Facturé à », même si le service facturé a été rendu à un autre endroit.
Voici comment indiquer un partenaire payeur par défaut, et s'assurer que la facture lui sera envoyée.
1.Dans un dossier client, cliquez sur l’onglet Paramètres et sur le sous-onglet Facturation. 2.Cliquez sur l'icône 3.Indiquez si la facture doit être émise au nom du client payeur ou du client requérant. 4.Dans le champ Adresse de facturation, sélectionnez l'adresse devant figurer sur l'étiquette de facturation (client payeur ou requérant).
Pour voir la description des autres champs et des options de facturation, notamment les contacts de facturation, voir la section correspondante dans la page Onglet - Paramètres, de la section Client.
|
 Personnaliser les taux facturables et payables pour un client spécifique
Personnaliser les taux facturables et payables pour un client spécifique
PRIM permet la personnalisation des taux facturables et payables dans le dossier de vos clients.
Personnaliser un taux horaire dans le dossier d'un client.
Section - Facture : Le taux horaire facturé pour la fonction sélectionnée est personnalisé dans le dossier de ce client.
Dans l'exemple ci-dessous, pour la fonction de cuisinier, le taux horaire facturable par défaut de 31,65 $ est changé pour 32 $.
1.Dans un dossier client, cliquez sur l’onglet Paramètres et sur le sous-onglet Taux de base. 2.Sélectionnez le type facturable à modifier et cliquez sur l'icône 3.Inscrivez la date de début à laquelle la modification s'appliquera ainsi que le nouveau montant. 4.Cliquez sur Enregistrer et fermer.
Section - Salaire : Le taux horaire payé pour la fonction sélectionnée est personnalisé dans le dossier de ce client.
Dans l'exemple ci-dessous, le taux horaire payable par défaut de 21,65 $ est changé pour 22,15 $. 5.Sélectionnez le type salaire à modifier et cliquez sur l'icône 6.Inscrivez la date de début à laquelle la modification s'appliquera ainsi que le nouveau montant. 7.Cliquez sur Enregistrer et fermer.
Section - Salaire - Candidat : Le taux horaire payé pour la fonction sélectionnée et le candidat sélectionné est personnalisé dans le dossier de ce client.
Dans l'exemple ci-dessous, le taux horaire payé par défaut de 22,15 $ (à cause de la personnalisation ci-dessus) est changé pour 23,00 $.
8.Cliquez sur une ligne vide de cette section, la fenêtre « Sélection des candidats » s'affiche en mode recherche, inscrivez le numéro de dossier ou le nom du candidat et cliquez sur l'icône 9.Sélectionnez le candidat et cliquez sur OK. 10. Sur la ligne du candidat ajouté, cliquez sur l'icône 11.Inscrivez la date de début à laquelle la modification s'appliquera ainsi que le nouveau montant. 12.Cliquez sur Enregistrer et fermer.
|
 Personnaliser les codes spéciaux pour un client spécifique
Personnaliser les codes spéciaux pour un client spécifique
PRIM permet la personnalisation des codes spéciaux dans le dossier de vos clients.
Dans l'exemple ci-dessous, les modifications sont appliquées au code « Prime de nuit », pour le client et la fonction, tant à la facturation que sur la paie.
1.Dans un dossier client, cliquez sur l’onglet Paramètres et sur le sous-onglet Ajout au taux de base. 2.Dans la section Sélection des filtres de personnalisation, sélectionnez le Type Facture et le Type Salaire auxquels vous désirez appliquer une personnalisation. 3.Les éléments en lien avec les types sélectionnés s'afficheront dans la section du bas de la fenêtre en deux principales sections, Facture et Paie. 4.Sélectionnez un élément dans la liste. Dans la colonne où vous désirez appliquer une modification, cliquez sur l'icône 5.Inscrivez la date de début à laquelle la modification s'appliquera ainsi que le nouveau montant. 6.Cliquez sur Enregistrer et fermer.
Supprimer une personnalisation
7.Cliquez sur l'icône 8.Cliquez sur
|
Created with Help+Manual 8 and styled with Premium Pack Version 4 © by EC Software

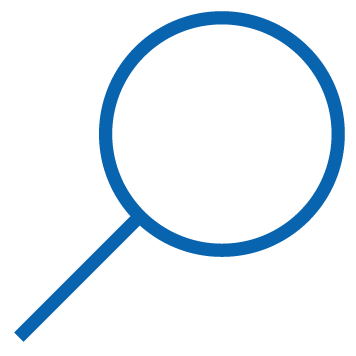
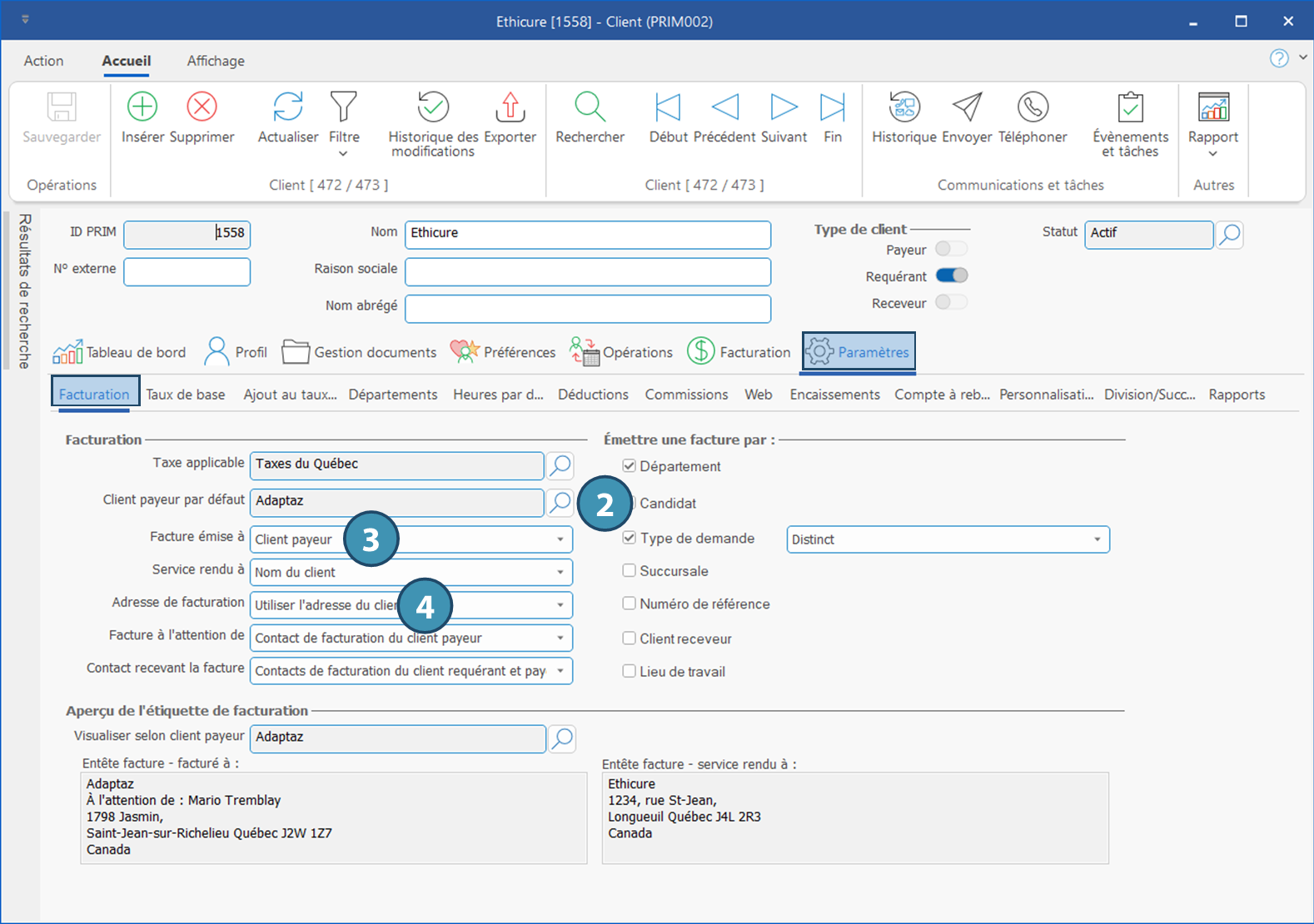
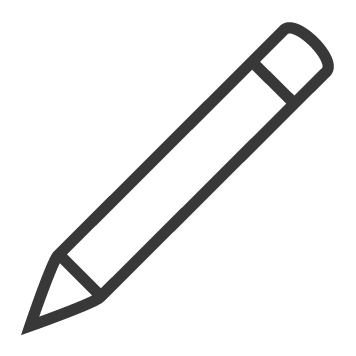
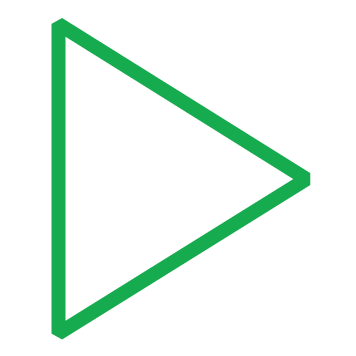 (Exécuter recherche) pour démarrer la recherche.
(Exécuter recherche) pour démarrer la recherche.