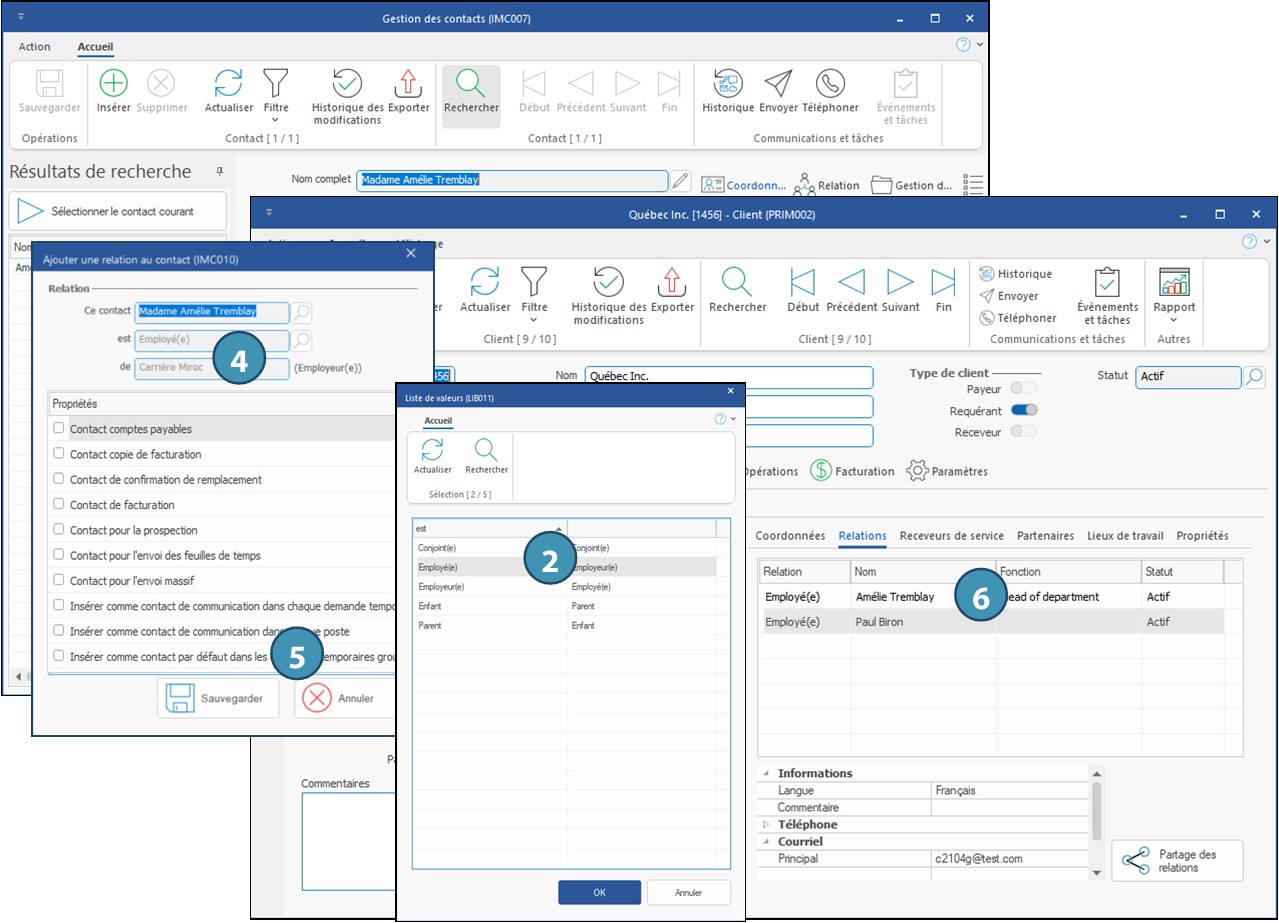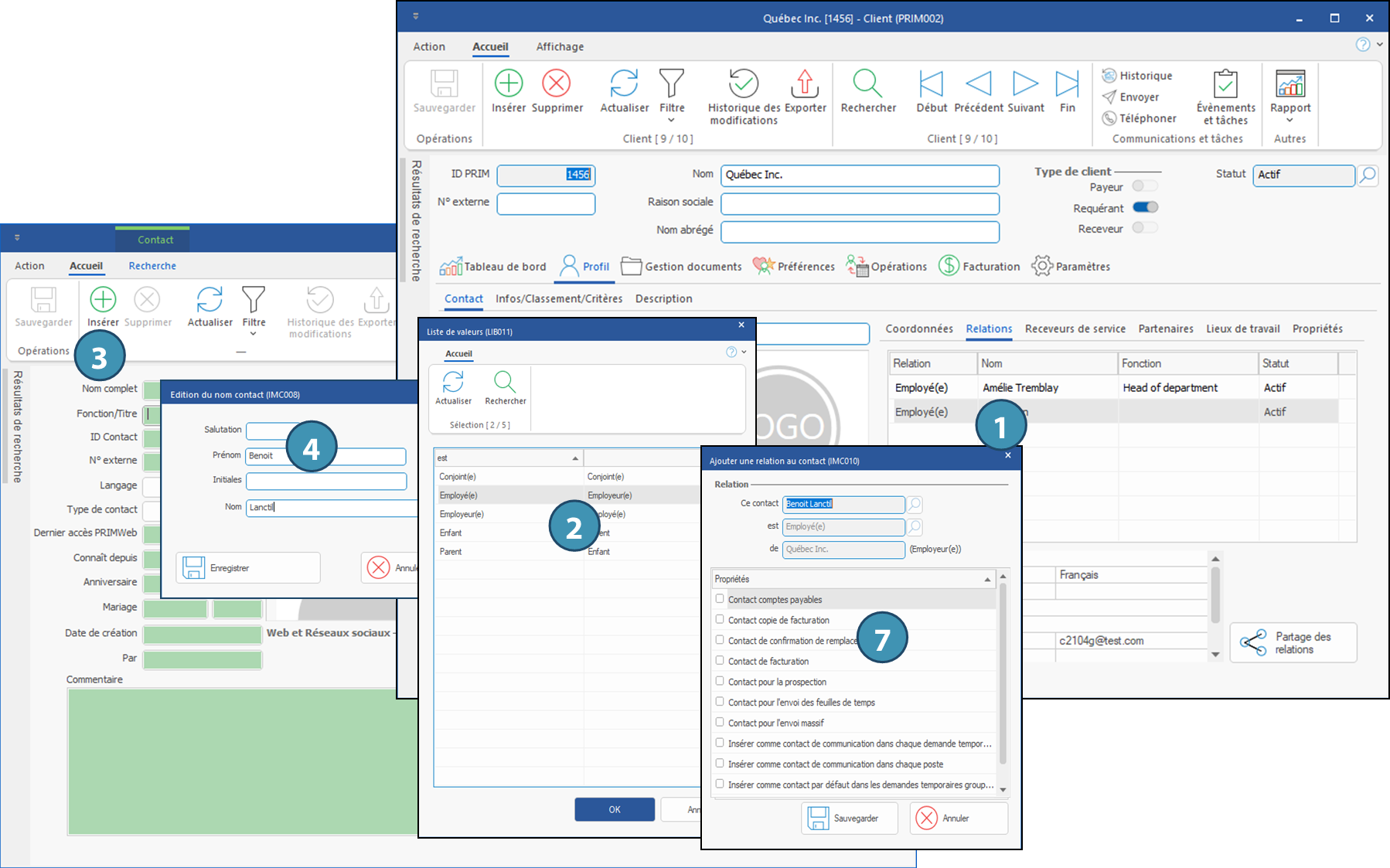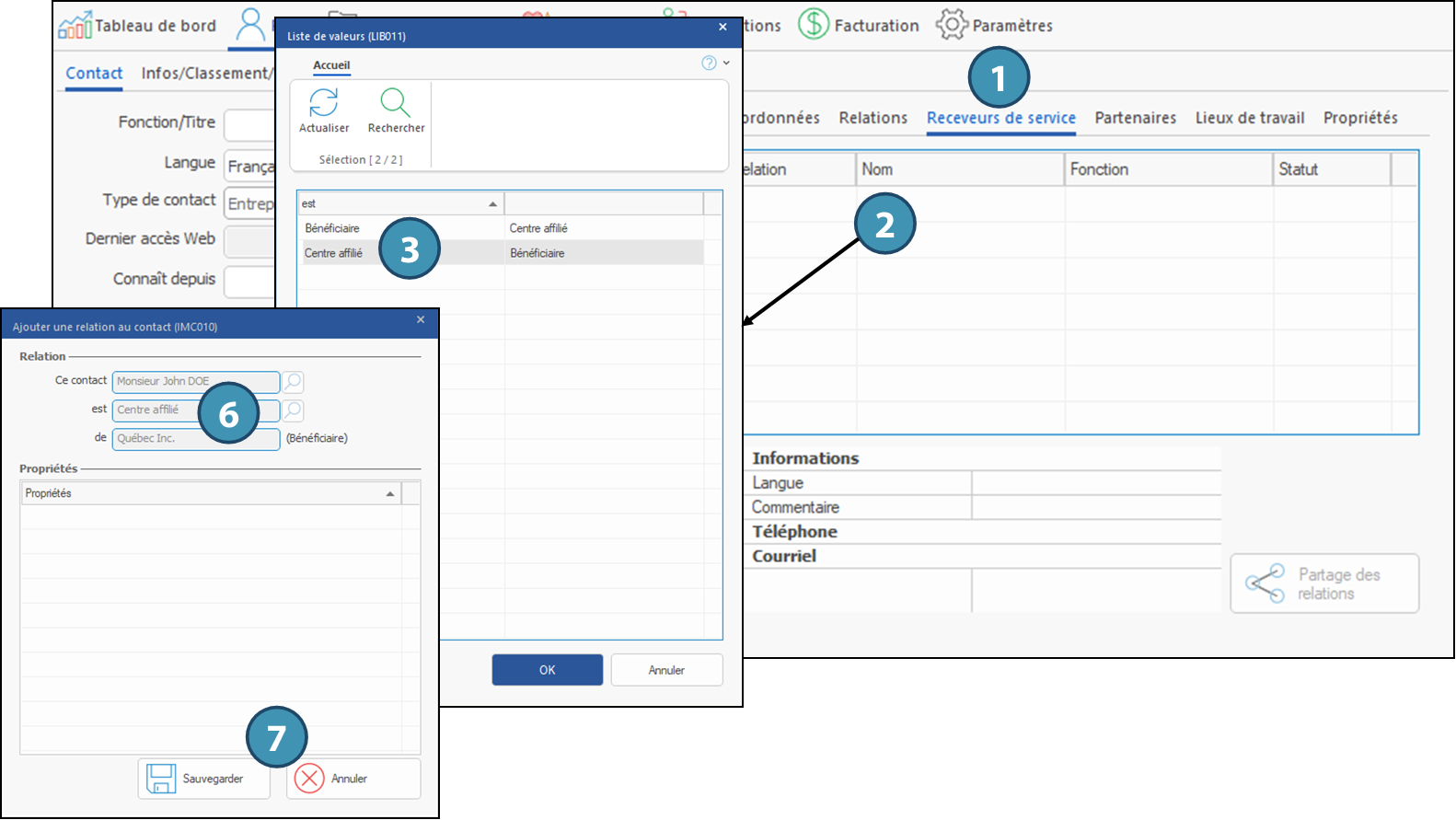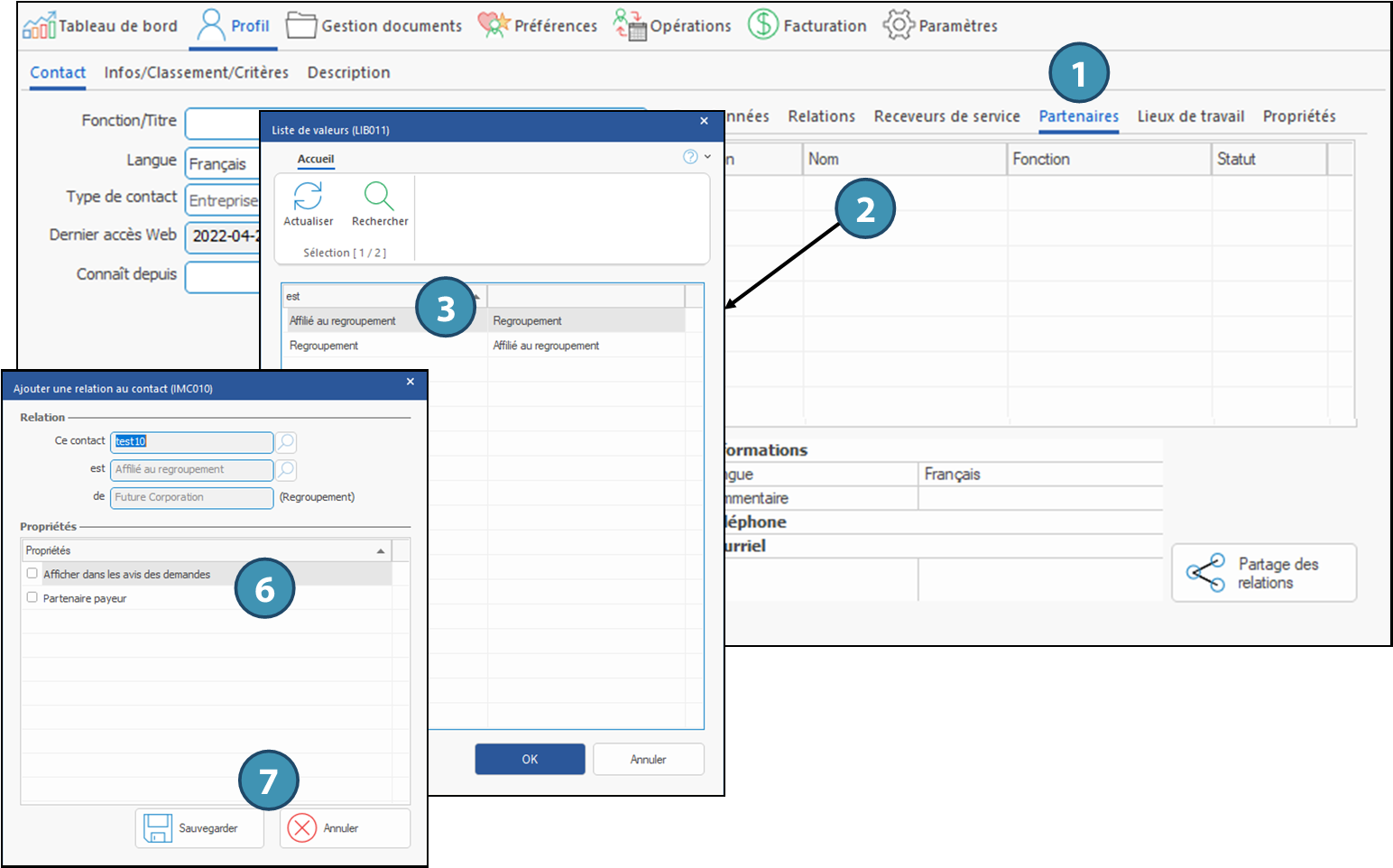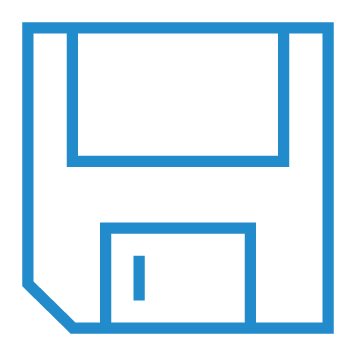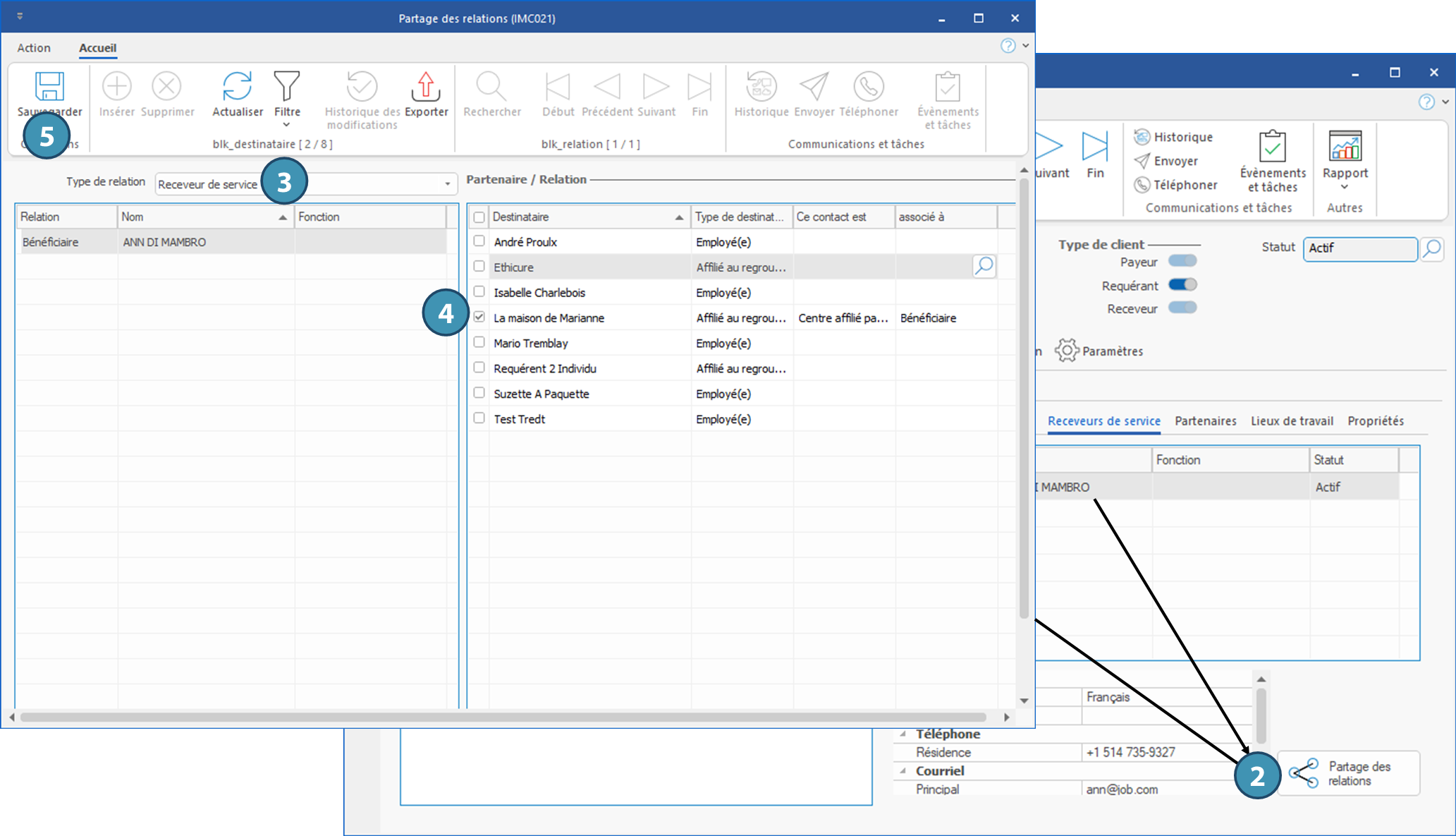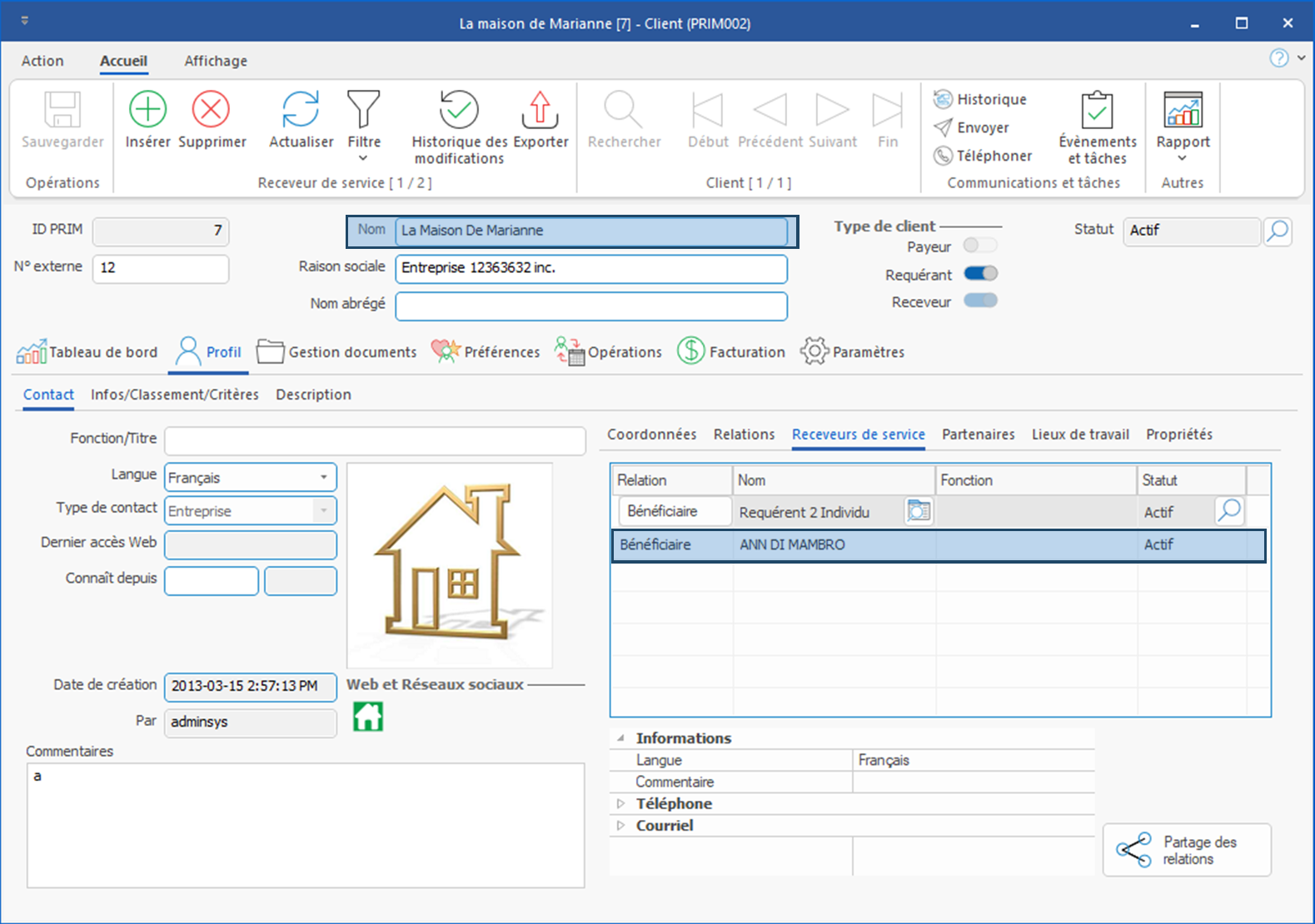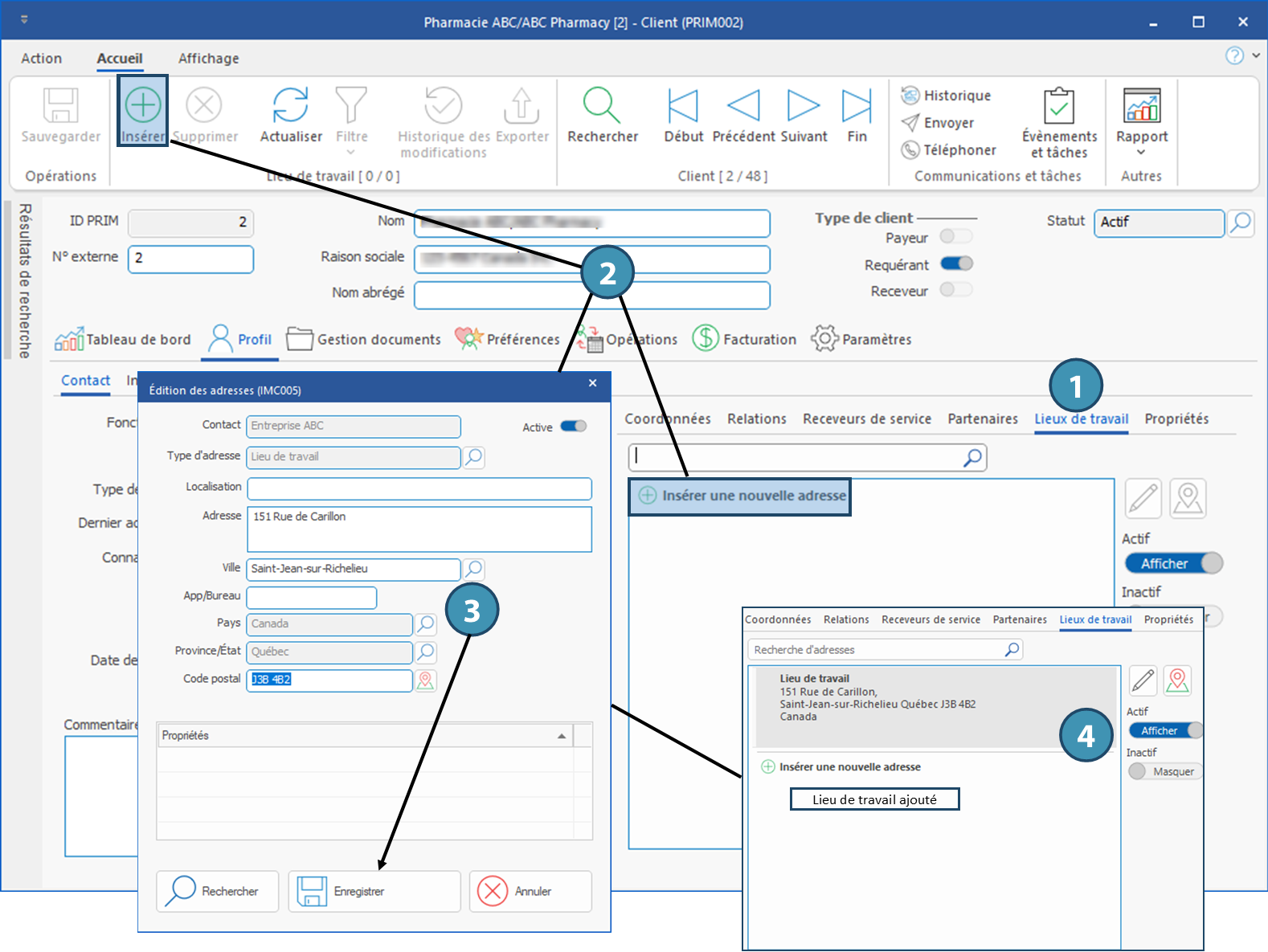|
Navigation: Plan de formation > Section 2 - Le client > La fenêtre Client > Onglet Profil Onglet Profil / Contact |
Scroll Prev Top Next More |
Onglet Profil / Contact
Ce sous-onglet de l'onglet Profil présente les diverses coordonnées de l'entreprise ainsi que certains renseignements de base, comme la date de création, la langue de communication privilégiée par le client, la fonction de l'entreprise.
Il comporte lui-même une partie principale qui reste présente en tout temps (A) et plusieurs sous-onglets (B)
Description des champs de la section principale (A)
Fonction/Titre : On peut y inscrire le type de l'entreprise ou son secteur d'activité
Langue : Indiquer la langue de communication privilégiée par le client. À noter que la langue des contacts associés comme relation ou partenaire pourrait être diféfrente.
Type de contact : On y sélectionne le type de client (Entreprise ou Individu)
Dernier accès Web : Dernière date d'accès à la plateforme Web par le client
Connaît depuis : On peut y inscrire la date du premier contact avec le client
Date de création / Par : Ces renseignements sont inscrits automatiquement à la sauvegarde du dossier lors de sa création.
Logo : Permet d'ajouter le logo de l'entreprise
Web et réseaux sociaux : Liens vers le site Web et les pages de réseaux sociaux
Commentaires : On peut y inscrire un court commentaire d'intérêt général au sujet du client.
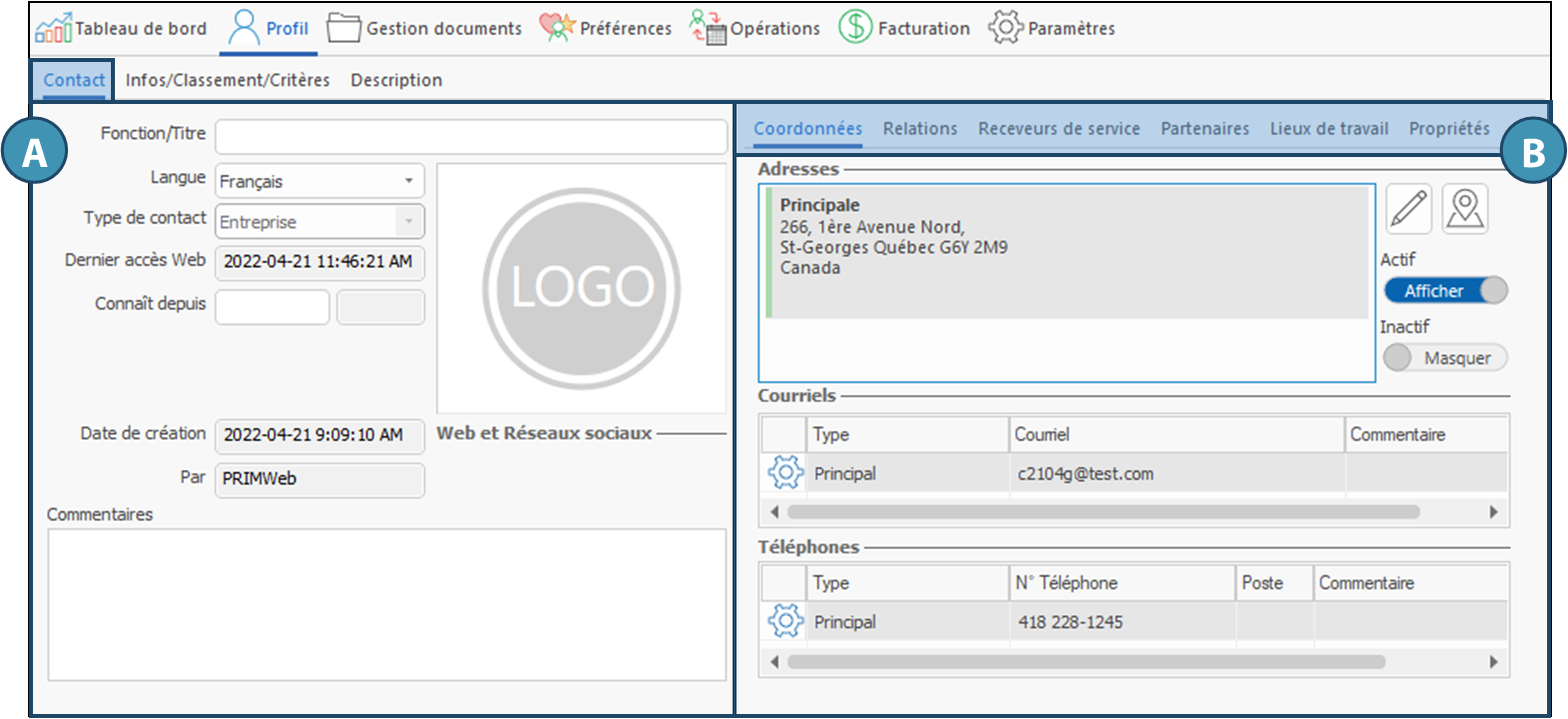
 Sous-onglet Coordonnées
Sous-onglet Coordonnées
Ce sous-onglet permet d'ajouter les coordonnées principales du client : adresses (A), courriels (B), numéros de téléphone (C).
Pour ajouter une coordonnée : 1.Sélectionnez la section concernée : celle-ci sera encadrée d'un rectangle bleu. Dans l'exemple ci-dessous, la section Adresses est sélectionnée. 2.Cliquer sur le bouton
3.Une fenêtre « Liste de valeurs » s'affiche, permettant d'indiquer s'il s'agit d'une coordonnée principale ou secondaire ainsi que d'autres éléments, selon le type de coordonnées. Sélectionnez les valeurs pertinentes et remplissez les champs requis. 4.Cliquez sur OK (courriel, téléphone) ou Enregistrer (adresse). 5.Pour les courriels et numéros de téléphone, inscrivez l'adresse ou le numéro et le poste sur la ligne ainsi créée, ainsi que tout commentaire pertinent.
Pour modifier une coordonnée ou préciser ses propriétés : 6.Adresse : Sélectionez l'adresse et cliquez sur 7.Téléphone et courriel : Cliquez sur
|
 Sous-onglet Relations
Sous-onglet Relations
Ce sous-onglet permet de désigner des contacts comme relations du client. Ces contacts pourraient déjà exister dans PRIM ou encore être créés à partir de cet onglet.
Une relation peut être de type individu (un employé), ou de type entreprise (un centre affilié). Par ailleurs, il est possible d'attribuer des propriétés aux relations.
|
 Receveur de service
Receveur de service
Un receveur de service doit être un contact de type « client » existant dans PRIM.
Dans l'exemple ci-dessous, nous ajouterons un receveur de service de type entreprise.
1.Cliquez sur le sous-onglet « Receveur de service ». 2.Dans la zone, double-cliquez sur une ligne vide, la fenêtre « Liste de valeurs » s'affiche. 3.Sélectionnez la ligne affichant « Centre affilié ». dans la première colonne et cliquez sur « OK ». 4.Une nouvelle fenêtre « Client » s'affiche en mode recherche. Recherchez le contact en inscrivant son nom dans le champ Nom complet, cliquez sur l'icone 5.Dans le volet des résultats de la recherche, en vous assurant que le bon client est sélectionné, cliquez sur le bouton Sélectionner le client. 6.La fenêtre « Ajouter une relation au contact » s'affiche. 7.Cliquez sur le bouton « Sauvegarder » pour ajouter le receveur de service ou sur « Annuler » pour ignorer l'ajout ou la modification.
Le receveur de service est alors ajouté au dossier du client.
|
 Partenaires
Partenaires
Un partenaire doit être un contact de type « client » existant dans PRIM.
Dans l'exemple ci-dessous, nous ajouterons un partenaire de type « Affilié au regroupement ».
1.Cliquez sur le sous-onglet « Partenaires ». 2.Dans la zone, cliquez sur une ligne vide, la fenêtre « Liste de valeurs » s'affiche. 3.Sélectionnez la ligne indiquant « Affilié au regroupement » dans la première colonne et cliquez sur « OK ». 4.Une nouvelle fenêtre « Client » s'affiche en mode recherche. Recherchez le contact en inscrivant son nom dans le champ Nom complet, cliquez sur l'icone 5.Dans le volet des résultats de la recherche, en vous assurant que le bon client est sélectionné, cliquez sur le bouton Sélectionner le client. 6.La fenêtre « Ajouter une relation au contact » s'affiche. Cochez les propriétés que vous désirez attribuer à ce contact. 7.Cliquez sur le bouton « Sauvegarder » pour ajouter le nouveau partenaire, ou sur « Annuler » pour ignorer l'ajout ou la modification.
|
 Partager une relation
Partager une relation
À titre informatif, il est important de comprendre que « Relation »,« Receveur de service » et « Partenaire » sont tous des types de relations. Il est ainsi possible de partager les relations d'un client avec un autre client, à condition que cet autre client soit également une relation.
Étapes d'utilisation :
1.Trouvez un client dans PRIM ayant au minimum 2 relations au total sous les onglets « Relations », « Receveurs de service » ou « Partenaire » 2.Dans l'onglet où se trouve la relation que vous souhaitez partager, sélectionnez la relation et cliquez sur le bouton « Partage des relations ». 3.Comme le bouton à été appuyé à partir de l'onglet « Receveurs de service », nous avons dans le panneau de gauche les relations de type « Receveur de service », et nous avons à droite la liste des autres relations disponibles pour ce client. (« Relations » et « Partenaire »).
4. Dans la colonne « Destinataire », cochez maintenant un ou des contacts avec qui vous voulez partager la relation. Dans cet exemple, nous allons partager le bénéficiaire avec un autre client ayant le type « Affilié au regroupement ». 5.Cliquez sur le bouton
6.Naviguons maintenant dans le profil du client « La maison de Marianne » pour vérifier que ce client possède maintenant la relation avec « ANN DI MAMBRO », à titre de receveur de service. 7.
|
 Lieux de travail
Lieux de travail
Par défaut, l'adresse principale ou une adresse secondaire ajoutée dans l'onglet Coordonnées peuvent être définies comme adresse du lieu de travail d'un client dans les propriétés de l'adresse : toutefois, une seule adresse peut être associée à cette propriété dans cet onglet. Pour les situations où un client pourrait avoir plusieurs lieux de travail, il est possible de configurer d'autres adresses comme lieu de travail dans l'onglet du même nom.
Pour ajouter un lieu de travail : 1.Cliquez sur le sous-onglet « Lieux de travail ». 2.Cliquez sur le bouton 3.La fenêtre « Édition des adresses » s'affiche. Remplissez les champs avec les renseignements requis, puis cliquez sur « Enregistrer ».
4.Le lieu de travail a été ajouté et pourra être sélectionné lors de la création d'une demande. Il sera également possible de le modifier au besoin en sélectionnant l'adresse et en cliquant sur
|
Created with Help+Manual 8 and styled with Premium Pack Version 4 © by EC Software

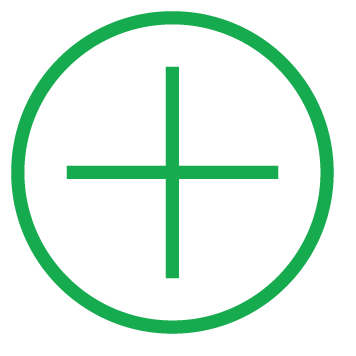 (Insérer) dans le ruban
(Insérer) dans le ruban 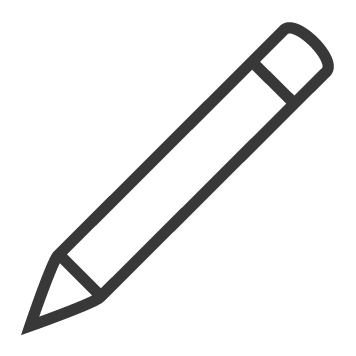 à droite de la section.
à droite de la section. 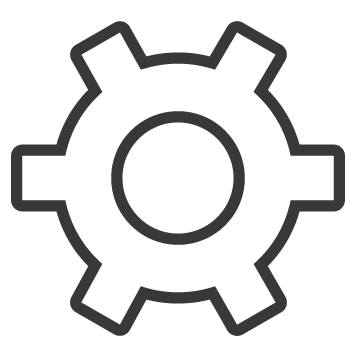 dans la colonne de gauche de la ligne concernée.
dans la colonne de gauche de la ligne concernée. 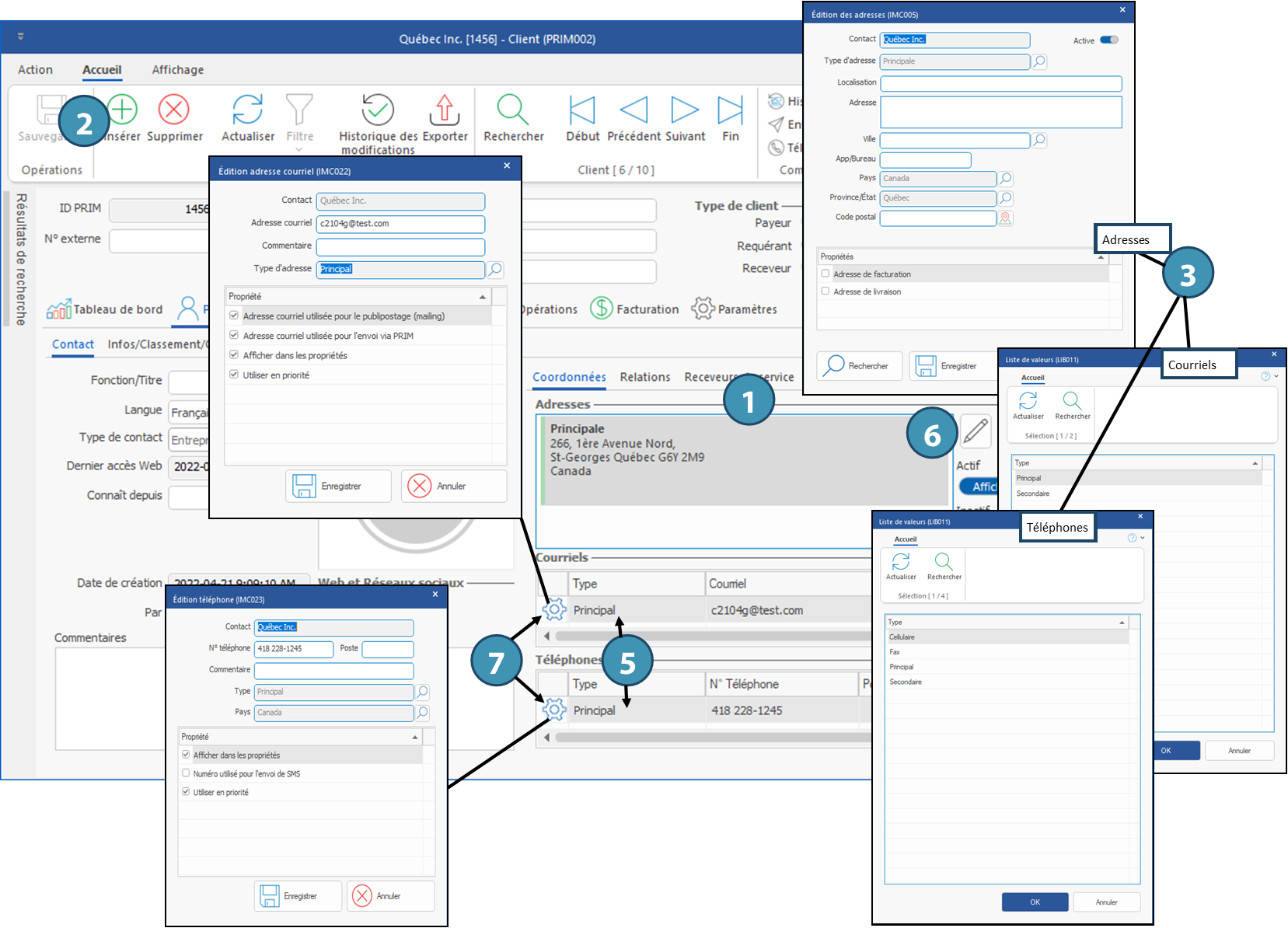
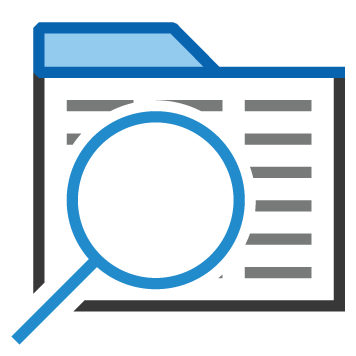 (Afficher le contact) à la droite du nom pour ouvrir le dossier de ce contact.
(Afficher le contact) à la droite du nom pour ouvrir le dossier de ce contact.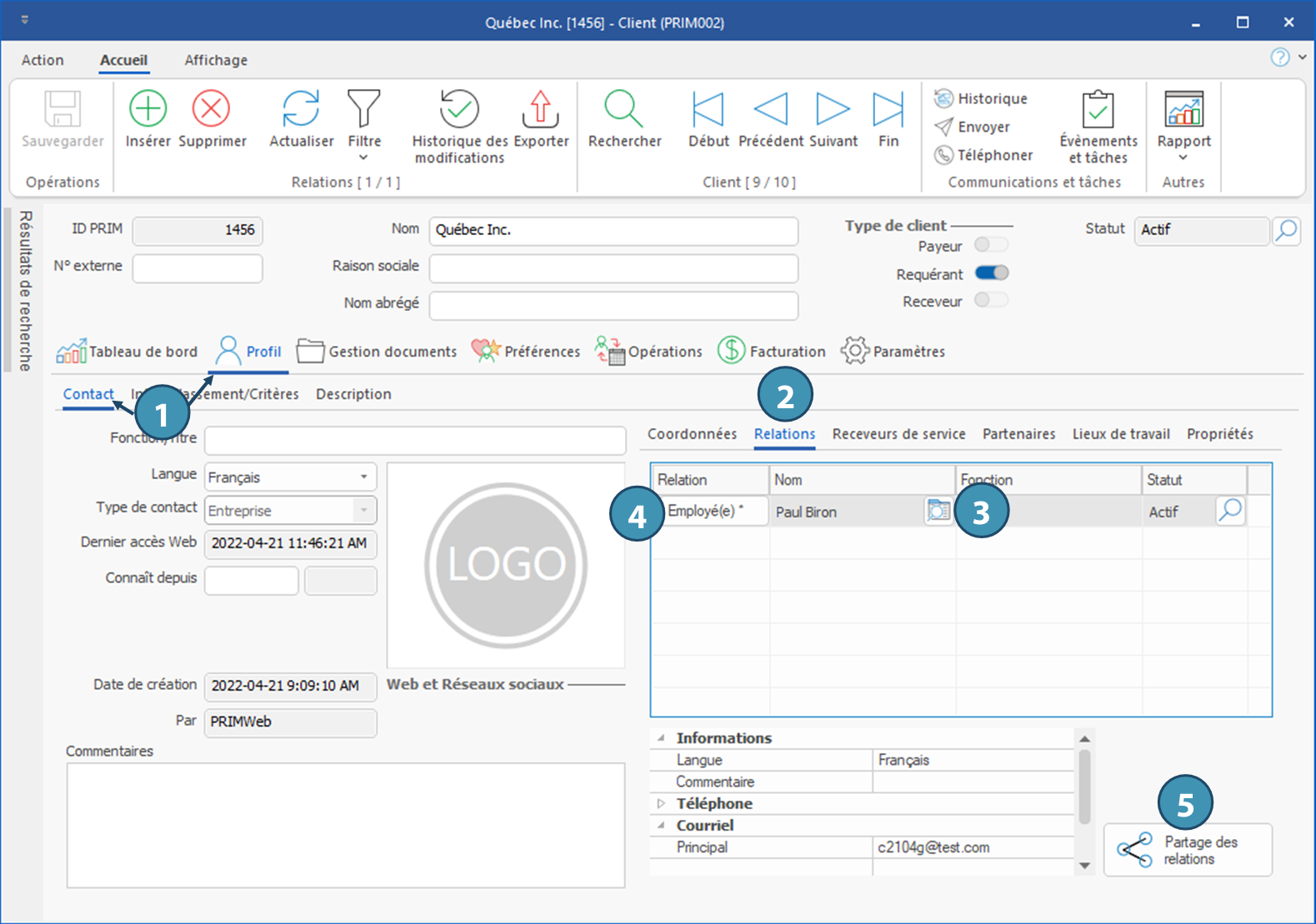
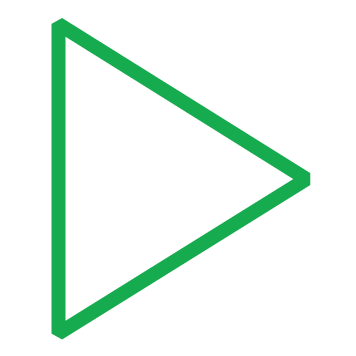
 dans le volet
dans le volet