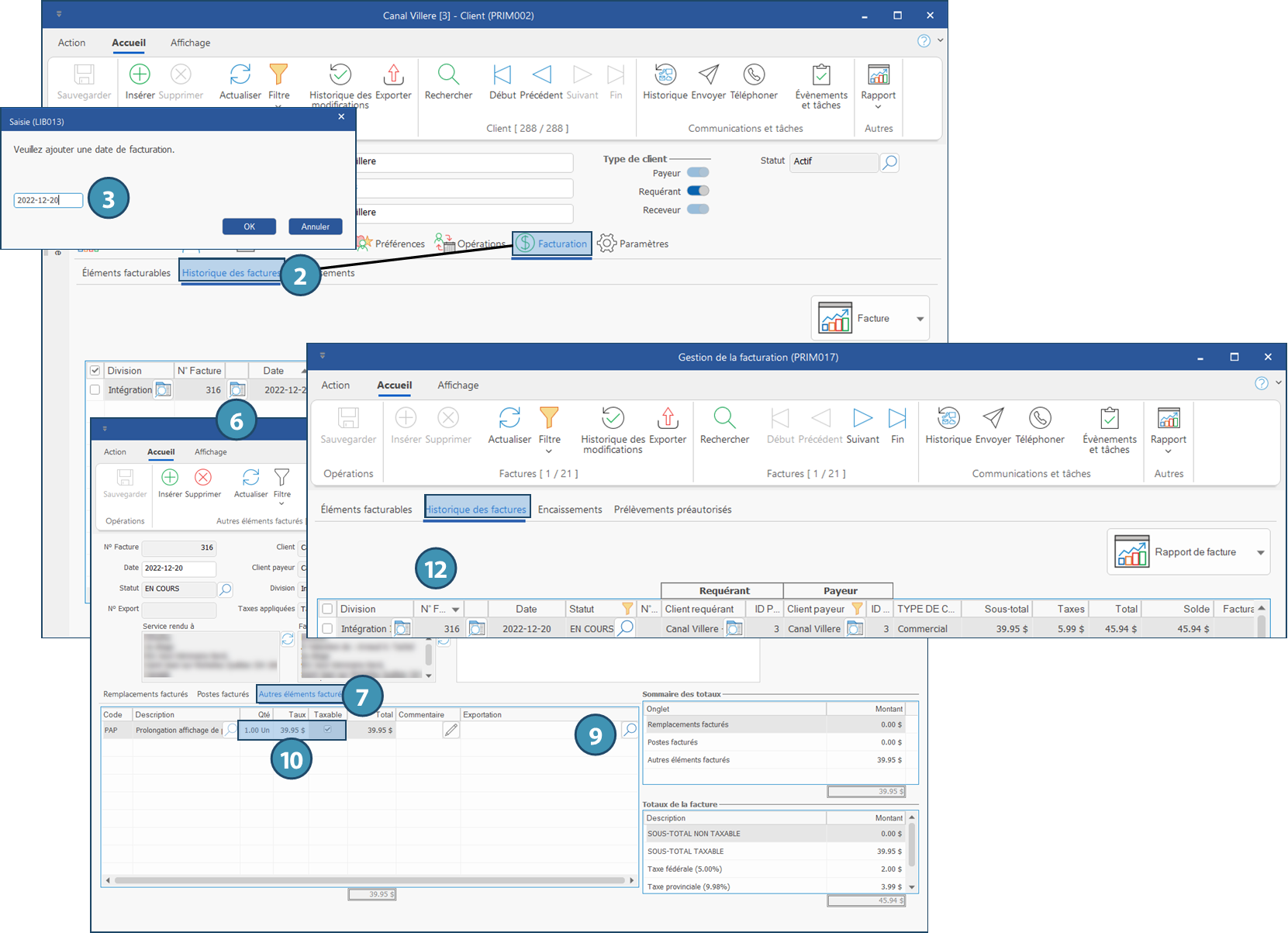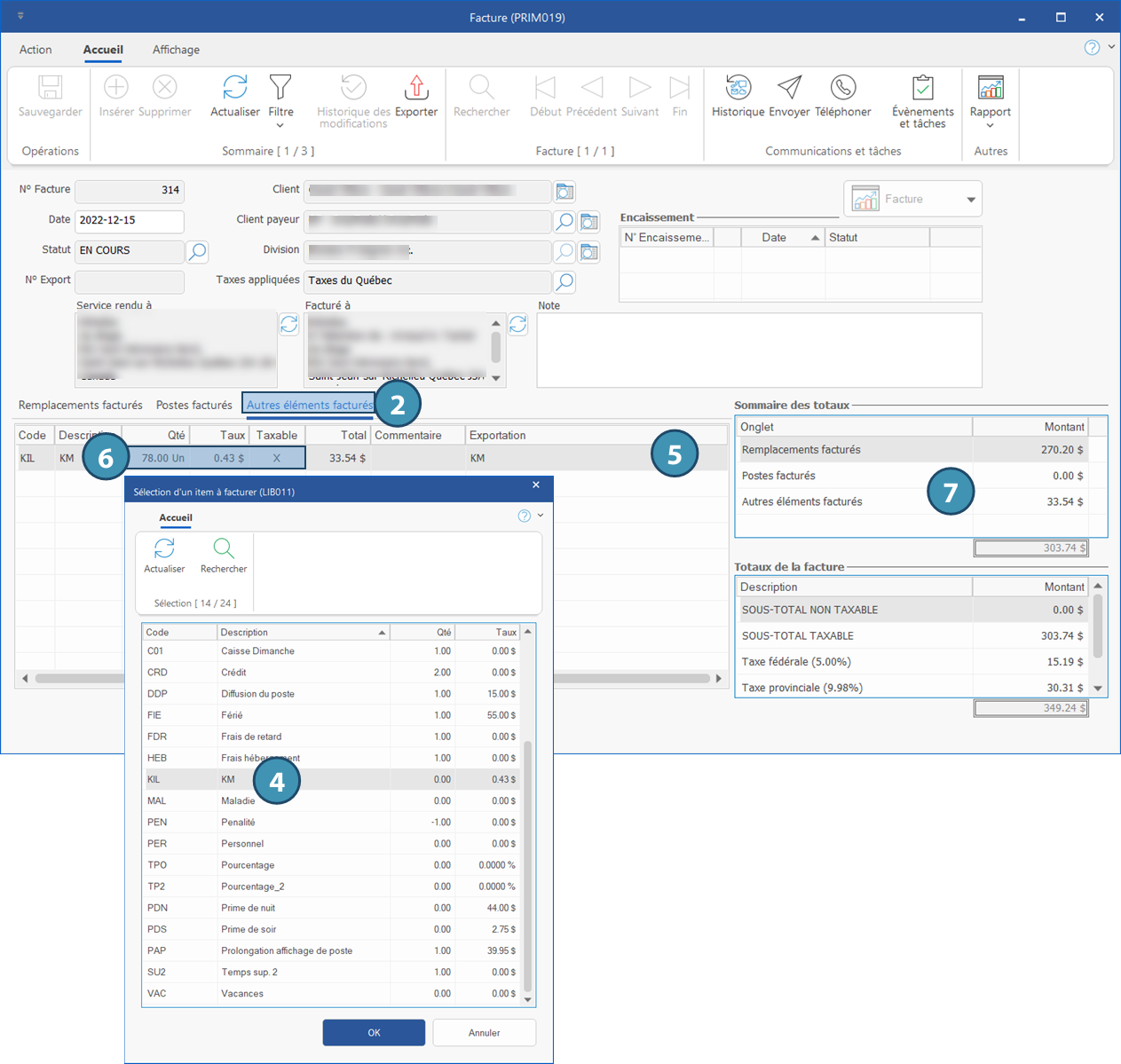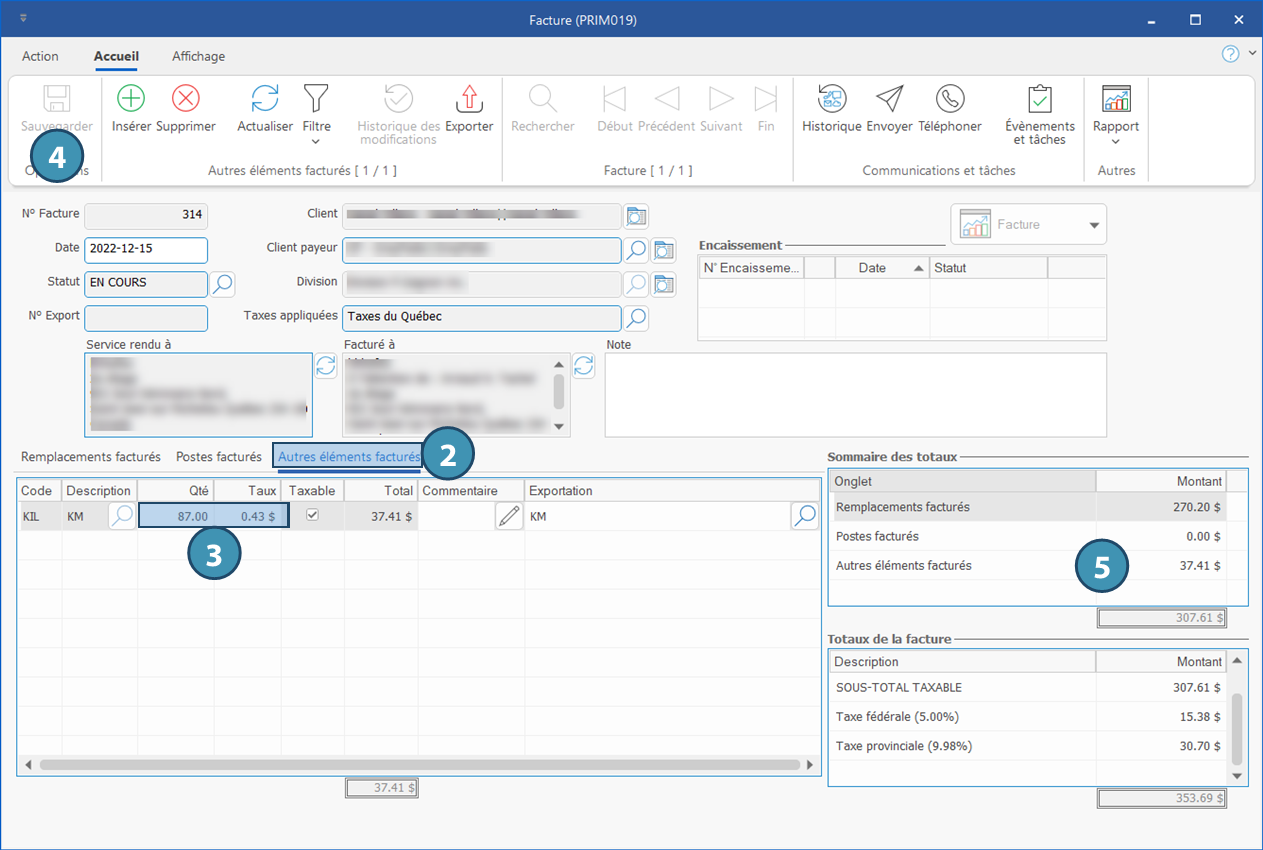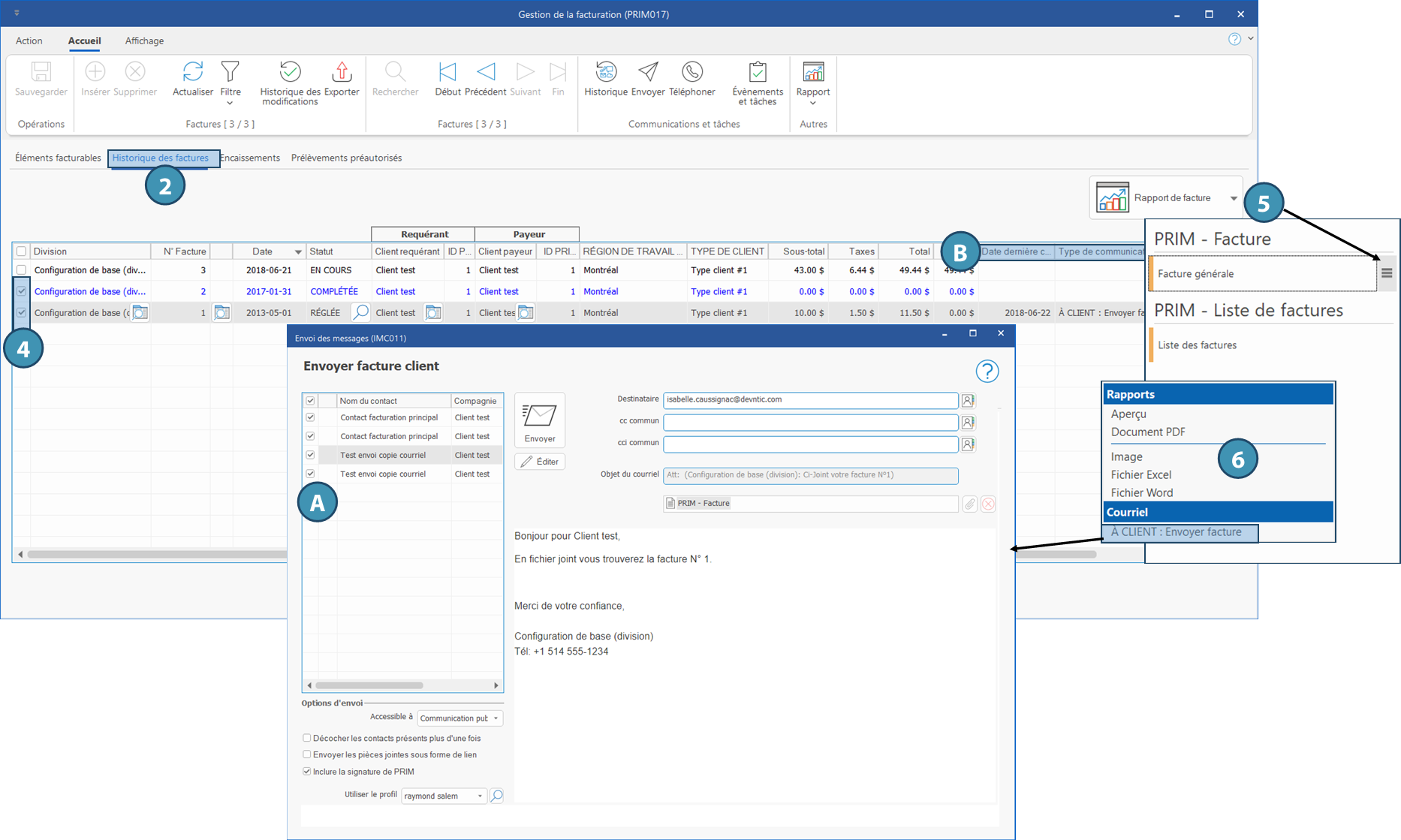|
Navigation: Plan de formation > Section 9 - Comptabilité > Facturation Création et gestion de la facturation |
Scroll Prev Top Next More |
Création et gestion de la facturation
Dans cette section, vous retrouverez les procédures et les informations entourant la gestion de la facturation.
 Assurez-vous que toutes les étapes de la facturation ont été complétées afin qu'elles se retrouvent sous l'onglet « Éléments facturables ».
Assurez-vous que toutes les étapes de la facturation ont été complétées afin qu'elles se retrouvent sous l'onglet « Éléments facturables ».
 Créer une facture - Fenêtre « Gestion de la facturation »
Créer une facture - Fenêtre « Gestion de la facturation »
Étape 1 - vérifier les factures en cours 1.Ouvrez une fenêtre « Gestion de la facturation ». 2.Déplacez-vous sous l'onglet « Historique des factures » pour vérifier les factures avec le statut « En cours » et vous assurer de ne pas ajouter de nouveaux éléments dans une facture existante, si vous préférez que PRIM produise une nouvelle facture pour votre client. 3.Dans la liste, faites un filtre pour n'afficher que les factures avec le statut « En cours ». 4.S'il y a lieu, sélectionnez la ou les factures à compléter et changez manuellement le statut pour « Complétée » pour éviter des ajouts dans cette facture. (voir étape 3).
Étape 2 - créer la facture 5.Retournez sous l'onglet « Éléments facturables ». 6.Au besoin, ajoutez un filtre sur certaines colonnes pour afficher seulement les éléments désirés. Par exemple, les demandes à facturer à une date précise ou à un client spécifique.
Remplacement : date du remplacement Poste : date d'embauche
7.Cochez un ou plusieurs éléments à ajouter dans une facture et cliquez sur 8.Une fenêtre de saisie s'ouvre : saisissez la date de facturation souahaitée et cliquez sur OK.
9.Les éléments sélectionnés se retrouvent sous l'onglet « Historique des factures » à l'intérieur d'une nouvelle facture à la date indiquée avec le statut « En cours ». 10. Faites un tri sur la colonne « N° Facture » si vous désirez afficher les nouvelles factures au haut de la liste.
Étape 3 - compléter la facture 11. S'il n'y a plus d'éléments à ajouter, vous pouvez compléter la facture. 12. Sélectionnez un enregistrement et cliquez sur
13. Cliquez sur l'icône
|
 Créer une facture - Fenêtre « Client »
Créer une facture - Fenêtre « Client »
Par exemple, à la suite du départ d'un employé chez un client, vous devez rouvrir le poste et procéder à un nouvel affichage.
Une facture de type « Prolongation affichage de poste » sera ajoutée depuis le dossier de ce client.
1.Ouvrez le dossier du client. 2.Déplacez-vous sous l'onglet « Facturation » et le sous-onglet « Historique des factures ».
3.Cliquez sur une ligne vide dans la zone principale ou sur 4.Complétez l'information demandée (Division) dans la fenêtre de sélection. 5.La facture est ajoutée dans la liste avec le statut « En cours ». 6.Cliquez sur l'icône 7.Déplacez-vous sous l'onglet « Autres éléments facturés ». 8.Cliquez sur une ligne vide dans la zone principale ou sur le bouton 9.S'il y a lieu, sélectionnez un code d'exportation. 10. Au besoin, modifiez la quantité, le taux, ou décochez la case « Taxable ». 11.Cliquez sur 12.La facture se retrouve également sous l'onglet « Historique des factures » de la fenêtre « Gestion de la facturation » avec le statut « En cours ».
|
10
 Ajouter des éléments sur une facture
Ajouter des éléments sur une facture
Pour ajouter un nouvel élément sur une facture existante, celle-ci doit avoir le statut « En cours ».
1.Ouvrez la fenêtre de la « Facture ». 2.Déplacez-vous sous l'onglet « Autres éléments facturés ». 3.Cliquez dans la zone principale ou sur l'icône 4.La fenêtre « Sélection de valeur » s'affiche. Sélectionnez l'élément à ajouter dans la liste proposée et cliquez sur OK. 5.S'il y a lieu, sélectionnez un code d'exportation. Dans certains cas, le code sera ajouté par défaut. 6.Complétez l'information dans les colonnes « Qté » ou « Taux », et s'il y a lieu, cochez ou décochez la case Taxable. 7.Cliquez sur
|
 Faire une modification sur une facture
Faire une modification sur une facture
Pour modifier un élément sur une facture existante, celle-ci doit avoir le statut « En cours ».
1.Ouvrez une fenêtre « Facture ». 2.Déplacez-vous sous l'onglet « Autres éléments facturés ». 3.Sélectionnez l'élément à modifier dans la liste et modifiez l'information dans les colonnes « Qté » et/ou « Taux ». 4.Cliquez sur 5.L'élément et le montant de la facture sont ajustés.
|
 Imprimer, visualiser ou envoyer une facture par courriel
Imprimer, visualiser ou envoyer une facture par courriel
Vous pouvez imprimer, visualiser ou envoyer par courriel une facture qui a le statut « Complétée », « Envoyée » ou « Réglée ». Cette opération est possible à partir de diverses fenêtres, notamment la fenêtre Facture et la fenêtre Gestion de la facturation. Vous pouvez vous référer à ces pages d'aide pour connaître les autres options, mais nous expliquerons ici comment visualiser, imprimer ou envoyer plusieurs factures à partir de la fenêtre de gestion de la facturation.
1.Ouvrez une fenêtre « Gestion de la facturation ». 2.Déplacez-vous sous l’onglet « Historique des factures ». 3.S'il y a lieu, appliquez un filtre pour afficher seulement les factures à envoyer. 4.Cochez une ou plusieurs factures.
5.Cliquez sur le bouton Rapport de facture, puis sur le menu 6.Sélectionnez l'option désirée. Pour visualiser ou imprimer, choisissez Aperçu ou l'une des autres options (Document PDF, Fichier Excel, Fichier Word), et utilisez les options d'impression une fois le document affiché. Pour envoyer par courriel, choisissez l'option À CLIENT : Envoyer facture.
|
Created with Help+Manual 8 and styled with Premium Pack Version 4 © by EC Software

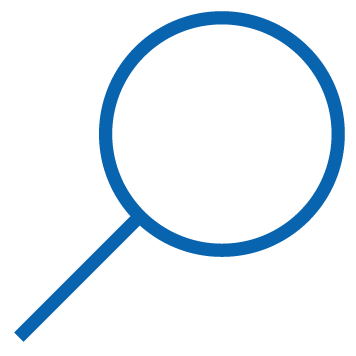
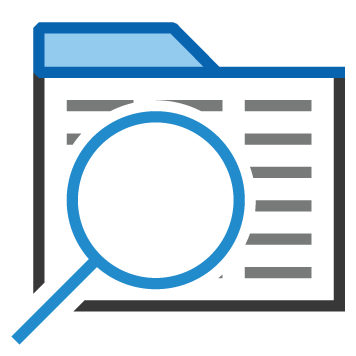
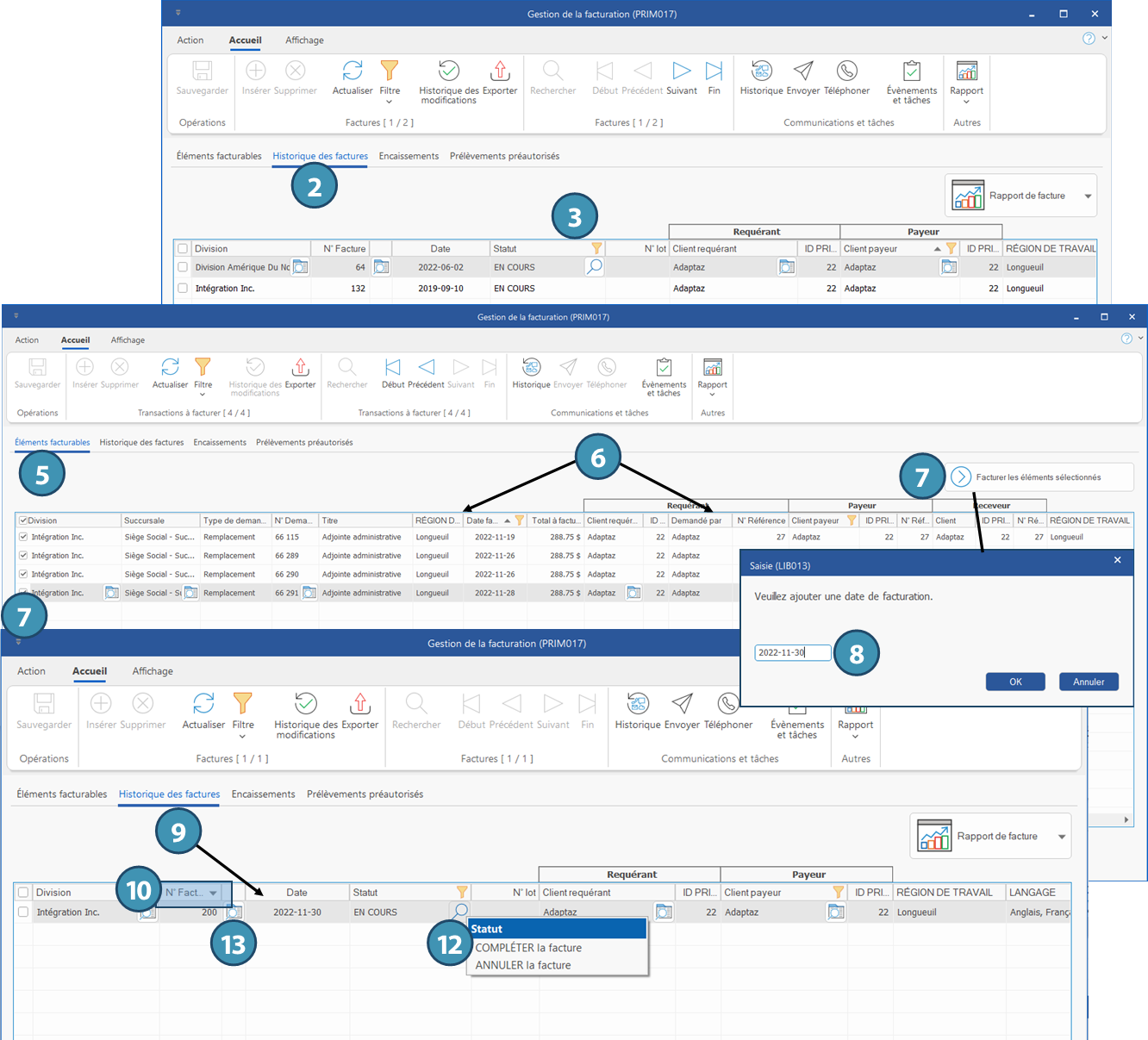

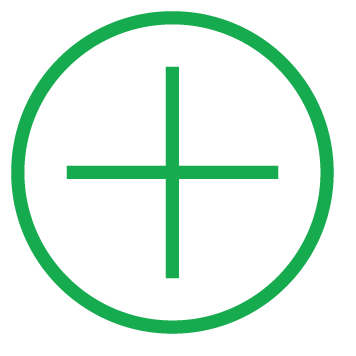
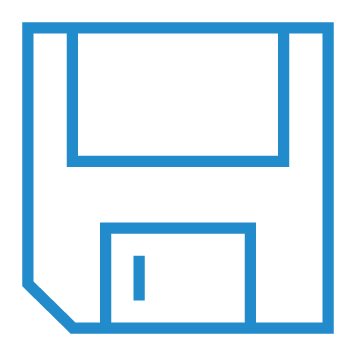 (Sauvegarder).
(Sauvegarder).