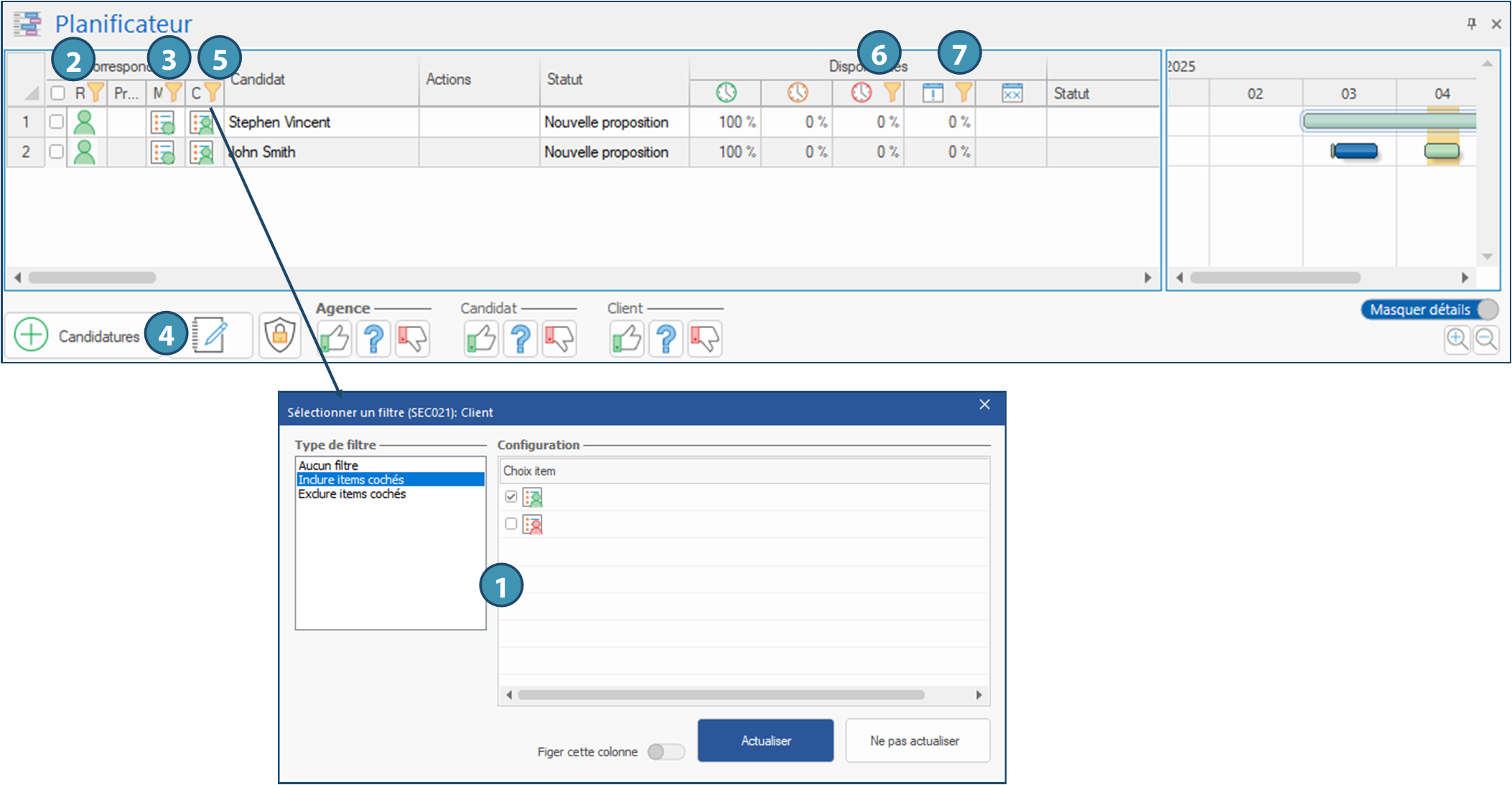Pourquoi un candidat n'apparaît pas dans le planificateur
Plusieurs raisons peuvent expliquer pourquoi un candidat ne s'affiche pas dans le planificateur lorsqu'on tente de combler une demande, que ce soit à partir du quart, de la fenêtre de gestion des quarts ou de la fenêtre des groupés. Voici les principaux éléments à vérifier :
•Un filtre appliqué sur une des colonnes du planificateur cache le candidat : certains filtres de base sont appliqués sur le planificateur, notamment les préférences, les critères du client, les conflits d'horaire et la disponibilté de candidat. D'autres filtres pourraient être utilisés par votre organisation.
•Le candidat n'a pas les critères demandés pour effectuer le travail, soit les critères de la mission.
•Le candidat a l'option Refuse dans un des critères associé à la mission ou au client.
•Le candidat a sélectionné l'option Exigence pour l'un des choix associé à un sujet dans son dossier, et ce choix n'est pas demandé pour la mission ou le client.
•Le candidat a exclu une combinaison de critères dans son dossier, et un des critères est demandé pour la mission ou pour le client.
•Le statut actuel du candidat ne lui permet pas de travailler
•Le candidat n'a pas activé le type d'emploi correspondant à la demande dans ses types d'emploi recherchés
•Le candidat n'est pas autorisé à travailler pour la division dans laquelle la demande a été créée.
Vérifications dans le dossier du candidat
Plusieurs vérifications peuvent être effectuées dans le dossier du candidat :
1.Dans la fiche du candidat, vérifiez le statut de ce dernier.
2.Cliquez sur l'onglet Informations, puis assurez-vous que le type d'emploi correspondant à la demande est actif pour ce candidat.
3.Dans l'onglet Infos/classement/critères, vérifiez tous les sujets actifs pour l'indexation, par exemple la région, la fonction, la langue ou le type de client.
4.Vérifiez également si les options "Refuse" ou "Exigence" sont sélectionnées sur les choix cochés de certains sujets.
5.Enfin, vérifiez si certaines combinaisons de critères sont exclues.
6.Dans l'onglet Paramètres / sous-onglet Division/succursale, assurez-vous que le candidat est autorisé à travailler pour la division correspondant à la demande.
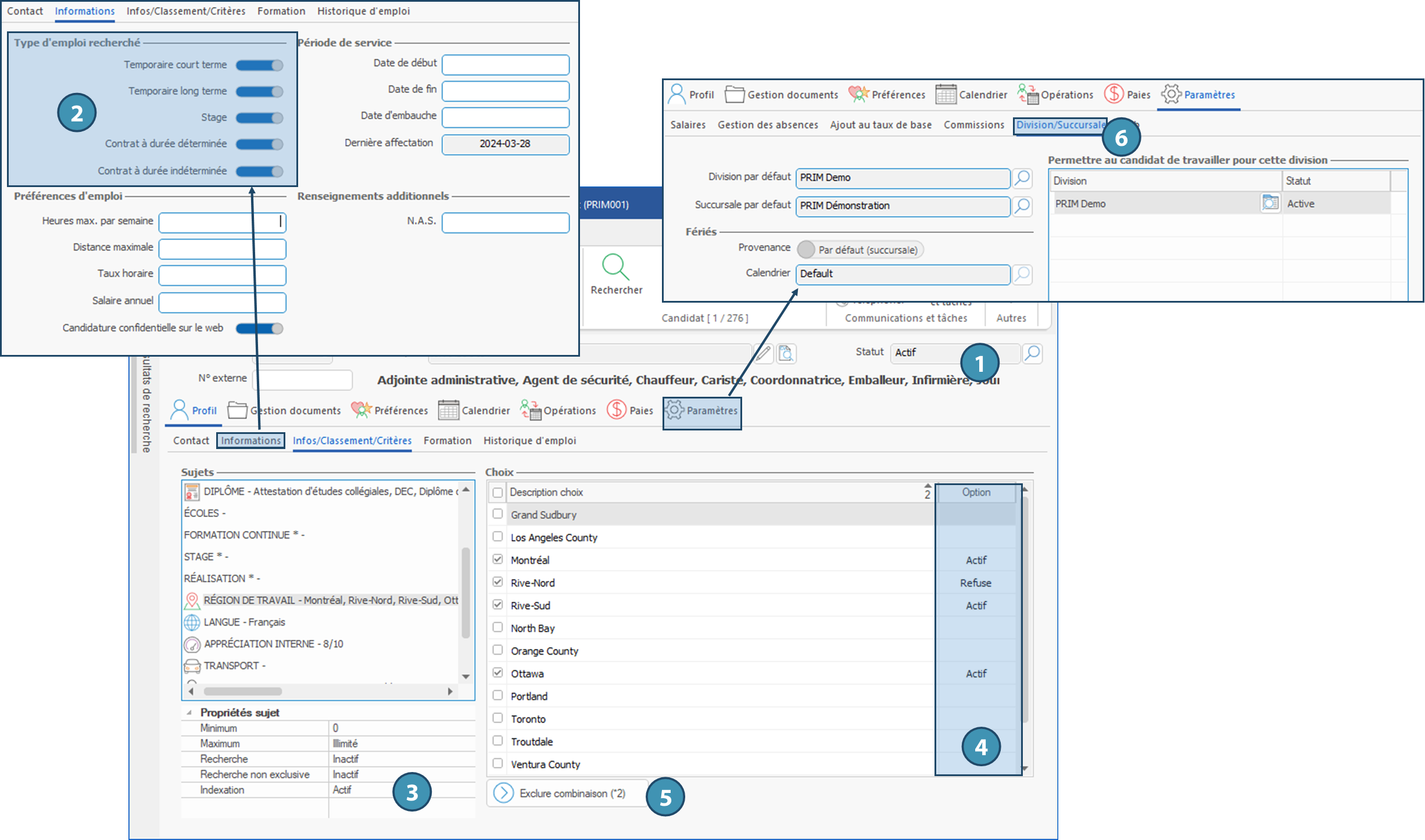
Repérer et retirer les filtres du planificateur
Les filtres appliqués sur le planificateur visent à permettre d'afficher uniquement les candidats susceptibles de faire le travail demandé. Certains filtres ont été configurés directement par PRIM, d'autres pourraient avoir été ajoutés par votre organisation.
Pour repérer les filtres, il suffit de rechercher l'icône  sur les en-tête de colonne du planificateur. Pour retirer un filtre, il suffit de faire un clic droit sur l'en-tête de la colonne concernée et de choisir l'option Aucun filtre dans la fenêtre qui s'affiche, et cliquer sur Actualiser (1).
sur les en-tête de colonne du planificateur. Pour retirer un filtre, il suffit de faire un clic droit sur l'en-tête de la colonne concernée et de choisir l'option Aucun filtre dans la fenêtre qui s'affiche, et cliquer sur Actualiser (1).
 Vous pouvez également retirer tous les filtres du planificateur en un seul clic : assurez-vous que le focus est sur le planificateur en cliquant dans celui-ci, puis cliquez sur l'icone
Vous pouvez également retirer tous les filtres du planificateur en un seul clic : assurez-vous que le focus est sur le planificateur en cliquant dans celui-ci, puis cliquez sur l'icone  dans le ruban « Accueil » et sur « Retirer les filtres ».
dans le ruban « Accueil » et sur « Retirer les filtres ».
Les filtres suivants sont appliqués avec la configuration de base :
•Préférences (2) : Les candidats non désirés chez le client et ceux qui ne souhaitent pas y travailler ne sont pas affichés au départ. Une fois le filtre retiré, ces candidats seront associés aux icônes 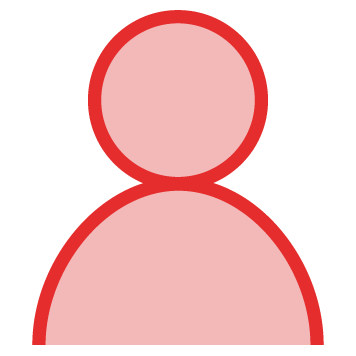 et
et 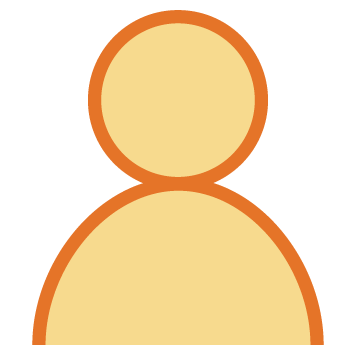 .
.
•Critères de la mission (3) : un filtre est appliqué sur les critères de la mission.
 Pour savoir quels sont les critères de la mission d'un quart ponctuel, consultez l'onglet Infos/classement/Critères de ce quart. Dans le cas d'une mission faisant partie d'une demande groupée, sélectionnez la mission concernée avant de consulter le volet Infos/Classement/Critères
Pour savoir quels sont les critères de la mission d'un quart ponctuel, consultez l'onglet Infos/classement/Critères de ce quart. Dans le cas d'une mission faisant partie d'une demande groupée, sélectionnez la mission concernée avant de consulter le volet Infos/Classement/Critères
 Bien qu'un filtre soit appliqué sur les critères de la mission, retirer ce filtre n'aura pas pour effet de faire apparaître les candidats qui ne respectent pas ces critères, puisque ceux-ci sont considérés comme obligatoires. Si un candidat qui devrait respecter tous les critères n'apparait pas malgré le retrait de tous les filtres du planificateur, il est suggéré de vérifier ses critères cochés, les combinaisons exclues, les critères exigés ou refusés, de comparer avec ceux de la mission, et de corriger les critères du candidat s'il y a lieu. Vous pouvez également l'ajouter en cliquant sur le bouton « Candidatures » (4). » Si le candidat ne respecte pas les critères de la mission et que le filtre a été retiré, celui-ci s'affichera alors avec l'icône
Bien qu'un filtre soit appliqué sur les critères de la mission, retirer ce filtre n'aura pas pour effet de faire apparaître les candidats qui ne respectent pas ces critères, puisque ceux-ci sont considérés comme obligatoires. Si un candidat qui devrait respecter tous les critères n'apparait pas malgré le retrait de tous les filtres du planificateur, il est suggéré de vérifier ses critères cochés, les combinaisons exclues, les critères exigés ou refusés, de comparer avec ceux de la mission, et de corriger les critères du candidat s'il y a lieu. Vous pouvez également l'ajouter en cliquant sur le bouton « Candidatures » (4). » Si le candidat ne respecte pas les critères de la mission et que le filtre a été retiré, celui-ci s'affichera alors avec l'icône  dans la colonne des critères de la misison.
dans la colonne des critères de la misison.
•Critères du client (5): les candidats qui ne satisfont pas aux critères du client selon leur profil ne sont pas affichés au départ. Si vous retirez le filtre, les candidats non conformes s'afficheront avec l'icône 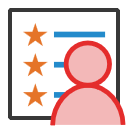 . Il est recommandé de vérifier quels critères ne correspondent pas en comparant les critères du client et ceux du candidat, et s'il y a lieu, de corriger ces critères avant d'affecter le candidat. Sinon, si le critère concerné peut être ignoré pour la demande, il sera tout de même possible d'affecter le candidat.
. Il est recommandé de vérifier quels critères ne correspondent pas en comparant les critères du client et ceux du candidat, et s'il y a lieu, de corriger ces critères avant d'affecter le candidat. Sinon, si le critère concerné peut être ignoré pour la demande, il sera tout de même possible d'affecter le candidat.
•Candidats non disponibles  (6) : Les candidats qui ne sont pas disponibles pour le quart selon leur calendrier de disponibilité sont filtrés au départ dans la colonne
(6) : Les candidats qui ne sont pas disponibles pour le quart selon leur calendrier de disponibilité sont filtrés au départ dans la colonne  . Retirer le fitlre sur cette colonne aura pour effet de faire apparaître les candidats, et vous pourez alors les affecter au besoin, s'ils acceptent malgré la non disponibilité indiquée. Il n'est pas nécessaire de modifier les disponibiltés dans le dossier du candidat pour pouvoir l'affecter.
. Retirer le fitlre sur cette colonne aura pour effet de faire apparaître les candidats, et vous pourez alors les affecter au besoin, s'ils acceptent malgré la non disponibilité indiquée. Il n'est pas nécessaire de modifier les disponibiltés dans le dossier du candidat pour pouvoir l'affecter.
•Conflits d'horaire  (7) : Les candidats déjà affectés ailleurs sont filtrés sur cette colonne. En retirant le filtre vous pouvez voir dans le graphique de la section de droite quelle est leur affectation en cliquant sur la ligne bleue correspondante. Dans ce graphique, l'horaire du ou des quarts à affecter est représenté par une colonne verticale (jaune pour les quarts de jour, bleue pour les quarts de soir, et grise pour les quarts de nuit).
(7) : Les candidats déjà affectés ailleurs sont filtrés sur cette colonne. En retirant le filtre vous pouvez voir dans le graphique de la section de droite quelle est leur affectation en cliquant sur la ligne bleue correspondante. Dans ce graphique, l'horaire du ou des quarts à affecter est représenté par une colonne verticale (jaune pour les quarts de jour, bleue pour les quarts de soir, et grise pour les quarts de nuit).